Создаем в Фотошоп дизайн панели усилителя в стиле ретро
Создаем в Фотошоп дизайн панели усилителя в стиле ретро
Сложность урока: Средний
В этом уроке я покажу вам, как создавать ретро-усилитель с элементами управления, используя программу Photoshop.
Конечный результат:

Примечание: Автор использовал платные материалы. В архиве вы найдёте альтернативный вариант изображений для выполнения урока.
Шаг 1
Откройте программу Photoshop и создайте новый документ размером 2560x1440 пикселей. Затем выберите инструмент Заливка  (Paint Bucket Tool) (G) и залейте фон серым цветом.
(Paint Bucket Tool) (G) и залейте фон серым цветом.

Шаг 2
Перейдите в Фильтр – Текстура – Кракелюры (Filter – Texture – Craquelure) и установите такие параметры: Интервал трещин (Crack Spacing) 9, Глубина трещин (Crack Depth) 2, Освещенность (Crack Brightness) 10.

Примечание переводчика: если при переходе в Фильтр (Filter) вы не можете найти в списке Текстура (Texture), тогда попробуйте из раскрывающего списка Фильтр выбрать Галерея фильтров – Текстура – Кракелюры (Filter – Filter Gallery –Texture – Craquelure)
Шаг 3
Перейдите в Слой – Стиль слоя – Наложение цвета (Layer - Layer Styles - Color Overlay) и примените к эффекту наложения цвета следующие настройки:
Наложение цвета (Color Overlay):
- Режим наложения (Blend Mode): Умножение (multiply)
- Цвет (Color): #000000
- Непрозрачность (Opacity): 70%

Примечание переводчика: перед тем как выполнить этот шаг необходимо разблокировать слой (фон).
Шаг 4
Перейдите в Изображение – Коррекция – Уровни (Image - Adjustments - Levels) и примените следующие настройки:
- Настройка входного уровня теней (black input): 120
- Настройка входного уровня средних тонов (grey input): 1
- Настройка входного уровня светов (white input): 181
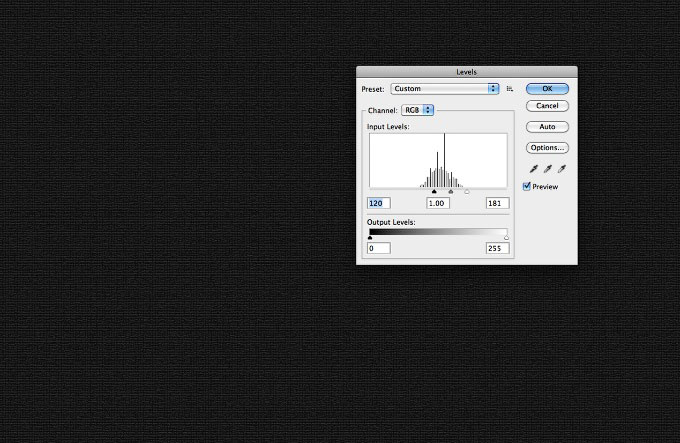
Шаг 5
С помощью инструмента Эллипс  (Ellipse Tool) (U) создайте в центре круг.
(Ellipse Tool) (U) создайте в центре круг.

Шаг 6
Выберите инструмент Градиент  (Gradient Tool) (G), затем перейдите в редактор градиента и измените цвета, как показано на изображении ниже.
(Gradient Tool) (G), затем перейдите в редактор градиента и измените цвета, как показано на изображении ниже.

Шаг 7
Добавьте новый слой. Измените настройки инструмента Градиент  (Gradient Tool) (G) выберите стиль градиента Угловой (конусовидный) (Angle Gradient). Залейте слой градиентом, используя настройки редактора градиента, которые мы применили в предыдущем шаге. Затем выделите круг, который мы создали в шаге 5, для этого необходимо зажать клавишу Ctrl и щелкнуть левой кнопкой мыши по миниатюре слоя с кругом.
(Gradient Tool) (G) выберите стиль градиента Угловой (конусовидный) (Angle Gradient). Залейте слой градиентом, используя настройки редактора градиента, которые мы применили в предыдущем шаге. Затем выделите круг, который мы создали в шаге 5, для этого необходимо зажать клавишу Ctrl и щелкнуть левой кнопкой мыши по миниатюре слоя с кругом.

Примечание переводчика: после того как вы зальете слой градиентом, необходимо уменьшить непрозрачность слоя приблизительно от 25 до 50% (в дальнейшем, вы сможете вернуться к этому слою и изменить его непрозрачность)
Шаг 8
Перейдите в Слой – Слой маска – Показать выделенную область (Layer - Layer Mask - Reveal Selection)

Шаг 9
Продублируйте слой с кругом и залейте его белым цветом. Измените порядок слоев, расположите продублированный слой поверх всех слоев. Затем измените непрозрачность заливки (Opacity Fill) до 0%.

Шаг 10
Перейдите в Слой – Стиль слоя – Внутренняя тень (Layer - Layer Styles - Inner Shadow), установите для эффекта Внутренняя тень (Inner Shadow) такие настройки:
- Режим наложения (Blend Mode): Осветление основы (Color Dodge), цвет белый (#ffffff)
- Непрозрачность (Opacity): 70%
- Угол (Angle): 84°
- Глобальное освещение (Use Global Light): Снять галочку
- Смещение (Distance): 8 рх
- Стягивание (Choke): 11%
- Размер (Size): 7 рх
- Контур (Contour): Конус (Cone)
- Сглаживание (Anti-aliased): Снять галочку
- Шум (Noise): 0%

Шаг 11
Теперь выберите эффект Внутреннее свечение (Inner Glow) и примените следующие настройки:
- Режим наложения (Blend Mode): Перекрытие (Overlay)
- Непрозрачность (Opacity): 36%
- Шум (Noise): 0%
- Цвет свечения: белый
- Метод (Technique): Мягкий (Softer)
- Источник (Source): Из центра (Center)
- Стягивание (Choke): 12%
- Размер (Size): 65 рх
- Контур (Contour): Перевернутый Конус (Cone Inverted)
- Сглаживание (Anti-aliased): поставить галочку
- Диапазон (Range): 38%
- Колебание (Jitter): 0%

Шаг 12
Выберите Тиснение (Bevel and Emboss) и примените следующие настройки:
- Стиль (Style): Тиснение (Emboss)
- Метод (Technique): Плавное (Smooth)
- Глубина (Depth): 1000%
- Направление (Direction): Вверх (Up)
- Размер (Size): 51 рх
- Смягчение (Soften): 0 рх
- Угол (Angle): 90°
- Высота (Altitude): 30°
- Сглаживание (Anti-aliased): Установить галочку
- Режим подсветки (Highlight Mode): Осветление основы (Color Dodge), Цвет белый
- Непрозрачность (Opacity): 0%
- Режим тени (Shadow Mode): Умножение (Multiply), Цвет черный
- Непрозрачность (Opacity): 100%

Примечание переводчика: после того как мы применили эффекты к стилю слоя, необходимо выделить слой с градиентом и слой с эффектами стиля слоя.

Затем перейдите в Слой – Создать обтравочную маску (Layer - Create Clipping Mask).


Шаг 13
Продублируйте слой с кругом и переместите его вверх над всеми слоями, залейте круг белым цветом. Затем перейдите в Фильтр - Оформление - Меццо-тинто ( Filter > Pixelate > Mezzotint), выберите Тип (Type): Мелкие точки (Fine dots).

Примечание переводчика:

Шаг 14
Находясь на слое с кругом, выделите его (кликнете мышкой по миниатюре слоя). Затем перейдите в Фильтр – Размытие – Радиальное размытие (Filter > Blur > Radial Blur). Установите такие настройки для радиального размытия:
- Количество (Amount): 20
- Метод размытия (Blur Method): Кольцевой (Spin)
- Качество (Quality): Наилучшее (Best)

Шаг 15
Измените Режим наложения (Blend Mode) на Умножение (Multiply).

Шаг 16
Выберите все слои, которые мы использовали для создания кнопки/регулятора (все слои кроме фона), затем объедините выделенные слои в группу для этого перейдите в Слой – Сгруппировать слои (Layer > Group Layers) (Сtrl+G). После этого продублируйте группу и измените её размер, как показано ниже на изображении.

Шаг 17
Выберите группу с большим кругом и найдите в ней слой с кругом, к которому мы применяли внутреннюю тень, тиснение и внутреннее свечение, затем примените к этому слою следующий эффект:
Наложение цвета (Color Overlay):
- Режим наложения (Blend Mode): Умножение (Multiply), Цвет черный
- Непрозрачность (Opacity): 44%

Шаг 18
Добавьте немного тени для первого и второго круга.

Примечание переводчика: выберите слой, который мы использовали в шаге 5 (круг), затем перейдите в Слой – Стиль слоя - Тень (Layer - Layer Style - Drop Shadow) и примените следующие настройки к эффекту Тень (Drop Shadow):
- Режим наложения (Blend Mode): Умножение (Multiply), Цвет черный
- Непрозрачность (Opacity): 100%
- Угол (Angle): 120°
- Глобальное освещение (Use Global Light): Поставить галочку
- Смещение (Distance): 0 рх
- Размах (Spread): 0%
- Размер (Size): 20
После этого примените эффект Тень (Drop Shadow) с такими же настройками ко второму кругу.

Шаг 19
С помощью инструмента Прямоугольник  (Rectangle Tool) (U) создайте квадрат, удерживая Shift, после этого переверните квадрат на 45°, и расположите его так, как показано на изображении ниже.
(Rectangle Tool) (U) создайте квадрат, удерживая Shift, после этого переверните квадрат на 45°, и расположите его так, как показано на изображении ниже.
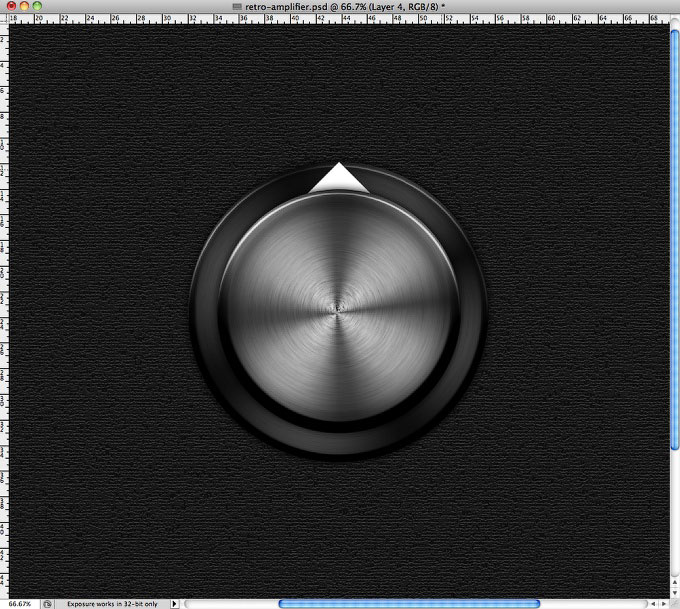
Примечание переводчика: слой с квадратом необходимо расположить между двумя группами.

Шаг 20
Перейдите в Слой – Стиль слоя - Тень (Layer - Layer Style - Drop Shadow) и примените к квадрату Тень (Drop Shadow) с такими настройками:
- Режим наложения (Blend Mode): Нормальный (Normal), Цвет черный
- Непрозрачность (Opacity): 100%
- Угол (Angle): 120°
- Глобальное освещение (Use Global Light): Поставить галочку
- Смещение (Distance): 5 рх
- Размах (Spread): 0%
- Размер (Size): 5 рх

Шаг 21
Теперь выберите эффект Внутреннее свечение (Inner Glow) и примените следующие настройки:
- Режим наложения (Blend Mode): Осветление основы (Color Dodge),
- Непрозрачность (Opacity): 71%
- Шум (Noise): 0%
- Цвет свечения: белый
- Метод (Technique): Мягкий (Softer)
- Источник (Source): Из центра (Center)
- Стягивание (Choke): 11%
- Размер (Size): 9 рх
- Контур (Contour): Конус (Cone Inverted)
- Сглаживание (Anti-aliased): снять галочку
- Диапазон (Range): 50%
- Колебание (Jitter): 0%

Шаг 22
Теперь выберите эффект Наложение градиента (Gradient Overlay) и примените следующие настройки:
- Режим наложения (Blend Mode): Нормальный (Normal)
- Дизеринг (Dither): Снять галочку
- Непрозрачность (Opacity): 100%
- Градиент (Gradient): темно-красный и светло-красный
- Выровнять по слою (Align with Layer): Поставить галочку
- Стиль (Style): Линейный (Linear)
- Угол (Angle): 180°
- Масштаб (Scale): 100%

Примечание переводчика: откройте редактор градиента и установите темно-красный #c52828 и светло-красный #ff6161 цвет, как показано на изображении ниже.

Шаг 23
После применения всех эффектов получился хороший результат, но пока что изображение выглядит не реалистично.

Шаг 24
Чтобы исправить это, загрузите металлическую текстуру, которую вы скачали, и расположите ее поверх всех слоев.

Шаг 25
Примените к слою с металлической текстурой слой-маску  (Layer Mask), затем измените Режим наложения (Blend Mode) на Перекрытие (Overlay) и уменьшите непрозрачность слоя до 30%.
(Layer Mask), затем измените Режим наложения (Blend Mode) на Перекрытие (Overlay) и уменьшите непрозрачность слоя до 30%.

Шаг 26
Давайте добавим текстуру кожи, чтобы сделать эффект более реальным. Поместите ее внизу, как показано ниже. Обратите внимание, что вам придется продублировать текстуру, чтобы заполнить весь экран.

Шаг 27
С помощью инструмента Прямоугольник  (Rectangle Tool) (U) создайте 12 прямоугольников и расположите их так, как показано на изображении ниже. Совет: Сначала создайте один прямоугольник и расположите его сверху (над кнопкой/регулятором), затем продублируйте прямоугольник и расположите его внизу (под кнопкой /регулятором), затем объедините два прямоугольника в один слой (Ctrl+E). Находясь на слое с двумя прямоугольниками, нажмите комбинацию клавиш Ctrl+J (дублирование слоя), затем перейдите на слой с двумя прямоугольниками, который мы только что продублировали, и нажмите комбинацию клавиш Ctrl+T, вверху введите угол 30 градусов и нажмите Enter. После этого нажмите комбинацию клавиш Ctrl+Alt+Shift+T. Продолжайте нажимать комбинацию Ctrl+Alt+Shift+T, пока не замкнется контур.
(Rectangle Tool) (U) создайте 12 прямоугольников и расположите их так, как показано на изображении ниже. Совет: Сначала создайте один прямоугольник и расположите его сверху (над кнопкой/регулятором), затем продублируйте прямоугольник и расположите его внизу (под кнопкой /регулятором), затем объедините два прямоугольника в один слой (Ctrl+E). Находясь на слое с двумя прямоугольниками, нажмите комбинацию клавиш Ctrl+J (дублирование слоя), затем перейдите на слой с двумя прямоугольниками, который мы только что продублировали, и нажмите комбинацию клавиш Ctrl+T, вверху введите угол 30 градусов и нажмите Enter. После этого нажмите комбинацию клавиш Ctrl+Alt+Shift+T. Продолжайте нажимать комбинацию Ctrl+Alt+Shift+T, пока не замкнется контур.


Шаг 28
Объедините все слои из предыдущего шага в один, затем перейдите в Слой – Стиль слоя – Внутреннее свечение (Layer - Layer Styles - Inner Glow) и примените следующие настройки:
- Режим наложения (Blend Mode): Умножение (Multiply)
- Непрозрачность (Opacity): 100%
- Шум (Noise): 0%
- Цвет свечения: черный
- Метод (Technique): Мягкий (Softer)
- Источник (Source): На краях (Edge)
- Стягивание (Choke): 11%
- Размер (Size): 5 рх
- Контур (Contour): Линейный
- Сглаживание (Anti-aliased): снять галочку
- Диапазон (Range): 50%
- Колебание (Jitter): 0%

Шаг 29
Выберите Тиснение (Bevel and Emboss) и примените следующие настройки:
- Стиль (Style): Контурное тиснение (Pillow Emboss)
- Метод (Technique): Мягкая огранка (Chisel Soft)
- Глубина (Depth): 500%
- Направление (Direction): Вверх (Up)
- Размер (Size): 3 рх
- Смягчение (Soften): 0 рх
- Угол (Angle): 120°
- Высота (Altitude): 30°
- Сглаживание (Anti-aliased): Снять галочку
- Режим подсветки (Highlight Mode): Осветление основы (Color Dodge), Цвет белый
- Непрозрачность (Opacity): 50%
- Режим тени (Shadow Mode): Затемнение основы (Color Burn), Цвет черный
- Непрозрачность (Opacity): 50%

Шаг 30
Выберите инструмент Градиент  (Gradient Overlay) и примените такие настройки:
(Gradient Overlay) и примените такие настройки:
- Режим наложения (Blend Mode): Осветление основы (Color Dodge)
- Непрозрачность (Opacity): 40%
- Градиент (Gradient): Примените те же настройки для градиента, который мы использовали ранее для круга
- Выровнять по слою (Align with Layer): Поставить галочку
- Стиль (Style): Радиальный (Radial)
- Угол (Angle): 90°
- Масштаб (Scale): 125%

Шаг 31
Выберите Наложение узора (Patter Overlay) и используйте металлическую текстуру для узора. Сделать это довольно просто. Перед открытием окна стиль слоя выберите текстуру, затем перейдите Редактирование - Определить узор (Edit - Define Pattern) и выберите металлическую текстуру.
Примечание переводчика: на скриншоте следующие настройки для эффекта стиля слоя наложение узора (Patter Overlay)
- Режим наложения (Blend Mode): Нормальный (Normal)
- Непрозрачность (Opacity): 100%
- Узор (Pattern): Металлическая текстура
- Масштаб (Scale): 100

Шаг 32
Добавьте новый слой поверх всех слоев (выделите предыдущий слой, зажав клавишу Ctrl, кликнете мышкой по миниатюре слоя), затем перейдите в Слой – Слой маска – Показать выделенную область (Layer - Layer Mask - Reveal Selection). Затем выберите инструмент кисть  (Brush Tool) (B) и пройдитесь кистью по слою красным цветом, регулируя непрозрачность кисти.
(Brush Tool) (B) и пройдитесь кистью по слою красным цветом, регулируя непрозрачность кисти.

Шаг 33
Выберите на панели инструментов Текст  (Text), затем установите шрифт под названием Dymaxion Script и добавьте текст. Я написал слово Abduzeedo, затем растрировал текст и растянул букву А и О, чтобы заполнить экран.
(Text), затем установите шрифт под названием Dymaxion Script и добавьте текст. Я написал слово Abduzeedo, затем растрировал текст и растянул букву А и О, чтобы заполнить экран.

Примечание переводчика: после написания слова Abduzeedo проведите две горизонтальные линии (перед А и после О) инструментом Линия  (Line Tool). Затем объедините две горизонтальные линии и текст в один слой (Ctrl+E).
(Line Tool). Затем объедините две горизонтальные линии и текст в один слой (Ctrl+E).
Шаг 34
Примените к слою с текстом и линиями эффект Тень (Drop Shadow). Для того чтобы применить данный эффект перейдите в Слой – Стиль слоя – Тень (Layer > Layer Styles > Drop Shadow), затем примените следующие настройки к эффекту тень:
- Режим наложения (Blend Mode): Умножение (Multiply), Цвет черный
- Непрозрачность (Opacity): 100%
- Угол (Angle): 120°
- Глобальное освещение (Use Global Light): Поставить галочку
- Смещение (Distance): 9 рх
- Размах (Spread): 12%
- Размер (Size): 13 рх

Шаг 35
Выберите Внутреннюю тень (Inner Shadow) и примените такие настройки:
- Режим наложения (Blend Mode): Экран (Screen), цвет белый (#ffffff)
- Непрозрачность (Opacity): 86%
- Угол (Angle): -90°
- Глобальное освещение (Use Global Light): Снять галочку
- Смещение (Distance): 5 рх
- Стягивание (Choke): 0%
- Размер (Size): 1 рх
- Контур (Contour): Конус (Cone)
- Сглаживание (Anti-aliased): поставить галочку
- Шум (Noise): 0%

Шаг 36
Теперь выберите эффект Внутреннее свечение (Inner Glow) и примените следующие настройки:
- Режим наложения (Blend Mode): Затемнение основы (Color Burn)
- Непрозрачность (Opacity): 47%
- Шум (Noise): 0%
- Цвет свечения: черный
- Метод (Technique): Мягкий (Softer)
- Источник (Source): На краях (Edge)
- Стягивание (Choke): 6%
- Размер (Size): 4 рх
- Контур (Contour): Конус (Cone)
- Сглаживание (Anti-aliased): снять галочку
- Диапазон (Range): 59%
- Колебание (Jitter): 0%

Шаг 37
Выберите Градиент  (Gradient Overlay) и примените следующие настройки:
(Gradient Overlay) и примените следующие настройки:
- Режим наложения (Blend Mode): Умножение (Multiply)
- Непрозрачность (Opacity): 100%
- Градиент: Светло-серый, черный, белый и темно-серый.
- Выровнять по слою (Align with Layer): Поставить галочку
- Стиль (Style): Линейный (Linear)
- Угол (Angle): 90°
- Масштаб (Scale): 100%

Примечание переводчика:

Шаг 38
Также вы можете использовать металлическую текстуру поверх текстового слоя. Изображение ниже - это результат, который вы получите после выполнения всех шагов урока.

Вывод
В этом уроке мы создали приятный интерфейс ретро-усилителя, используя основные стили слоя и текстуру металла. На изображении ниже я добавил несколько световых эффектов, но об этом я расскажу в следующем уроке.

Автор: Fabio Sasso
Источник: abduzeedo.com
Комментарии 31
Спасибо , за урок
Спасибо за урок!
Спасибо)
Спасибо! =)
Спасибо за урок и перевод.
Спасибо за урок!
Спасибо!
классный урок, спасибо
Спасибо!
Спасибо!
Спасибо за перевод и за урок
Спасибо!
Спасибо за урок.
спасибо за урок))
Крутецки!=)
спасибо
Спасибо!
Спасибо за урок!
Спасибо!
Спасибо за перевод!))
спасибо (урок в формате psd не открылся)
Спасибо))
Спасибо!
спасибо!
Спасибо за урок!