Делаем в Фотошоп анимацию изображения с эффектом помех
Делаем в Фотошоп анимацию изображения с эффектом помех
 В этом уроке вы узнаете, как создать анимированный шаблон с эффектом помех в Фотошоп. Особенностью данного шаблона является то, что вам всего лишь нужно заменить фото, чтобы получить новый результат.
В этом уроке вы узнаете, как создать анимированный шаблон с эффектом помех в Фотошоп. Особенностью данного шаблона является то, что вам всего лишь нужно заменить фото, чтобы получить новый результат.
Сложность урока: Средний
В этом уроке вы узнаете, как создать анимированный шаблон с эффектом помех в Фотошоп. Особенностью данного шаблона является то, что вам всего лишь нужно заменить фото, чтобы получить новый результат.
Таким же способом я создавал шаблон с анимацией Retrowave 8 Bit, который доступен в моем портфолио на GraphicRiver.
Скачать архив с материалами к уроку
Для урока подойдет любой снимок. Бесплатные фото вы найдете на сайтах Unsplash и Pixabay или можете купить высококачественный снимок на PhotoDune. Я буду использовать это фото.
1. Подготовка документа
Шаг 1
Жмем Ctrl+N, чтобы создать новый документ размером 500 х 500 пикселей, 300 пикселей/дюйм.
Шаг 2
Переходим File – Place (Файл – Поместить) и вставляем фото на рабочий документ.
Шаг 3
Корректируем размер фотографии по размеру документа и жмем Enter.
Шаг 4
Кликаем правой кнопкой мыши по слою с фото и выбираем Rasterize Layer (Растрировать слой).
Шаг 5
Жмем клавишу М, чтобы активировать Rectangular Marquee Tool  (Прямоугольное выделение), и выделяем все рабочее полотно.
(Прямоугольное выделение), и выделяем все рабочее полотно.
Шаг 6
Чтобы вырезать выделенную часть картинки, жмем правой кнопкой по выделенной области и в контекстном меню выбираем Layer Via Cut (Вырезать на новый слой).
Шаг 7
Выбираем пустой слой и в нижней части панели слоев жмем на кнопку корзины, чтобы удалить его, или используем клавишу Delete.
Шаг 8
Дважды кликаем по названию нового слоя и переименовываем его на «Основа».
Шаг 9
Кликаем правой кнопкой по этому слою и выбираем Convert to Smart Object (Преобразовать в смарт-объект).
2. Добавляем кадры и элементы анимации
Шаг 1
Теперь мы должны создать кадры для нашей будущей анимации. Семь раз дублируем слой «Основа». Жмем по нему правой кнопкой мыши и выбираем Duplicate Layer (Скопировать слой) или используем комбинацию клавиш Ctrl+J.
Шаг 2
Каждую копию называем «Кадр 1», «Кадр 2» и так до семи.
Шаг 3
Скрываем все слои, кликнув на значок глаза на панели слоев, кроме слоя «Кадр 2».
Шаг 4
Выбираем второй кадр, жмем Ctrl+T и на верхней панели кликаем на иконку Warp (Деформация).
Шаг 5
Двигаем усики сетки, чтобы растянуть картинку.
Шаг 6
Включаем видимость следующего кадра и снова применяем Warp (Деформация), чтобы изменить форму фото.
Шаг 7
Продолжаем деформировать следующий кадр с помощью Warp (Деформация).
Шаг 8
Выбираем следующий кадр и жмем Ctrl+T, затем переходим Edit – Transform – Distort (Редактирование – Трансформация – Искажение).
Шаг 9
Зажимаем Shift и правый верхний угол перемещаем на -2 градуса, а нижний правый – на 2, затем нажимаем Enter.
Шаг 10
Дважды кликаем по этому же слою и в появившемся окне Layer Style (Стиль слоя) снимаем галочки с каналов Blue (Синий) и Green (Зеленый).
Шаг 11
Выбираем следующий слой. Активируем трансформацию Distort (Искажение) и перемещаем верхний левый угол на 2 градуса, а нижний правый – на 2 градуса влево, затем нажимаем Enter.
Шаг 12
Дважды кликаем по этому слою и убираем галочки с каналов Red (Красный) и Blue (Синий).
Шаг 13
Выбираем последний слой и устанавливаем его режим смешивания на Hard Mix (Жесткое смешение).
Шаг 14
Теперь мы должны создать текстуру с помехами. Жмем клавишу U и рисуем прямоугольник размером 500 х 4 пикселя.
Шаг 15
Перемещаем прямоугольник в самый верх документа.
Шаг 16
Дублируем (Ctrl+J) его и опускаем копию ниже на 8 пикселей, зажав при этом клавишу Shift.
Шаг 17
Продолжаем копировать прямоугольник, пока не заполним весь документ линиями.
Шаг 18
С зажатой клавишей Shift выбираем все слои с линией, затем на панели слоев кликаем по ним правой кнопкой мыши и выбираем Rasterize Layer (Растрировать слой).
Шаг 19
После этого снова кликаем по ним правой кнопкой и выбираем Merge Layers (Объединить слои).
Шаг 20
Дублируем (Ctrl+J) получившийся слой и с зажатой клавишей Shift перемещаем его вверх на 504 пикселя.
Шаг 21
Объединяем обе копии вместе (Ctrl+E) и называем получившийся слой «ТВ-текстура».
Шаг 22
Уменьшаем непрозрачность слоя до 15% и устанавливаем режим смешивания на Overlay (Перекрытие).
Шаг 23
Создаем новый слой (Ctrl+Shift+N) и называем его «Рамка». Заливаем слой черным цветом и устанавливаем Fill (Заливка) на 0%.
Шаг 24
Дважды кликаем по этому слою и применяем стиль слоя Stroke (Обводка). Используем следующие параметры:
- Size (Размер): 25 px;
- Position (Положение): Inside (Внутри);
- Color (Цвето): черный.
Шаг 25
Теперь мы должны растрировать стиль слоя. Кликаем правой кнопкой по слою и выбираем Rasterize Layer Style (Растрировать стиль слоя).
Шаг 26
Переходим Filter – Blur – Gaussian Blur (Фильтр – Размытие – Размытие по Гауссу) и устанавливаем Radius (Радиус) на 4 пикселя.
Шаг 27
Корректируем размер рамки, используя Ctrl+T с зажатой клавишей Shift.
3. Создаем анимацию
Шаг 1
Теперь у нас все готово для создания анимации. Переходим Window – Timeline (Окно – Шкала времени) и кликаем на кнопку Create Video Timeline (Создать шкалу времени для видео).
Шаг 2
Включаем видимость первого и второго кадров, затем на панели слоев выбираем второй кадр.
Шаг 3
Уменьшаем непрозрачность слоя «Кадр 2» до 0%.
Шаг 4
На временной шкале разворачиваем второй кадр, кликнув на стрелку на временной шкале, и перемещаем временной индикатор на позицию 0:00:00:05.
Шаг 5
Теперь мы должны создать первый ключевой кадр. Рядом с Opacity (Непрозрачность) кликаем на значок таймера. В результате на шкале появится желтый ромб – это наш первый ключевой кадр анимации.
Шаг 6
Передвигаем индикатор времени на 0:00:00:13 и увеличиваем непрозрачность слоя до 100%. После изменения непрозрачности ключевой кадр добавится автоматически.
Шаг 7
После этого перемещаем индикатор на 0:00:00:20 и устанавливаем непрозрачность слоя на 0%.
Шаг 8
Выбираем следующий слой «Кадр 3» и уменьшаем его непрозрачность до 0%. Затем создаем ключевые кадры с разным уровнем непрозрачности, как мы делали это выше: 0:00:00:13, 0:00:00:20 и 0:00:00:26.
Шаг 9
На временной шкале выделяем все три ключевых кадра, кликаем по ним правой кнопкой мыши и выбираем Copy (Копировать).
Шаг 10
Передвигаем индикатор времени на позицию 0:00:01:00, создаем новый ключевой кадр, кликаем по нему правой кнопкой мыши и выбираем Paste (Вставить).
Шаг 11
После этого перемещаем индикатор на 00:00:02:00 и снова вставляем скопированные ключевые кадры. Первый из скопированных ключевых кадров перемещаем на позицию 0:00:01:24, а последний – на 0:00:02:20. Это позволит нам сделать эффект более интересным.
Шаг 12
Теперь мы должны переместить индикатор на 0:00:03:10 и вставить ключевые кадры еще раз. После этого первый из скопированных кадров перемещаем на 0:00:03:13, а последний – на 0:00:03:21.
Шаг 13
Теперь анимируем следующий слой. Выбираем слой «Кадр 4» и уменьшаем его непрозрачность до 0%. Затем добавляем три ключевых кадра, чередуя непрозрачность, как мы делали это выше: 0:00:00:13, 0:00:00:18 и 0:00:00:22. Затем копируем эти кадры и вставляем рядом так, чтобы центральный был на позиции 0:00:01:03.
Шаг 14
Добавляем еще три новых кадра: 0:00:03:00, 0:00:03:05 и 0:00:03:20.
Шаг 15
Копируем три кадра, созданных в шаге 14 и перемещаем их на позицию 0:00:04:00.
Шаг 16
На панели слоев выбираем следующий слой и уменьшаем его непрозрачность до 0%. После этого добавляем три ключевых кадрах на позициях 0:00:00:10, 0:00:00:15 и 0:00:00:20. Не забываем чередовать непрозрачность слоя.
Затем копируем эти три кадра дважды и каждую копию перемещаем так, чтобы центральный ключевой кадр первой копии находился на позиции 0:00:01:00, а второй копии – на 0:00:01:15.
Шаг 17
Добавляем три новых ключевых кадра на позициях 0:00:02:15, 0:00:02:20 и 0:00:03:20.
Шаг 18
Теперь мы должны создать анимацию для следующего слоя. Уменьшаем непрозрачность слоя «Кадр 6» до 0% и создаем три ключевые точки на позициях 0:00:00:25, 0:00:01:00 и 0:00:01:05.
Затем копируем эти три кадра дважды и каждую копию перемещаем так, чтобы центральный ключевой кадр первой копии находился на позиции 0:00:01:15, а второй копии – на 0:00:02:00.
Шаг 19
Копируем все девять ключевых кадров и вставляем так, чтобы первый кадр копии находился на позиции 0:00:03:00.
Шаг 20
Выбираем последний слой «Кадр 7» и уменьшаем его непрозрачность до 0%. После этого создаем три кадра на позициях 0:00:00:15, 0:00:00:18 и 0:00:00:22.
Шаг 21
Дважды дублируем эти три кадра и размещаем копии так, чтобы первый кадр первой копии был на позиции 0:00:01:24, а второй копии – на 0:00:02:04.
Шаг 22
Дублируем все шесть ключевых кадров и вставляем так, чтобы первый кадр копии находился на позиции 0:00:03:10.
Шаг 23
Далее мы должны анимировать слой «ТВ-текстура». Выбираем его и кликаем на значок таймера рядом с Position (Позиция), чтобы создать первый ключевой кадр на позиции 0:00:00:00.
Шаг 24
Перемещаем индикатор в самый конец временной шкалы и опускаем слой с ТВ-текстурой на 500 пикселей вниз, зажав при этом клавишу Shift.
4. Сохраняем анимацию в формате GIF
Наша анимация готова к сохранению. Жмем Alt+Shift+Ctrl+S, чтобы открыть окно Save for Web (Сохранить для Web), затем устанавливаем Looping Option (Параметры повторов) на Forever (Постоянно). Затем сохраняем анимацию в формате GIF. Также в этом окне вы можете изменить размер изображения, если вы хотите уменьшить вес готового GIF-файла.
5. Как заменить фото
Шаг 1
Если вы хотите быстро заменить фото в анимации, жмем правой кнопкой по смарт-объекту «Основа» и выбираем Edit Contents (Редактировать содержимое).
Шаг 2
Размещаем новое фото над старым, жмем Ctrl+S, чтобы сохранить документ, и закрываем его.
Мы закончили!
Таким способом можно создать готовый шаблон для анимации, в котором необходимо всего лишь заменить фото и вы получите абсолютно другой результат с таким же эффектом.
Надеюсь, вам понравился этот урок. Оставляйте комментарии, если возникли трудности и вам нужна помощь. Также не забудьте посмотреть шаблон Retrowave 8 Bit в моем портфолио на GraphiRiver.
Автор: Ivan Gromov
Источник: design.tutsplus.com


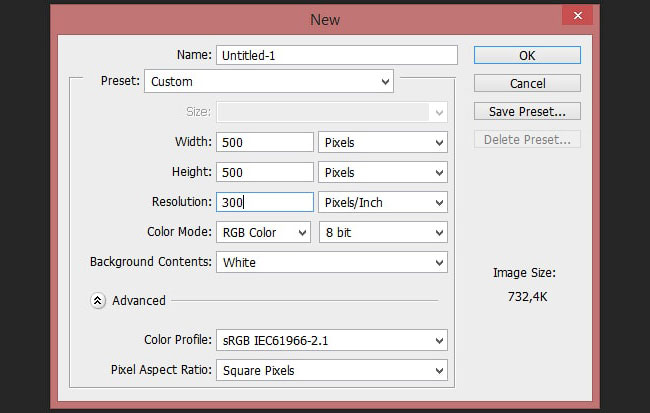









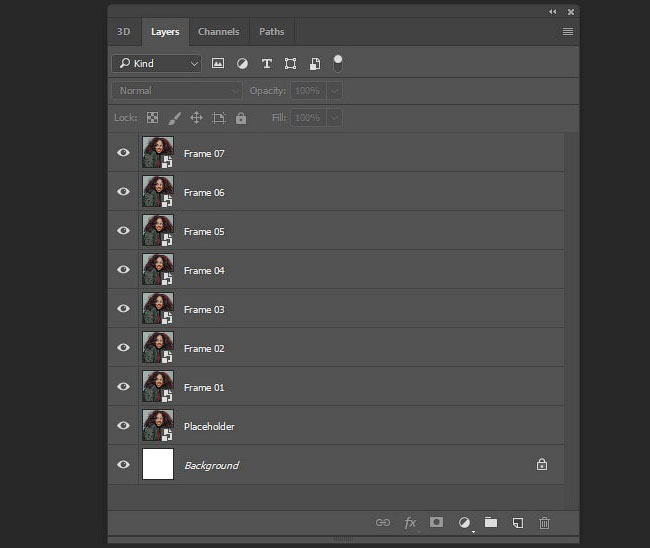

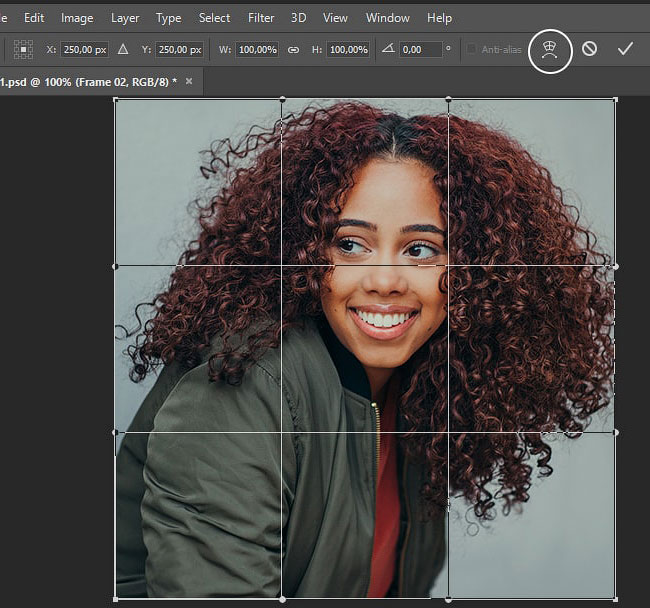

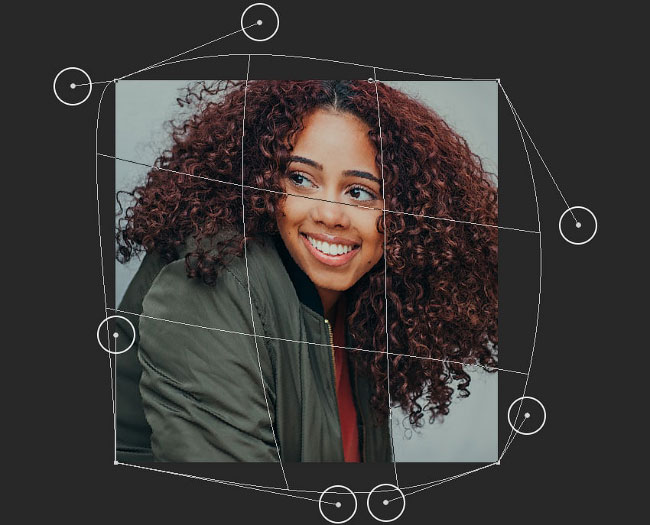

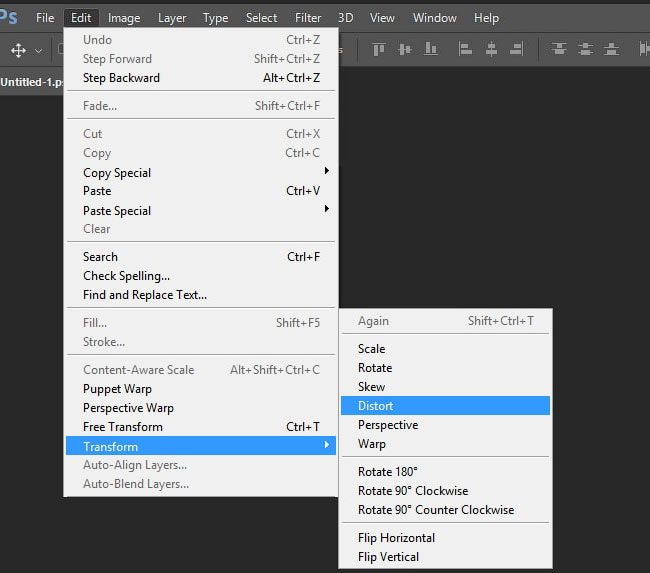






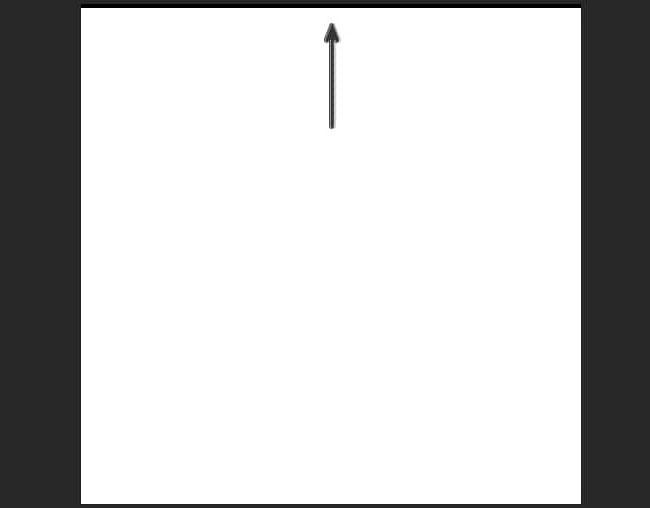
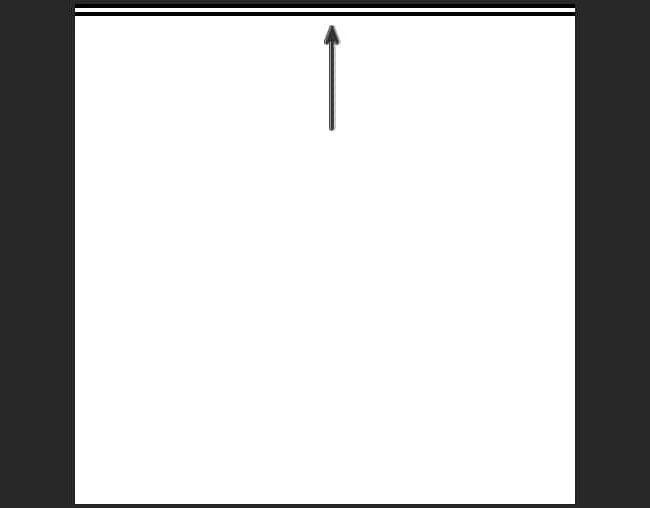


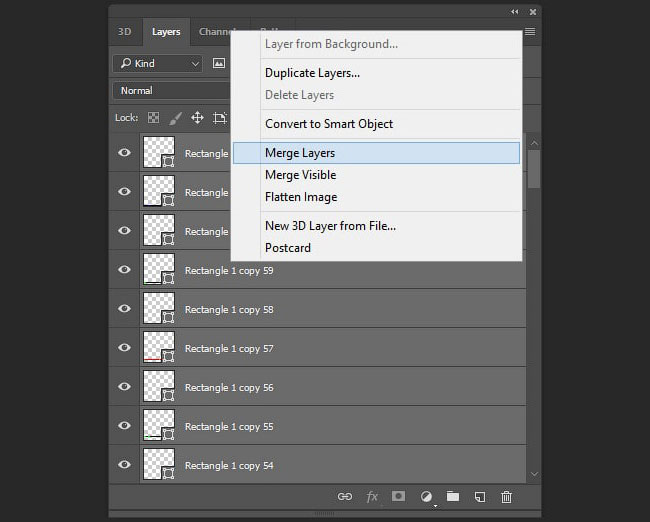
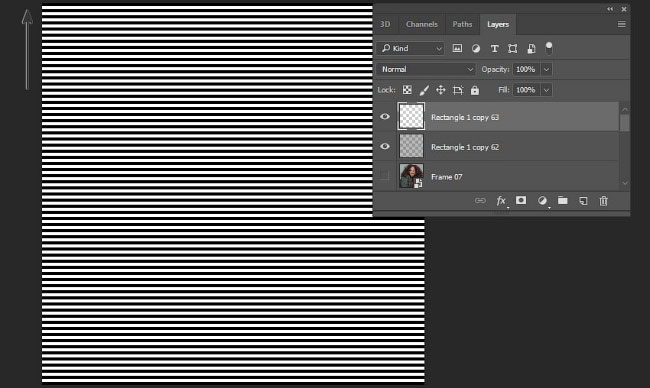
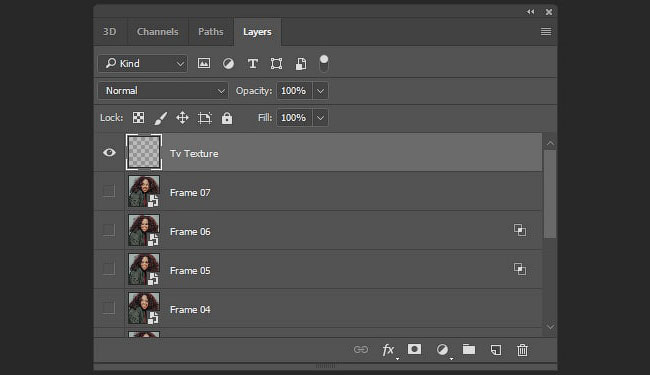












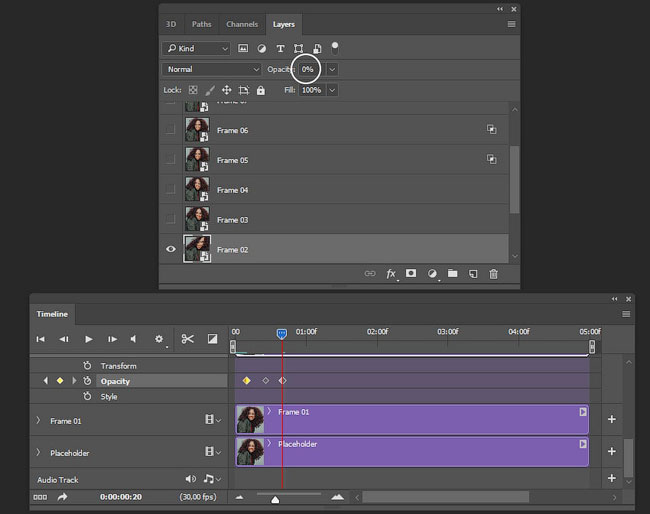




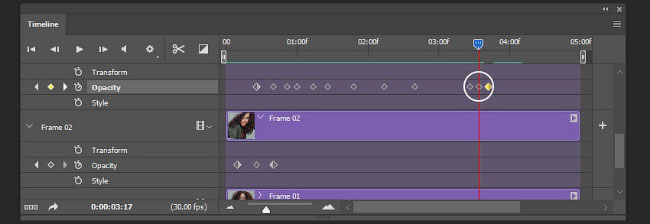





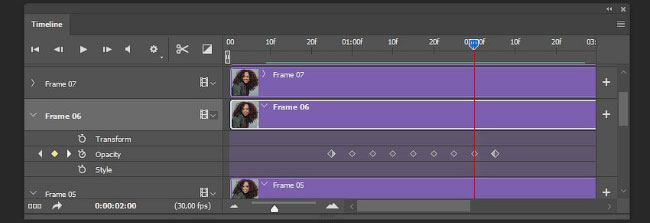
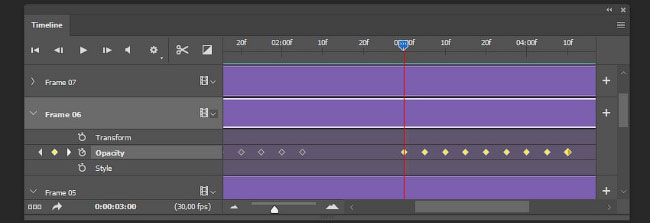
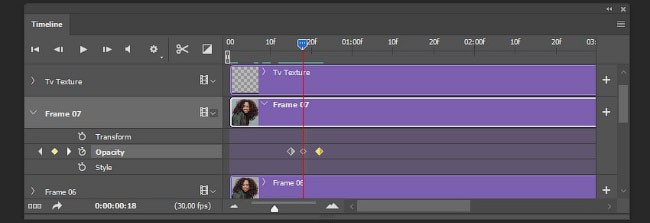


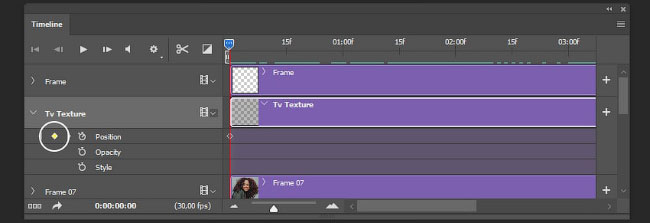

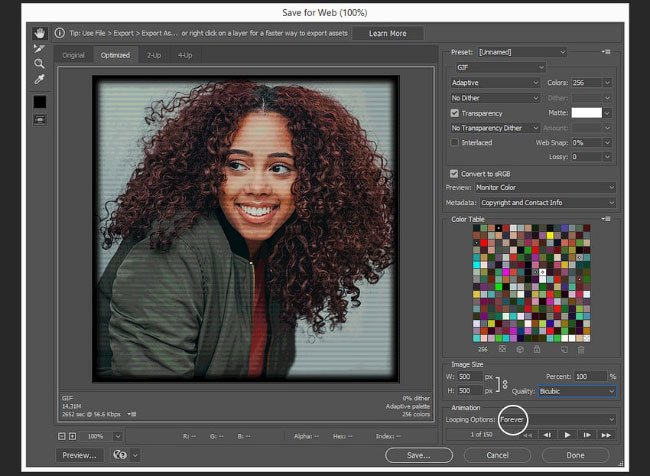



Комментарии 5
Спасибо за урок)
Не урезанная версия анимации: https://jpegshare.net/6d/1a/6d1ab2d9d2d2b72cacc1dfb59a1f8cbd.gif.html
Спасибо... А раньше этот урок не получался :)
Анимация тут: http://jpegshare.net/fe/0c/fe0c090ed6189cdad6719d17a035155d.gif.html
За анимацию спасибо, только зачем такой эффект? http://savepic.ru/13527888.gif
Заморочный урок. Пришлось так же изрядно урезать размер файла. А так спасибо конечно)
Урок классный! Но кому нужна анимация с таким бешеным весом даже в сильно урезанном виде...???? Да еще и работу свою прикрепить невозможно