Превращаем лето в зиму в Фотошоп
Превращаем лето в зиму в Фотошоп
 В этом уроке вы научитесь управлять временами года при помощи нескольких трюков Photoshop, превратив яркую солнечную летнюю фотографию в зимний заснеженный пейзаж.
В этом уроке вы научитесь управлять временами года при помощи нескольких трюков Photoshop, превратив яркую солнечную летнюю фотографию в зимний заснеженный пейзаж.
Сложность урока: Средний
В сегодняшнем уроке мы научимся управлять временами года при помощи нескольких трюков Photoshop, превратив яркую солнечную летнюю фотографию в зимний заснеженный пейзаж. Мы применим коррекции, чтобы убрать цвета и придать фотографии холодную атмосферу, затем используем технику умного выделения, добавив снежное покрытие. Мы даже сменим погоду, создав снежную бурю, которая полностью поменяет настроение!
Скачать архив с материалами к уроку
Этот трюк лучше всего работает с ландшафтными фотографиями, в которых есть много таких детализированных элементов, как трава и деревья. Можно выделить три основных шага: приглушение цветов, чтобы избавиться от теплых летних тонов; добавление снега/инея; реалистичная снежная буря.
Шаг 1
Откройте снимок в Adobe Photoshop. Я использую фотографию с Unsplash.com. Добавьте корректирующий слой Цветовой тон/Насыщенность (Hue/Saturation) из меню в нижней части панели Слоев (Layers).
Вместо пункта Все (Master) в выпадающем меню выберите каждый канал цвета поочередно и сократите слайдер насыщенности, наблюдая за результатом, чтобы подобрать идеальное значение. Наша цель – убрать теплые оттенки, придав изображению блеклый зимний вид. Оттенки красного не всегда требуют значительных коррекций, все зависит от исходного снимка; Желтые и Зеленые нужно немного сокращать, чтобы убрать насыщенность травы и листьев; приглушение Голубых и Синих тонов помогает сделать небо облачным.
Шаг 2
Выберите фоновый слой, затем перейдите в меню Выделение > Цветовой диапазон (Select > Color Range). В поле Выбрать (Select) установите По образцам (Sample Colors), затем несколько раз кликните по разным участкам снимка, выбрав разные тона. Попробуйте найти выделение, которое обеспечивает хороший контраст. В этом вам поможет небольшое окно предпросмотра. Чтобы регулировать яркость выделения, можно воспользоваться слайдером Разброс (Fuzziness).
Не снимая полученного выделения, создайте новый слой, затем заполните его при помощи клавиатурного сокращения Ctrl + Backspace. Сократите Непрозрачность (opacity) до 70-80%, добавив немного деталей этому морозному слою и позволив исходному изображению слегка просвечиваться.
Иногда этот яркий слой применяется там, где он не нужен. Добавьте маску слоя и используйте мягкую кисть, чтобы стереть его с участков, в которых он пересвечивает экспозицию, например, в небе.
Перетяните фоновый слой на иконку нового слоя (или нажмите Ctrl + J), чтобы создать копию, затем разместите ее надо всеми остальными. Измените режим наложения на Мягкий свет (Soft Light), после чего сократите непрозрачность до 20-30%, вернув фотографии контраст.
Добавьте корректирующий слой Цвет (Solid Color) и выберите голубой - #7bbdf6. Измените режим наложения слоя на Мягкий свет (Soft Light), сократите непрозрачность до 10-20%. Вы получите легкий холодный оттенок.
Шаг 3
Создайте новый слой и заполните его белым цветом. Перейдите в меню Фильтр > Шум > Добавить шум (Filter > Noise > Add Noise). Введите такие настройки: 100%, По Гауссу (Gaussian), Монохромный (Monochromatic).
Теперь откройте меню Фильтр > Размытие > Размытие по Гауссу (Filter > Blur > Gaussian Blur) и уберите резкость шума, добавив размытие радиусом 1 px.
Измените режим наложения слоя на Экран (Screen), сделав черный фон прозрачным и позволив белым частичкам проявиться.
Перейдите в меню Изображение > Коррекция > Уровни (Image > Adjustments > Levels) или нажмите Ctrl + L, затем перетяните слайдер теней вправо, чтобы сократить густоту белого шума и придать ему вид падающего снега.
Создайте еще один слой и выполните предыдущие шаги – заполните его белым цветом, добавьте шум с размытием в 1 пиксель, затем также добавьте фильтр Размытие в движении (Motion Blur) на 10 пикселей с небольшим диагональным углом.
Воспользуйтесь уровнями, сократив густоту снега, затем нажмите Ctrl + T, чтобы Трансформировать (Transform) второй слой со снегом. Удерживайте Alt и Shift во время редактирования слоя, ровно его растянув. При растягивании растровых изображений обычно получается размытый эффект, но в этом уроке он нам как раз и нужен.
Для третьего слоя снега проделайте те же шаги, только измените направление Размытия в движении (Motion Blur) и еще больше его растяните. Эти три снежных слоя добавят глубины благодаря крупным размытым снежинкам на переднем плане и мелким на фоне.

Теперь фотография полностью преобразилась из яркого летнего пейзажа в холодный, зимний и заснеженный с использованием всего нескольких коррекций. Трюки с Цветовым тоном/Насыщенностью (Hue/Saturation) помогли заменить теплые цвета на более холодные, в то время как выделение цветового тона позволило добавить морозный покров траве и листьям. Потом мы еще больше подчеркнули эффект, добавив реалистичный снег, сделанный полностью в Photoshop.
Автор: Chris Spooner
Источник: blog.spoongraphics.co.uk


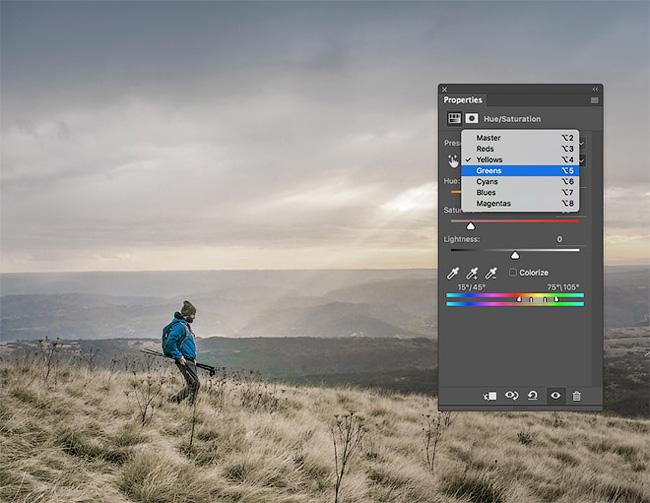

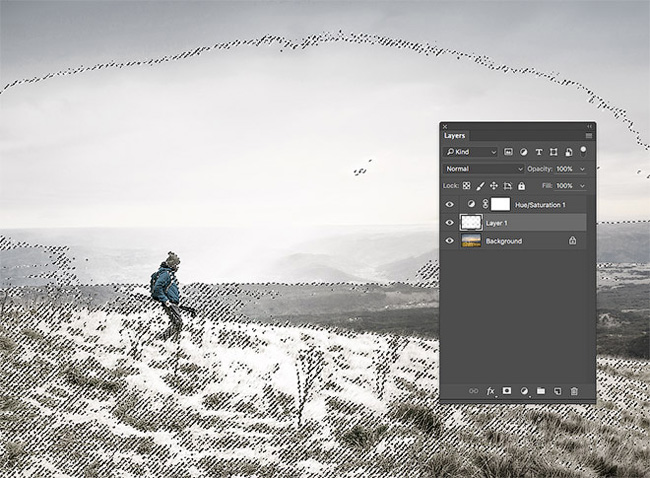
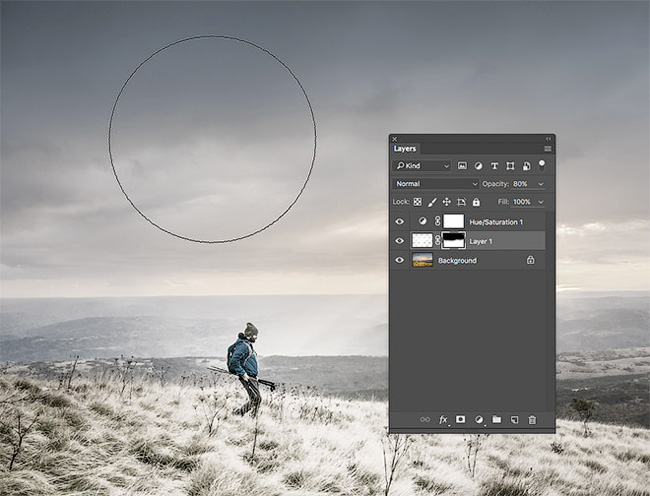









Комментарии 65
Спасибо. Сделала немного по другому.
спасибо!
Инструкция конечно не для новичков
Исходник нужно в раздел "Исходник" загружать.
Спасибо урок интересный, но как то у меня не получилось...
Спасибо)
спасибо
Спасибо!! Здорово, если бы так можно было в реальной жизни сделать..Из лета в зиму!!
Очень круто у вас получилось :)
Метель.
Все четко и понятно :) Спасибо!
"Зимние" покактушки)
Удачный урок! Вроде все просто, но получается интересно!
Спасибо огромное! Очень понравился урок!
Спасибо!
Спасибо!
Да, отличный урок. Хочется добавить пару слов. 1. Лучше брать изначально минорные изображения, поскольку слишком жизнерадостные получаются так себе. 2. В моем случае трава была слишком однородного цвета и неконтрастная, поэтому Color Range не дал хорошего эффекта заснеженности на контрасте. Ситуацию исправил корректирующий слой Solid Color (белая заливка, 50% opacity, режим наложения overlay), оставленный на области травы и стертый с области неба для устранения пересвета.
Спасибо большое. Классный урок!
Вот, что получилось у меня. Спасибо за урок)
Спасибо)
вот так получилось
Спасибо!
Спасибо за урок!!!)))
Спасибо за урок и перевод.
Вроде-бы получилось красиво)
Спасибо!
очень сложно.А проще как сделать
Спасибо за урок.
Спасибо, было интересно.
Спасибо большое)
Полезненько.