Делаем в Adobe Photoshop портрет в абстрактном стиле
Делаем в Adobe Photoshop портрет в абстрактном стиле
 В этом уроке вы узнаете, как, используя различные текстуры и изображения, сделать портрет в абстрактном стиле.
В этом уроке вы узнаете, как, используя различные текстуры и изображения, сделать портрет в абстрактном стиле.
Сложность урока: Средний
В этом уроке я покажу вам шаги, которые я использовал, чтобы создать интересную картину, используя исходную текстуру льда, изображения Луны и модели в программе Photoshop. Кроме этого мы используем большое количество исходных изображений с фракталами, а также применим кисти для усиления эффекта. Давайте попробуем!
Данный урок средней сложности, поэтому необходимы базовые знания работы со слоями, масками и цветовой коррекцией программы Photoshop.
Примечание: Данный урок выполнен в программе Photoshop CС – поэтому некоторые скриншоты могут слегка отличаться от предыдущих версий программы. Некоторые кисти имеются только в данной версии программы Photoshop CS6.
Итоговый результат:
Скачать архив с материалами к уроку
Шаг 1
Создайте новый документ со следующими размерами 1440 px * 788 px, цвет заднего фона чёрный. Откройте исходное изображение с застывшей лавой в программе Photoshop.
Выделите фрагмент застывшей лавы, как показано на скриншоте ниже.
Примечание переводчика: с помощью инструмента Прямоугольная область  (Rectangular Marquee Tool), выделите часть изображения с лавой.
(Rectangular Marquee Tool), выделите часть изображения с лавой.
Скопируйте / вклейте (Copy / Paste) выделенное изображение на наш рабочий документ. Расположите застывшую лаву в нижней части нашей сцены. С помощью инструмента Свободная трансформация (Free Transform Tool (Ctrl+T)), откорректируйте масштаб изображения под размеры рабочего документа. Далее, с помощью мягкого ластика, проведите затенение верхнего края изображения застывшей лавы, как показано на скриншоте ниже:
Примечание переводчика: используйте кисть с низкой непрозрачностью, чтобы создать плавный переход.
Далее, к слою с застывшей лавой, примените следующие корректирующие слои в качестве обтравочных масок.
Чёрно-белый (Black and White)
Уровни (Levels)
С помощью кисти Облака или фильтра Облака добавьте эффект облаков / тумана вокруг земли:
Шаг 2
Откройте исходное изображение модели в программе Photoshop. Выделите только область изображения головы / лица, как показано на скриншоте ниже.
Скопируйте / вклейте выделенный фрагмент изображения на наш рабочий документ. Отразите изображение головы по горизонтали. Примените масштабирование, расположив изображение головы модели над землёй, как показано на скриншоте ниже.
Примечание переводчика: чтобы отразить изображение по горизонтали, идём Редактирование - Трансформация - Отразить по горизонтали (Edit – Transform - Flip Horizontal).
Выберите инструмент Ластик  (Eraser Tool), установите кисть Трещины в качестве инструмента. Добавьте эффект трещин вокруг лица модели.
(Eraser Tool), установите кисть Трещины в качестве инструмента. Добавьте эффект трещин вокруг лица модели.
Далее, к слою с лицом модели, примените следующие корректирующие слои в качестве обтравочных масок.
Чёрно-белый (Black and White)
Уровни (Levels)
Перейдите на маску корректирующего слоя Уровни (Levels) и с помощью мягкой чёрной кисти, скройте эффект коррекции в области головы модели.
Примечание переводчика: участки обработки кистью выделены на скриншоте ниже.
Результат на данный момент урока:
Шаг 3
Откройте исходное изображение Луны в программе Photoshop. Выделите изображение Луны, как показано на скриншоте ниже.
Скопируйте / вклейте (Copy / Paste) выделенное изображение Луны на наш рабочий документ. Расположите Луну поверх затылочной области головы модели, как показано на скриншоте ниже.
С помощью мягкого ластика, затените края изображения Луны, а затем добавьте эффект трещин.
Далее, к слою с Луной, примените следующий корректирующий слой в качестве обтравочной маски.
Уровни (Levels)
Добавьте эффект облаков над изображением Луны, как показано на скриншоте ниже:
Примечание переводчика: 1. не забудьте создать новый слой для создания эффекта облаков 2. Вы можете применить либо кисть Облака, либо исходное изображение с облаками.
Шаг 4
Откройте исходное изображение с текстурой льда в программе Photoshop. Выделите часть изображения, как показано на скриншоте ниже.
Скопируйте / вклейте (Copy / Paste) выделенную часть изображения текстуры льда на наш рабочий документ. Примените масштабирование, расположив фрагмент льда над головой модели, как показано на скриншоте ниже.
Поменяйте режим наложения для слоя с фрагментом льда на Жёсткий свет (Hard Light).
Повторите весь процесс, добавьте ещё текстуру льда ко всей сцене, как показано на скриншоте ниже:
Мы также можем добавить текстуру льда на поверхность земли, используя ту же самую технику, которая была описана выше:
Шаг 5
Мы также можем добавить частицы льда вокруг лица модели. Для этого, просто откройте текстуру Льда в программе Photoshop, а затем создайте новый слой поверх данной текстуры.
Находясь на новом слое, с помощью любой кисти Частицы, нарисуйте эффект частиц, а затем создайте активное выделение вокруг нарисованных частиц.
Примечание переводчика: как только вы нарисуете частицы на новом слое, далее, удерживая клавишу (Ctrl), щёлкните по миниатюре слоя с нарисованными частицами, чтобы загрузить активное выделение вокруг частиц.
Возвращаемся на слой с текстурой Льда, чтобы скопировать активное выделение (Ctrl+C).
Вклейте (Ctrl+V) выделенные частицы на наш рабочий документ. Добавьте эффект частиц по всей сцене, как показано на скриншоте ниже.
Шаг 6
Откройте исходное изображение с ледяным фракталом в программе Photoshop. Создайте активное выделение вокруг данного фрактала.
Скопируйте / вклейте (Copy / Paste) выделенный фрактал на наш рабочий документ. Удалите лишние участки, которые вам не нравятся. Добавьте эффекты фракталов в области лица модели, а также на землю.
Используйте следующее исходное изображение с ледяным фракталом:
Добавьте этот ледяной фрактал в области головы, как показано на скриншоте ниже.
Добавьте лёгкий эффект облаков / тумана ко всей сцене, как показано на скриншоте ниже.
В заключение, я добавил пару корректирующих слоёв Цветовой Баланс (Color Balance), чтобы добавить холодных тонов к картине. Вы можете увидеть заключительный эффект на скриншоте ниже:
Итак, мы завершили урок! Надеюсь, вам понравился данный урок, и он был полезным для вас. До встречи, удачного дня!
Итоговый результат:
Автор: James Qu
Источник: www.psdvault.com





























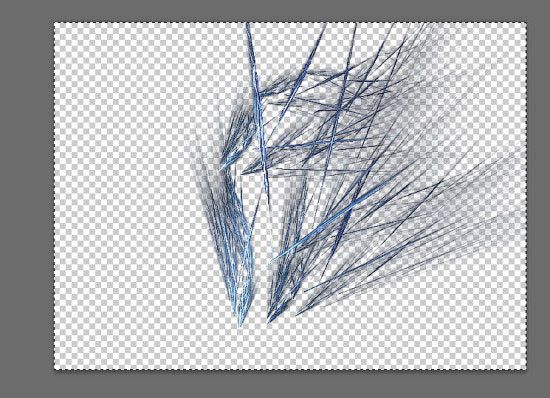




Комментарии 36
Этому объяснению недостает деталей, приходится додумывать самому. И спасибо некоторым пояснениям от самого переводчика, иначе бы вообще ничего у меня не получилось.
спасибо
Познавательно
благодарю!
Спасибо!
Спасибо
Спасибо!
спасибо!
Спасибо!
Спасибо, всё получилось, своеобразненько)
спасибо
Большое спасибо)))))))) Вы меня вдохновили!)))
Спасибо за урок!
Большое спасибо за урок))
спасибо, хороший урок
Спасибо за урок)
Спасибо) было круто) а ещё есть просьба.. создайте приложение) было бы очень здорово и удобно)
Спасибо)
Я немного по эксперементировал с картой градиентов... из волка получился лев... но тоже не плохо...
весьма признателен за урок
Благодарочка!
Ну вот как то так
Спасибо.
очень интересно
Спасибо за урок!
Спасибо
Спасибо.Что то у меня пошло не так...
Но урок очень интересен.
ı cant read, english or video pls.
тут psdvault.com/photo-effect/ice-texture-moon-human-face-photoshop/
спасибо!