Превращаем фото во фрагмент из кинофильма в Фотошоп
Превращаем фото во фрагмент из кинофильма в Фотошоп
 Здравствуйте, сегодня мы, с помощью одного из видов корректирующих слоев, создадим эффектный, темный фрагмент из кинофильма.
Здравствуйте, сегодня мы, с помощью одного из видов корректирующих слоев, создадим эффектный, темный фрагмент из кинофильма.
Сложность урока: Средний
Здравствуйте, сегодня мы, с помощью одного из видов корректирующих слоев, создадим эффектный, темный фрагмент из кинофильма.
До/после:
Примечание переводчика: Перед началом немного вспомним, все, что мы знаем о "Входных уровнях" и "Выходных уровнях".
Как видно, на изображении сверху, в настройках "Уровней" имеются следующие параметры. 1 - гистограмма изображения, служащая ориентиром для изменения тонов. Входные уровни: 2 - ползунок настроек тени (положение 0), 3 – средних тонов (1,00), 4 - света (255). Выходные уровни - 5. Коррекция тонов с помощью пипеток - 6.
Как это работает? Например, левый край гистограммы - максимальная черная точка, что имеется на изображении. Но гистограмма не дотягивается до левого края, указывая, что в изображении отсутствует черный цвет. Поэтому, переместив ползунок тени вправо, к началу гистограммы, программа Adobe Photoshop перенастроит цвета так, что она будет измерять черный цвет там, где остановился ползунок. Тоже самое и с белым тоном.
Таким образом, каждый раз, когда вы перемещаете ползунок тени вправо, или света влево, делая изображение темнее или светлее, вы сообщаете программе новую точку отсчета, где будет располагаться максимальная тень, максимальная яркость. При этом, Выходное значение будет рассчитываться от того, на какой позиции будут располагаться ползунки Входного значения.
Но Выходное значение работает наоборот. Если ползунок тени сверху затемнял изображение, то нижний осветляет. Соответственно белый ползунок затемняет. Двигая ползунок полутона, вы растягиваете соотношение тона в ту или иную сторону, относительно расположения двух основных ползунков, света и тени.
Иначе говоря, сдвигая ползунки, вы настраиваете яркость, контраст отдельных участков, а не всего изображения в целом, диктуя программе края абсолютного черного, средних тонов и белого.
Коррекция с помощью инструмента "Пипетка", это альтернатива ползункам, но в данном случае пользователь сам определяет, где задать белый тон или черный. Пипетка полутона, здесь имеется реально серый цвет, определяет исходную точку серого цвета там, где он должен быть.
На деле не так уж это и сложно понять, ведь все познается в сравнении.
Автором была использована фотография маяка в Виесте (Vieste), из платного банка изображений.
Шаг 1
Откройте изображение и создайте Новый корректирующий слой Levels (Уровни). И отредактируйте ползунки тонов следующим образом, как показано на изображении ниже.
Результат.
Используем целый ряд аналогичных слоев. Создайте еще один корректирующий слой "Уровни", сверху, и отредактируйте его в соответствии с изображением ниже. В окне "Уровни", откройте меню, кликнув на RGB, выберите Красный канал. Двигая черный ползунок Выходного значения, вы "наращиваете" красный оттенок там, где находятся темные тона. Передвиньте, так же ползунки Зеленого и Синего каналов, соответственно.
Создайте третий корректирующий слой "Уровни". Кликните два раза по маске слоя, для открытия окна Properties (Свойства). Выберите инструмент Gradient Tool  (G) (Инструмент "Градиент"). Цвет: от черного к прозрачному. Тип: Линейный градиент. И протяните градиент снизу доверху изображения.
(G) (Инструмент "Градиент"). Цвет: от черного к прозрачному. Тип: Линейный градиент. И протяните градиент снизу доверху изображения.
Вернитесь к корректирующему слою и измените положения ползунков Входного значения в Красном канале (если в Выходном значении красный цвет накладывается с черным ползунком, а белым удаляется, то в случае с Входным значением, красный цвет накладывается на светлые тона белым ползунком, но удаляется черным). Измените Выходное значение в Синем канале.
Создайте четвертый корректирующий слой "Уровни". В окне Levels (Слои) переместите четвертый слой между основным изображением и первым слоем "Уровни". С помощью инструмента Gradient Tool  (G) (Инструмент "Градиент"), с аналогичными настройками, протяните градиент снизу до центра, затем нажмите Ctrl+I, чтобы инвертировать маску слоя. Перейдите к настройкам уровней, и переместите ползунок средних тонов на отметку 0,39. С помощью свободного трансформирования (Ctrl+T), находясь на маске слоя, измените высоту градиента так, чтобы нижняя часть (на изображении это земля с камнями и травой) исчезла в темноте.
(G) (Инструмент "Градиент"), с аналогичными настройками, протяните градиент снизу до центра, затем нажмите Ctrl+I, чтобы инвертировать маску слоя. Перейдите к настройкам уровней, и переместите ползунок средних тонов на отметку 0,39. С помощью свободного трансформирования (Ctrl+T), находясь на маске слоя, измените высоту градиента так, чтобы нижняя часть (на изображении это земля с камнями и травой) исчезла в темноте.
Пятый, заключительный корректирующий слой "Уровни", создайте поверх всех остальных. Откройте настройки слоя и переместите средний тон немного правее.
Выберите инструмент Elliptical Marquee Tool (M)  (Инструмент "Овальная область"), создайте овальное выделение на всю область изображения, как показано на изображении ниже.
(Инструмент "Овальная область"), создайте овальное выделение на всю область изображения, как показано на изображении ниже.
Нажмите сочетание клавиш Ctrl+I, для удаления выделенной области. С помощью фильтра Filter - Blur - Gaussian Blur (Фильтр - Размытие - Размытие по Гауссу) "размажьте" маску слоя (настройки фильтра подбирайте индивидуально, под разрешение вашего исходного изображения).
Измените Непрозрачность слоя до 85%.
Шаг 2
Создайте новый, обычный слой. Далее выполните команду сведения всех слоев, через меню Image - Apply Image (Изображение - Внешний канал), настройки оставьте по умолчанию.
Примените следующие фильтры: Filter - Blur - Gaussian Blur (Фильтр - Размытие - Размытие по Гауссу), радиус 0,7 пикселей. Filter - Noise - Add Noise (Фильтр - Шум - Добавить шум), эффект 5%.
Результат добавления фильтров, при увеличении.
Итоговое изображение.
Спасибо за внимание и ждем ваших работ.
Автор: Aaron Nace
Источник: phlearn.com


















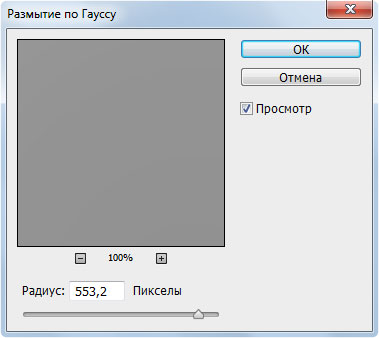




Комментарии 31
Спасибо
Красивое превращение!
Спасибо!
Спасибо за урок))
Попробовал на фото подруги=) Спасибо! помогли)
спасибо
спасибо за урок!
Спасибо за урок!
Спасибо за урок :) мне он понравился, с удовольствием всё сделал.
Если вдруг возникнут подозрения что я выложил картинку автора, то это не так, я всё сам делал. (просто решил взять эту же картинку, она мне очень понравилась) :)
Можно использовать при редактировании фото, спасибо за информацию)
Спасибо.
Спасибо, отлично подходит для преображения пейзажей.
Благодарю.
Спасибо.
Круто...
весьма признателен за урок
Спасибо.
спасибо)
Превращаем фото во фрагмент из кинофильма в Фотошоп. Фрагмент из фильма про ночь на Воробьевых горах. Спасибо.
Спасибо за урок! И за идею)
спасибо большое!
Спасибо!
Спасибо за урок...Для каждого фото надо подбирать настройки уровней совершенно индивидуально..Но за идею спасибо..
спасибо. вот как-то так.
Спасибо!
спасибо:)
круто
спасибо.
Получилось немного по-другому....