Создаём абстрактный портрет в Фотошоп
Создаём абстрактный портрет в Фотошоп
 В этом уроке вы узнаете, как создать абстрактный портрет, используя основные техники фотоманипуляции.
В этом уроке вы узнаете, как создать абстрактный портрет, используя основные техники фотоманипуляции.
Сложность урока: Средний
В этом уроке я покажу вам, как создать абстрактный портрет девушки, используя эффект растворения. Вы узнаете про технику создания эффекта растворения, а также узнаете, как создать потрясающие световые эффекты и применить к ним цветовую коррекцию. Вы узнаете про интересные приёмы, которые помогут вам создать художественный шедевр в программе Photoshop.
Этапы урока
В этом уроке мы создадим абстрактную сцену с девушкой, применяя эффект растворения на её лице и теле. Мы применим основные техники создания фотоманипуляций. Мы поработаем с контурами, кистями, применим некоторые фильтры и текстуры. Данный урок был выполнен в программе Adobe Photoshop CS3. Не забудьте про чашку кофе. Готовы..?
Итоговый результат:
Скачать архив с материалами к уроку
Шаг 1
Итак, вначале откройте исходное изображение модели в программе Photoshop. Выберите инструмент Волшебная палочка  (magic wand tool (W)), данный инструмент расположен в панели инструментов слева. В настройках данного инструмента, установите Допуск (tolerance) на 32.
(magic wand tool (W)), данный инструмент расположен в панели инструментов слева. В настройках данного инструмента, установите Допуск (tolerance) на 32.
Щёлкните по белому заднему фону на изображении с моделью, чтобы выделить его. Пунктирная линия вокруг белой области заднего фона укажет, что выделение активно.
Теперь давайте проведём инверсию, для этого нажмите клавиши (Shift+Ctrl+I). Далее, нажмите клавиши (Ctrl+J), чтобы продублировать изображение модели на новый слой. Отключите видимость оригинального слоя с моделью, для этого щёлкните по глазку рядом с миниатюрой слоя.
Шаг 2
Далее, мы изменим тон кожи модели с помощью корректирующих слоёв. Вначале, находясь на слое 1 (layer 1), слой с выделенным изображением модели, идём Слой – Новый корректирующий слой – Яркость / Контрастность (layer > new adjustment layers > brightness/contrast). Установите следующие настройки для данного корректирующего слоя, которые указаны на скриншоте ниже:
Добавьте ещё два корректирующих слоя: Кривые (curves) и Выборочная коррекция цвета (selective color).
После добавления трёх корректирующих слоёв, изображение модели должно выглядеть, как на скриншоте ниже. Выделите слой с моделью и три корректирующих слоя, а затем нажмите клавиши (Ctrl+E), чтобы объединить их в один слой. Назовите этот слой, скажем, ‘Девушка’.
Шаг 3
Теперь давайте создадим новый рабочий документ, с которым мы будем работать. Нажмите клавиши (Ctrl+N), чтобы создать новый документ. Установите настройки, которые указаны на скриншоте ниже:
Далее, добавьте изображение модели на наш рабочий документ. Преобразуйте слой с моделью в смарт-объект, для этого идём Слой - Смарт-объект - Преобразовать в Смарт-объект (layer > smart objects > convert into smart object). Активируйте инструмент Свободная трансформация (free transform tool (Ctrl+T)). Уменьшите масштаб изображения модели под размеры рабочей области. На скриншоте ниже вы можете увидеть расположение и масштаб изображения модели:
Шаг 4
Далее, мы создадим текстуру, которую мы привяжем к слою с моделью, чтобы создать эффект растворения. Мы всего лишь создадим множество линий из мелких точек, которые воссоздадут текстуру. Для этого, мы воспользуемся инструментом Перо  (pen tool (P)), чтобы создать произвольные линии, и выполним обводку инструментом Кисть
(pen tool (P)), чтобы создать произвольные линии, и выполним обводку инструментом Кисть  (brush (B)). Итак, давайте вначале настроим кисть для обводки. Выберите инструмент Кисть
(brush (B)). Итак, давайте вначале настроим кисть для обводки. Выберите инструмент Кисть  (brush tool (B)), установите жёсткую круглую кисть. Установите настройки кисти в панели Кисть
(brush tool (B)), установите жёсткую круглую кисть. Установите настройки кисти в панели Кисть  (brush (F5), которые указаны на скриншоте ниже:
(brush (F5), которые указаны на скриншоте ниже:
Создайте новый слой (Shift+Ctrl+N). Выберите инструмент Перо  (pen tool (P)). Нарисуйте произвольные контуры. На скриншоте ниже вы можете увидеть пример нарисованных контуров:
(pen tool (P)). Нарисуйте произвольные контуры. На скриншоте ниже вы можете увидеть пример нарисованных контуров:
Находясь на новом слое, выполните обводку контура, в качестве инструмента обводки, укажите кисть, цвет кисти чёрный.
Продублируйте слой с обводкой столько раз, сколько потребуется, чтобы создать сложный узор из контурных линий. Варьируйте размер кисти, чтобы получить желаемую текстуру. Выделите все слои, чтобы объединить их в один слой (Ctrl+E). Назовите объединённый слой, скажем, ‘Текстура’. На скриншоте ниже вы можете увидеть пример текстуры, которую можно создать:
На скриншоте ниже вы можете увидеть расположение текстуры после того, как мы поместим слой с текстурой поверх слоя с моделью.
Шаг 5
Перед тем, как создать эффект растворения, создайте новый слой (Shift+Ctrl+N) ниже слоя с моделью и слоя с текстурой. Залейте этот слой чёрным цветом (Shift+F5). Назовите этот слой, скажем, ‘Чёрный’. Далее, идём Фильтр – Шум – Добавить Шум (filter > noise > add noise), чтобы добавить к слою немного шума.
Итак, результат на данный момент урока, когда слой с текстурой расположен поверх слоя с моделью.
Шаг 6
Теперь мы можем с лёгкостью применить эффект растворения к изображению модели, для этого, переместите слой с моделью наверх, расположив поверх слоя с текстурой. После того, как вы переместите слой с моделью наверх, преобразуйте данный слой в обтравочную маску (Ctrl+Alt+G). Это очень легко. С учётом нашей текстуры, результат должен быть, как на скриншоте ниже:
Шаг 7
Теперь мы добавим цвет к изображению модели. Создайте новый слой (Shift+Ctrl+N) в качестве обтравочной маски. Поменяйте режим наложения для данного слоя на Цветность (color)
Выберите мягкую круглую кисть жёсткостью (hardness) 0% и непрозрачностью (opacity) примерно 10-15%. Находясь на новом слое, прокрасьте мягким цветовым оттенком вокруг глаз и шеи модели, используйте любой оттенок на своё усмотрение. Я использовал бирюзовый цвет в этом уроке. На скриншоте ниже вы можете увидеть результат при режиме Нормальный (normal), Непрозрачность (opacity) 100%.
Мы можем продублировать слой с цветовым оттенком и поиграть с непрозрачностью слоя, чтобы получить желаемый результат. Результат на скриншоте ниже.
Шаг 8
Далее, нам нужно добавить красный тон на губы. Для этого, создайте новый слой в качестве обтравочной маски поверх слоя с цветовым оттенком. Поменяйте режим наложения для данного слоя на Осветление основы (color dodge). Прокрасьте оранжевым цветом поверх губ.
Шаг 9
Теперь мы размоем отдельные фрагменты изображения модели. Перейдите на слой с моделью, а затем идём Фильтр – Размытие - Размытие по Гауссу (filter > blur > Gaussian blur). Установите радиус (radius) размытия 4.9 рх.
Перейдите на маску фильтра, чтобы она стала активной, и с помощью мягкой чёрной кисти, скройте эффект фильтра на участках по всему лицу и телу, которые выделены красным цветом.
Результат на скриншоте ниже. Выделите все слои, относящиеся к модели, а затем нажмите клавиши (Ctrl+G), чтобы сгруппировать их в одну группу. Назовите новую группу, скажем, ‘Девушка’.
Шаг 10
Создайте новый слой (Shift+Ctrl+N) ниже слоя с группой ‘Девушка’. Выберите инструмент Перо  (pen tool (P)). Создайте контур, как показано на скриншоте ниже. Установите те же самые настройки, которые были использованы ранее в Шаге 4.
(pen tool (P)). Создайте контур, как показано на скриншоте ниже. Установите те же самые настройки, которые были использованы ранее в Шаге 4.
Находясь на новом слое, обведите обводку контура. Цвет обводки #0afbfe. Вы можете уменьшить непрозрачность (Opacity) слоя, если посчитаете, что обводка точками слишком насыщенная.
Шаг 11
Создайте ещё один новый слой. Дополнительно нарисуйте контурные линии, как показано на скриншоте ниже:
Далее, выполните обводку контуров. Для разнообразия обводки, в окне обводки контуром, мы можем поставить галочку в окошке Имитировать нажим (Simulate Pressure), чтобы получить более тонкую линию из точек. Мы можем попробовать применить различные цветовые оттенки, которые нам нравятся, чтобы получить желаемый результат.
Результат с красной обводкой.
Шаг 12
Таким же образом, добавьте ещё контурных линий с точками в области глаз модели.
Результат на данный момент урока.
Шаг 13
В этом шаге мы добавим световые блики на изображение модели. Создайте новый слой (Shift+Ctrl+N) поверх всех остальных слоёв. Залейте этот слой (Shif+F5) чёрным цветом. Поменяйте режим наложения для данного слоя на Осветление основы (color dodge), а затем назовите этот слой, скажем, ‘Световые блики’. Выберите мягкую кисть непрозрачностью (opacity), примерно, 4-5%. Находясь на новом слое, аккуратно прокрасьте белой кистью в области плеч, шеи, а также других участков изображения модели при необходимости. Результат обработки кистью при режиме наложения Нормальный (normal).
Результат при режиме наложения Осветление основы (color dodge).
Шаг 14
Чтобы украсить сцену, мы можем добавить блики вокруг модели. Создайте новый слой поверх слоя ‘Световые блики’. Залейте этот слой чёрным цветом, поменяйте режим наложения на Осветление основы (color dodge). Назовите этот слой, скажем, ‘Свет’. Используя ту же самую технику, которая описана в Шаге 13, добавьте блики вокруг головы, а также на других участках изображения по мере необходимости, комбинируя белый и жёлтый цвет кисти.
Шаг 15
Далее, мы проведём небольшую цветовую коррекцию всей сцены. Идём Слой - Новый слой-заливка – Цвет (layer > new fill layer > solid color).
Поменяйте режим наложения для данного слоя с заливкой на Исключение (exclusion), а также уменьшите Непрозрачность (opacity) слоя примерно до 47-50%.
Далее, идём Слой – Новый корректирующий слой – Фото Фильтр (layer > new adjustment layer > photo filter).
Установите режим наложения для данного корректирующего слоя Фото Фильтр (photo filter) на режим Нормальный (normal), непрозрачность слоя 60%.
В заключение, выделите все видимые слои, а затем нажмите клавиши (Shift+Ctrl+Alt+A), чтобы объединить их вместе в один слой. Назовите новый объединённый слой, скажем, ‘Заключительный’. Далее, идём Фильтр – Другое – Цветовой контраст (filter > others > high pass)
Поменяйте режим наложения для объединённого слоя на Перекрытие (overlay), непрозрачность слоя 100%.
И мы завершили урок!
Надеюсь, что вам понравился данный урок, и вы узнали что-то новое для себя. Спасибо, что посетили урок, желаю приятно провести время за выполнением этого урока!
Итоговый результат:
Автор: Dek Wid
Источник: www.photoshoptutorials.ws

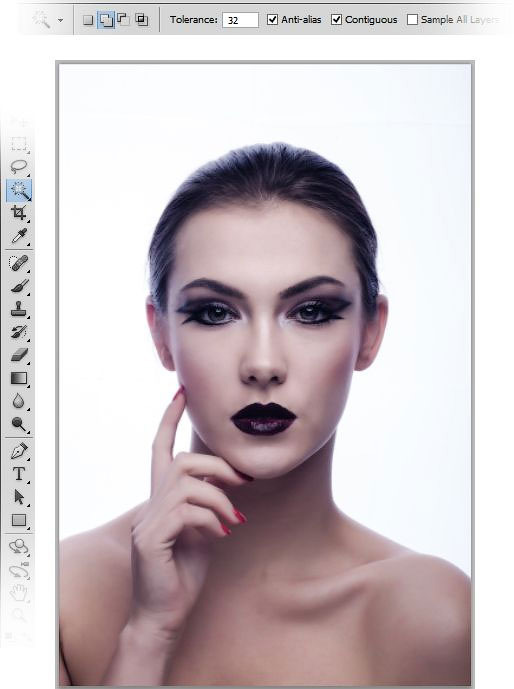













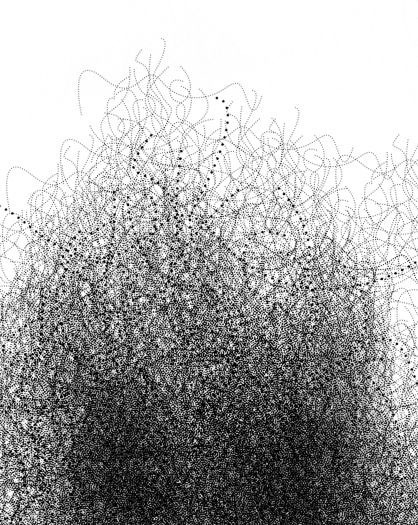































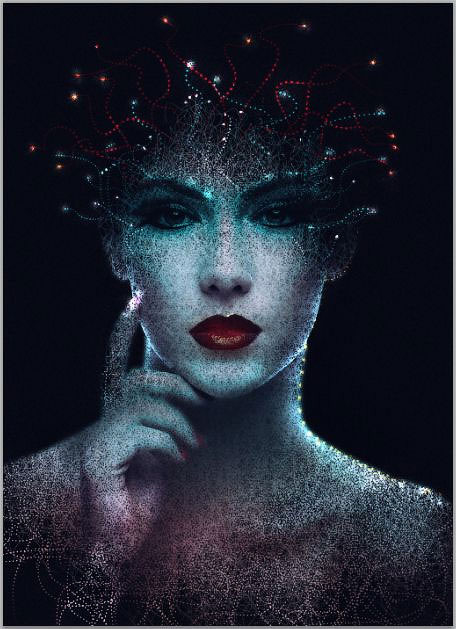
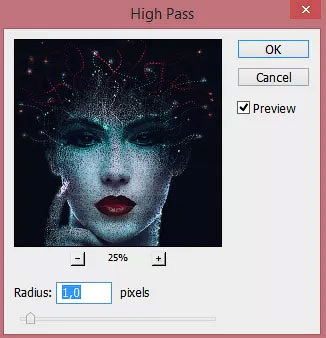
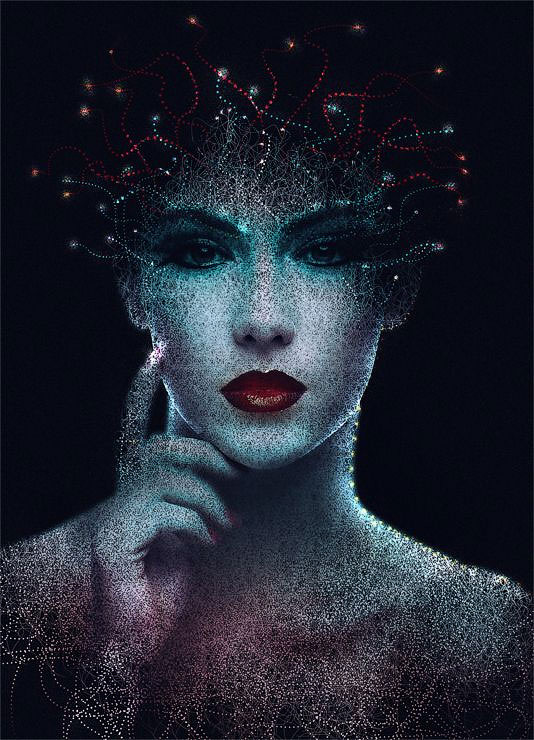


Комментарии 108
Здравствуйте, скажите пожалуйста как сделать обводку контура кистью, когда пером произвольные линии сделали, у меня тут в этом месте ступор
Спасибо за перевод! Интересно было бы посмотреть другие работы автора урока.
Благодарю за урок, в целом информативный!
Спасибо за урок!Я не стал добавлять блики, т.к. больше люблю мрачные стили+ сделал более грубые линии(больше потери лица). В скором времени буду делать фото подруги, сделаю яркое и побольше обыграю композицию)
Спасибо!!!
Спасибо! Очень интересный урок!
Спасибо!
Спасибо за урок!
Спасибо за урок
Круто..
Сложный
Большое спасибо за этот урок =)
любимая певица Zara Larsson :)
Cпасибо за интересный и познавательный урок!
Добрый день.
спасибо
Спасибо за прекрасный урок!
Спасибо.
Спасибо!
сложно
Спасибо! Было сложно с бликами и с контурами. Пришлось обводить каждый контур по-отдельности...
Спасибо за урок!
Спасибо)
Спасибо за урок)
Спасибо за хороший урок. Немного не получилось
Благодарю за урок, есть чему поучиться
еще один вариант
Спасибо!)
Спасибо за урок! Было интересно