Создаём текст из камня в Фотошоп
Создаём текст из камня в Фотошоп
 В этом уроке я покажу вам, как создать простой текст из камня в программе Photoshop.
В этом уроке я покажу вам, как создать простой текст из камня в программе Photoshop.
Сложность урока: Легкий
В этом уроке я покажу вам, как создать простой текст из камня в программе Photoshop. Мы воспользуемся базовыми техниками выделения и создания фотоманипуляций, чтобы получить данный эффект. Итак, давайте приступим!
Данный урок относится к начинающему и среднему уровню сложности.
Примечание: Данный урок выполнен в программе Photoshop CС – поэтому некоторые скриншоты могут слегка отличаться от предыдущих версий программы. Некоторые кисти имеются только в данной версии программы Photoshop CS6.
Скачать архив с материалами к уроку
Итоговый результат:
Шаг 1
Создайте новый документ со следующими размерами 1440 px * 800 px, цвет заднего фона чёрный. Откройте исходную текстуру Камня 1 в программе Photoshop, создайте прямоугольное выделение, как показано на скриншоте ниже.
Примечание переводчика: с помощью инструмента Прямоугольная область  (Rectangle Marquee Tool), выделите центральную часть текстуры камня.
(Rectangle Marquee Tool), выделите центральную часть текстуры камня.
Скопируйте / вклейте (Copy / Paste) выделенное изображение текстуры камня на наш рабочий документ.
Примените следующие корректирующие слои, которые должны располагаться поверх слоя с текстурой камня.
Чёрно-белое (Black and White)
Уровни (Levels)
Кривые (Curves)
С помощью мягкого ластика, создайте затенение в центральной части изображения, как показано на скриншоте ниже.
Шаг 2
Используя любой шрифт, который вам нравится, напишите свой текст. Мы используем данный текст в качестве ориентира, когда будем добавлять текстуру камня поверх текста.
Откройте исходную текстуру Камня 2 в программе Photoshop. Обратите внимание на различные формы камней на данном изображении:
С помощью инструмента Быстрое выделение  (Quick Selection Tool), выделите несколько фрагментов камней:
(Quick Selection Tool), выделите несколько фрагментов камней:
Из выделенных фрагментов камней составьте букву. С помощью инструмента Свободная трансформация (Free Transform), деформируйте форму камней при необходимости:
На скриншоте ниже, вы можете увидеть мою букву “R”:
Я использовал следующий фрагмент камня для создания буквы “O”:
Удалите центральную часть с помощью мягкого ластика:
Продолжайте добавлять буквы, пока вы не создадите текст, как на скриншоте ниже:
Шаг 3
Установите кисти Трещины. Выберите инструмент ластик, в качестве инструмента установите кисть Трещины:
Объедините все слои с текстом из текстуры камня, а затем к объединённому слою примените ластик, чтобы воссоздать трещины и создать эффект разлома:
Примените следующие корректирующие слои к объединённому слою с текстом в качестве обтравочных масок.
Чёрно-белое (Black and White)
Уровни (Levels)
Перейдите на маску корректирующего слоя Уровни (Levels) и с помощью мягкой чёрной кисти скройте эффект уровней, как показано на скриншоте ниже.
Примечание переводчика: область обработки кистью выделена красным цветом.
Шаг 4
С помощью инструмента Прямолинейное лассо  (Polygonal Lasso Tool), мы добавим отдельные фрагменты текстуры камня к тексту:
(Polygonal Lasso Tool), мы добавим отдельные фрагменты текстуры камня к тексту:
Выделите следующий фрагмент, используя текстуру Камня 1:
Скопируйте / вклейте (Copy / Paste) выделенный фрагмент текстуры камня на наш рабочий документ. Расположите данный фрагмент поверх буквы, как показано на скриншоте ниже:
Поменяйте режим наложения для слоя фрагментом текстуры камня на Жёсткий свет (Hard Light):
Результат на данный момент урока:
Повторите предыдущий процесс, добавьте фрагменты текстур камня на остальные буквы:
Шаг 5
Далее, мы добавим отдельные фрагменты текстуры Снега поверх текста. Выберите следующую кисть, которая указана на скриншоте ниже (это должная быть стандартная кисть Photoshop по умолчанию):
Откройте исходную текстуру Снега в программе Photoshop. Создайте новый слой поверх слоя с данной текстурой снега, а затем прокрасьте следующий фрагмент на новом слое и далее, выделите его:
Примечание переводчика: вы можете просто выделить небольшой фрагмент текстуры Снега с помощью любого инструмента выделения, который вам нравится.
Теперь возвращаемся на слой с текстурой Снега, скопируйте / вклейте выделенный фрагмент текстуры снега на наш рабочий документ. Расположите данный фрагмент снега поверх буквы, как показано на скриншоте ниже. Откорректируйте форму фрагмента снега с помощью инструмента Свободная трансформация (Free Transform):
Повторите предыдущий процесс, добавьте фрагменты снега на остальные буквы:
Шаг 6
В этом шаге мы добавим мелкие частицы вокруг нашего текста. С помощью кисти Частицы или кисти Брызги, выделите мелкие частицы текстуры камня 1, используя технику, которая описана в Шаге 5:
Добавьте мелкие частицы камня вокруг текста:
Используя ту же самую технику, добавьте мелкие частицы снега, для этого используйте текстуру Снега. Добавьте эффект мелких частиц снега на край изображения, как показано на скриншоте ниже:
Шаг 7
В этом шаге мы поработаем над заключительными штрихами. Объедините все слои, а затем продублируйте объединённый слой. Примените фильтр Акцент на краях (Accented Edges) к дубликату объединённого слоя:
Примечание переводчика: 1. Чтобы создать объединённый слой, убедитесь, что вы находитесь на самом верхнем слое, а затем нажмите клавиши (Ctrl+Alt+Shift+E) 2. Чтобы применить фильтр, идём Фильтр - Штрихи - Акцент на краях (Filter - Brush Strokes - Accented Edges).
К дубликату объединённого слоя добавьте слой-маску и с помощью мягкой чёрной кисти скройте эффект фильтра. Вы можете увидеть результат обработки кистью на маске слоя на скриншоте ниже.
Добавьте следующие корректирующие слои поверх всех слоёв:
Выборочная коррекция цвета (Selective Color)
Далее, перейдите на маску корректирующего слоя Выборочная коррекция цвета (Selective Color) и с помощью мягкой чёрной кисти скройте эффект коррекции. Вы можете увидеть результат обработки кистью на маске слоя на скриншоте ниже.
Вибрация (Vibrance)
Вы можете увидеть мой результат на скриншоте ниже.
Итак, мы завершили урок! Надеюсь, вам понравился данный урок, и он был полезным для вас. До встречи, удачного дня!
Итоговый результат:
Автор: James Qu
Источник: www.psdvault.com

















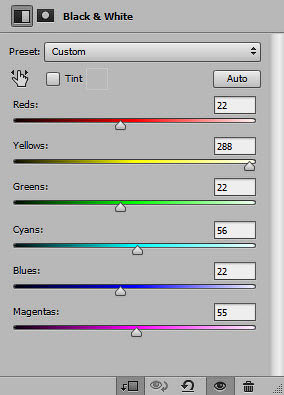












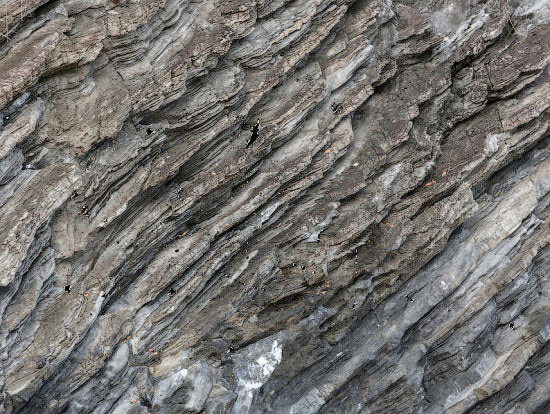











Комментарии 23
Спасибо за урок, текстуры, кисти ... но как-то синевато получается...
спасибо
немного отклонился от урока, думал выйдет лажа, но на 6из10 на мой взгляд потянет)
Спасибо за урок.
можете мне 9-10 Группа написать
Спасибо за урок
Как открыть эти таблицы где вы цвет настраивали?
Странный урок, конечно. Но было кое-что интересно. Спасибо
Спасибо за перевод!)
спасибо за урок )
Сойдёт :)
Спасибо!
не вийшло
спасибо))
спасибо,получилось немного не так))
Спасибо за урок)
Унесло меня. А так, спасибо )
Спасибо ! Отличный урок !
Спасибо!
Спасибо за перевод и урок.
Чет темная вообще не получилась, светлее смотрится лучше. Спасибо)
Спасибо за урок
вооооу? вот это офигенно!!!