Создаём спортивный постер в Фотошоп
Создаём спортивный постер в Фотошоп
 В этом уроке вы узнаете, как создать постер, посвящённый Чемпионату Европы по футболу, используя базовые техники коллажирования.
В этом уроке вы узнаете, как создать постер, посвящённый Чемпионату Европы по футболу, используя базовые техники коллажирования.
Сложность урока: Средний
Данный урок посвящён Чемпионату Европы по футболу Евро 2016. Сборная Франция открывала Чемпионат УЕФА Евро 2016 против сборной Румынии.
В этом уроке вы узнаете, как создать постер к спортивному событию по футболу в программе Photoshop, используя базовые техники наложения.
Данный урок удивителен тем, что вы можете добавить к постеру индивидуальные штрихи, просто заменив абстрактный задний фон, а также исходные изображения футболиста и стадиона. Таким образом, вы можете создать шаблон для любого спортивного события, которое вам нравится, например, тенниса, бокса, лёгкой атлетики и т.д.
Скачать архив с материалами к уроку
Итоговый результат
Шаг 1
Создайте новый рабочий документ со следующими размерами 1920x1080px. Откройте исходную текстуру Дождя. Переместите данную текстуру Дождя на наш рабочий документ. Примените масштабирование к текстуре (CTRL+T). Поменяйте режим наложения для слоя с текстурой Дождя на Перекрытие (Overlay), а также уменьшите Непрозрачность (opacity) слоя до 50%.
Шаг 2
Теперь поместите исходное изображение с абстрактными обоями на наш рабочий документ, а также добавьте исходное изображение с футбольным стадионом. Примените масштабирование к изображению со стадионом, а затем поменяйте режим наложения для слоя со стадионом на Умножение (Multiply).
Шаг 3
Откройте исходное изображение с футболистом Стивеном Джеррардом. Данное изображение платное, но, конечно же, вы можете заменить его на любого другого игрока, который вам нравится. Вы даже можете создать постер для другого спортивного события кроме футбола. Вы можете выбрать тематику американского футбола, тенниса или даже бокса.
Теперь мы должны удалить задний фон на изображении с футболистом. Чтобы удалить задний фон, вы можете использовать один из инструментов выделения: Быстрое выделение  (Quick Selection Tool), Волшебная палочка (Magic Wand Tool), Прямолинейное лассо
(Quick Selection Tool), Волшебная палочка (Magic Wand Tool), Прямолинейное лассо  (Polygonal Lasso Tool). Если вы хотите получить идеальное выделение, то воспользуйтесь инструментом Перо
(Polygonal Lasso Tool). Если вы хотите получить идеальное выделение, то воспользуйтесь инструментом Перо  (Pen Tool).
(Pen Tool).
Я воспользуюсь инструментом Быстрое выделение  (Quick Selection Tool) для выделения изображения игрока. Установите размер кисти 33рх. Как только вы скопировали выделенную область на новый слой, далее, добавьте слой-маску, чтобы исправить края изображения, если выделение было недостаточно хорошим. Таким образом, с помощью слой-маски, вы проведёте безопасную коррекцию выделенного изображения. Чтобы скрыть лишние участки изображения, используйте кисть чёрного цвета внутри слой-маски.
(Quick Selection Tool) для выделения изображения игрока. Установите размер кисти 33рх. Как только вы скопировали выделенную область на новый слой, далее, добавьте слой-маску, чтобы исправить края изображения, если выделение было недостаточно хорошим. Таким образом, с помощью слой-маски, вы проведёте безопасную коррекцию выделенного изображения. Чтобы скрыть лишние участки изображения, используйте кисть чёрного цвета внутри слой-маски.
Шаг 4
Выделите слой с изображением абстрактных обоев и слой с изображением Стивена Джеррарда и с помощью инструмента трансформации (CTRL+T), увеличьте масштаб изображений, а также Отразите по горизонтали (Flip Horizontaly) выделенные изображения. Поменяйте режим наложения для слоя со Стивеном Джеррардом на Замена светлым (Lighten). Таким образом, мы получим красивый эффект двойной экспозиции с помощью наложения двух изображения.
Примечание переводчика: вы можете по отдельности отредактировать изображение с абстрактными обоями и футболистом.
Шаг 5
Откройте исходную текстуру Старой Бумаги в программе Photoshop. Переместите данную текстуру на наш рабочий документ. Поверните текстуру, а затем поменяйте режим наложения для слоя с текстурой на Мягкий свет (Soft Light), непрозрачность слоя с текстурой 10%.
Шаг 6
Далее, поместите текстуру Гранж на наш рабочий документ. Поменяйте режим наложения для слоя с гранжевой текстурой на Перекрытие (Overlay).
Шаг 7
Теперь добавьте текстуру Пыли на наш рабочий документ. Поменяйте режим наложения на Замена светлым (Lighten), а также уменьшите Непрозрачность (opacity) слоя с текстурой до 70%. К слою с текстурой пыли, добавьте слой-маску и с помощью кисти чёрного цвета и непрозрачностью 35%, прокрасьте внутри маски. Удалите тёмные участки текстуры (выделенные красным цветом), как показано на скриншоте ниже.
Шаг 8
Теперь добавьте текстуру Снега на наш рабочий документ. Поменяйте режим наложения на Светлее (Lighten Color), а также уменьшите Непрозрачность (opacity) слоя с текстурой до 30%.
Примечание переводчика: также добавьте слой-маску и с помощью чёрной кисти, скройте эффект текстуры поверх изображения игрока.
Шаг 9
Далее, добавьте текстуру с Оптическим бликом на наш рабочий документ. Поменяйте режим наложения на Осветление (Screen). Добавьте слой-маску к слою с оптическим бликом и с помощью чёрной кисти, обработайте края текстуры, чтобы создать плавный переход.
Шаг 10
Добавьте текстуру Частицы на наш рабочий документ. Поменяйте режим наложения на Осветление основы (Color Dodge), а также уменьшите Непрозрачность (opacity) слоя с текстурой до 25%
Шаг 11
Идём Корректирующий слой – Карта Градиента (Adjustment Layer>Gradient Map). Установите чёрно-белый градиент. Установите режим наложения для данного корректирующего слоя Карта Градиента (Gradient Map) на Мягкий свет (Soft Light), а также уменьшите непрозрачность слоя до 45%.
Далее, идём Корректирующий слой – Фото Фильтр (Adjustment Layer>Photo Filter), Выберите фильтр Sepia, а также установите Плотность (Density) на 50%.
Идём Корректирующий слой – Кривые (Adjustment Layer>Curves). Установите Вход (Input) 89, Выход (Output) 73.
Идём Корректирующий слой – Яркость / Контрастность (Adjustment Layer>Brightness/Contrast). Установите значение Яркости (Brightness) на -10.
В заключение, идём Корректирующий слой – Поиск цвета (Adjustment Layer>Color Lookup). Выберите настройку FuturisticBleak.
Шаг 12
Для тех, у кого нет программы Photoshop версии CS6 и корректирующего слоя Поиск цвета (Color Lookup) соответственно, то вы можете использовать другой корректирующий слой Карта Градиента (Gradient Map), идём Корректирующий слой – Карта Градиента (Adjustment Layer>Gradient Map). Установите цвета градиента #872f2f и #fbfde6. Установите режим наложения для данного корректирующего слоя Карта Градиента (Gradient Map) на Перекрытие (Overlay). А также добавьте корректирующий слой Фото фильтр (Photo Filter), цвет #a0c6d7, Плотность (density) 50%
Шаг 13
Создайте объединённый слой из всех видимых слоёв, для этого, перейдите на самый верхний слой и нажмите клавиши (CTRL+SHIFT+ALT+E). К объединённому слою, примените фильтр Цветовой контраст (High Pass Filter) для усиления резкости всего изображения. Итак, идём Фильтр – Другое - Цветовой контраст (Filter – Other - High Pass), установите радиус 2. Поменяйте режим наложения для объединённого слоя на Перекрытие (Overlay), а также установите Непрозрачность (Opacity) слоя 50%.
Вы также можете использовать итоговое изображение в качестве заднего фона для футбольного табло. Всё, что вам нужно, это скачать бесплатный файл score board PSD для создания своего спортивного табло.
Примечание: данный файл вы найдёте в архиве по ссылке вначале урока.
Вы можете отредактировать его, добавив имена игроков, счёт игры, а также кто забил гол и т.д. на своё усмотрение.
Вы можете увидеть итоговый результат на скриншоте ниже. Надеюсь, вам понравился данный урок!
Итоговый результат
Автор: psddude
Источник: www.psd-dude.com

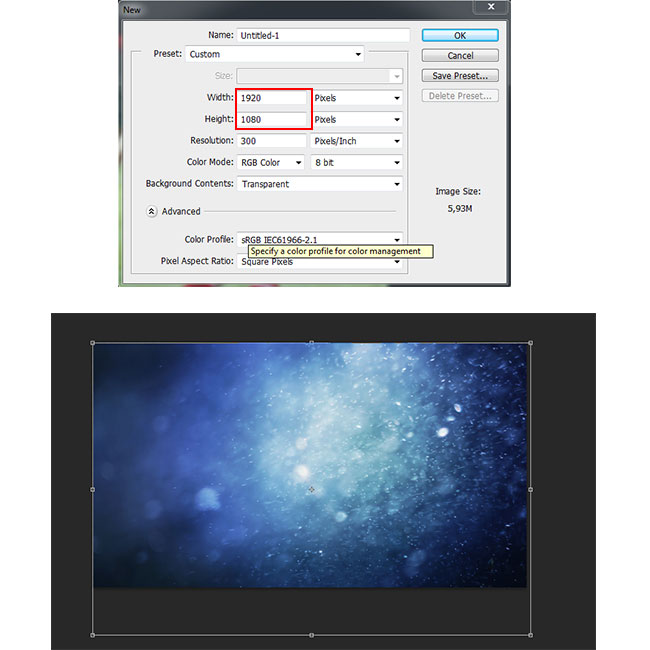






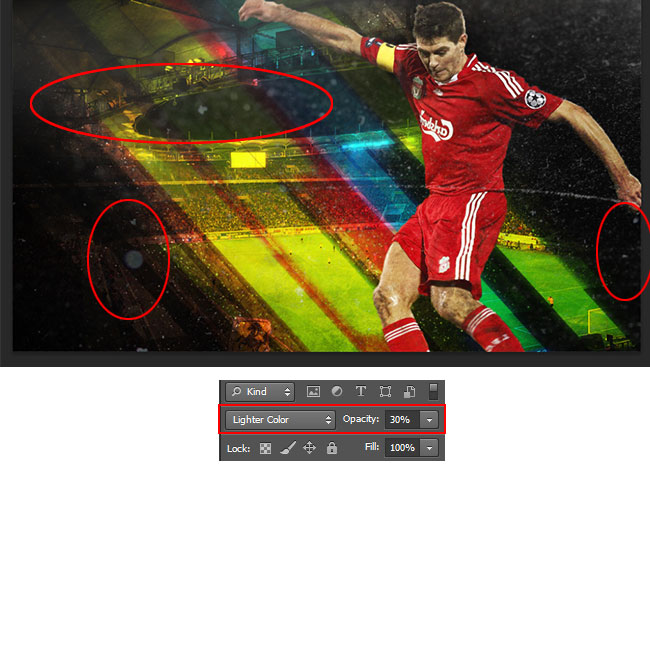


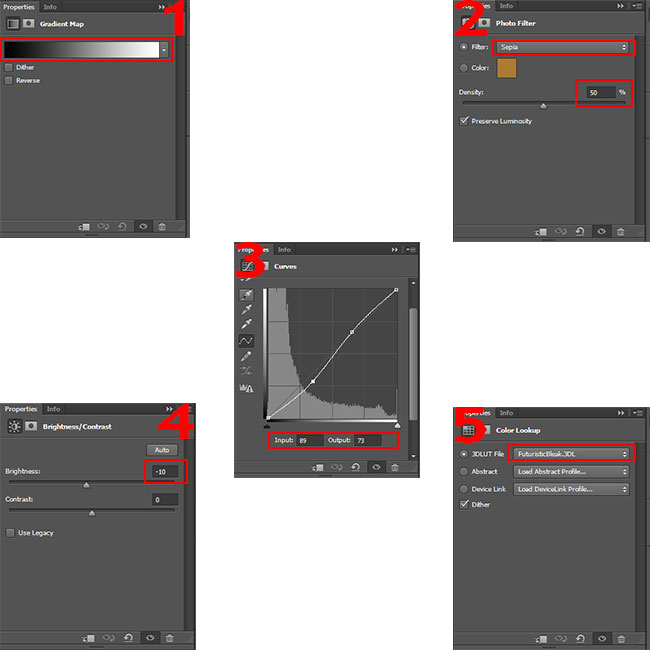
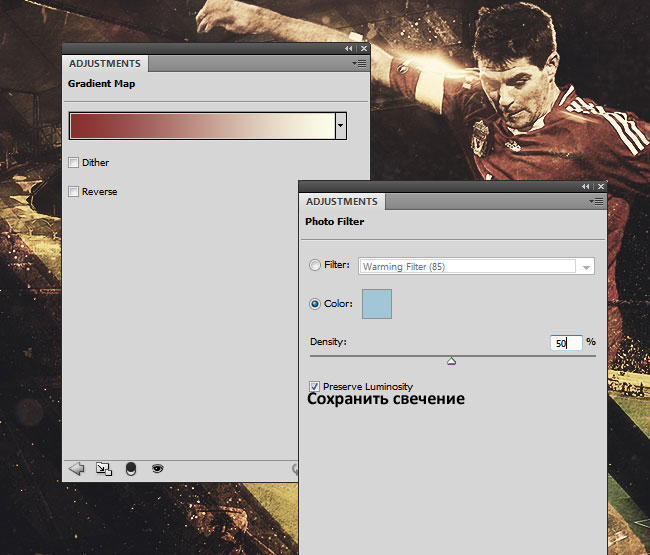




Комментарии 46
Спасибо за урок! Очень понравился
как то так
спасибо)))
и без
спасибо) версия со статистикой
спасибо
На ваш суд. ))
Интересно, что можно и ребенка своего сделать знаменитостью!
Спасибо!
скинте мне картинк
Судья
бликов в архиве не оказалось
крутой урок)
Хорошая работа. Только нужно обращать внимание на текст и цифры, когда отображаете по горизонтали.
спасиб
норм
Класный урок простой и эффектный!
Дело было вечером. Делать было нечего. :О))
как-то так
Как-то так...
))
Крутой урок! Спасибо!
Сделал чуток по-другому, но инструменты те же!
И еще раз Спасибо!
Очень Спасибо за урок !!!
От всех болельщиков громадное спасибо за урок.
Спасибо!
Как то так
Интересно. Премного благодарен.
Отличный урок для любителей футбола,спасибо!
Спасибо)))
круто
Спасибо.