Приготовьтесь к морскому сражению в Фотошоп
Приготовьтесь к морскому сражению в Фотошоп
 Приготовьтесь к сражению! В этом уроке мы будем работать со слоями, масками, смарт-объектами и различными инструментами программы Photoshop.
Приготовьтесь к сражению! В этом уроке мы будем работать со слоями, масками, смарт-объектами и различными инструментами программы Photoshop.
Сложность урока: Средний
- #Шаг 1
- #Шаг 2
- #Шаг 3
- #Шаг 4
- #Шаг 5
- #Шаг 6
- #Шаг 7
- #Шаг 8
- #Шаг 9
- #Шаг 10
- #Шаг 11
- #Шаг 12
- #Шаг 13
- #Шаг 14
- #Шаг 15
- #Шаг 16
- #Шаг 17
- #Шаг 18
- #Шаг 19
- #Шаг 20
- #Шаг 21
- #Шаг 22
- #Шаг 23
- #Шаг 24
- #Шаг 25
- #Шаг 26
- #Шаг 27
- #Шаг 28
- #Шаг 29
- #Шаг 30
- #Шаг 31
- #Шаг 32
- #Шаг 33
- #Шаг 34
- #Шаг 35
- #Шаг 36
- #Шаг 37
- #Шаг 38
- #Шаг 39
- #Шаг 40
- #Шаг 41
- #Шаг 42
- #Шаг 43
- #Шаг 44
- #Шаг 45
- #Шаг 46
- #Шаг 47
- #Шаг 48
- #Шаг 49
- #Шаг 50
- #Шаг 51
- #Шаг 52
- #Шаг 53
- #Шаг 54
- #Шаг 55
- #Шаг 56
- #Шаг 57
- #Шаг 58
- #Шаг 59
- #Шаг 60
- #Шаг 61
- #Шаг 62
- # Комментарии
Приготовьтесь к морскому сражению между морским чудовищем и отважной девушкой. Сегодня я покажу вам технику, которая поможет вам улучшить ваши работы. В этом уроке мы будем работать со слоями, масками, смарт-объектами и различными инструментами программы Photoshop.
Для выполнения данного урока вам потребуется программа Photoshop версия CS3 или выше.
Скачать архив с материалами к уроку
Итоговый результат:
Шаг 1
Прежде всего, скачайте и установите все кисти, которые мы будем использовать в этом уроке, чтобы мы уже были готовы к выполнению урока и не возвращались к этому во время урока. Вы также можете скачать все исходные изображения, которые мы будем использовать, чтобы они уже были под рукой, когда они понадобятся.
Создайте новый документ (Ctrl + N) со следующими размерами 2000 x 1500 px, нажмите кнопку ОК.
Шаг 2
Откройте исходное изображение “Небо”. Выделите всё изображение (Ctrl+A), а затем скопируйте выделенное изображение (Ctrl+C). Возвращаемся на наш рабочий документ и нажимаем клавиши (Ctrl+V), чтобы вклеить скопированное изображение. Преобразуйте слой с небом в смарт-объект, а также преобразуйте в смарт-объект все последующие слои с изображениями (для этого, щёлкните правой кнопкой мыши по слою и в появившемся окне выберите опцию Преобразовать в смарт-объект (Convert To Smart Object)).
С помощью Свободной трансформации (Free Transform (Ctrl + T)), расположите небо, как показано на скриншоте ниже.
Шаг 3
Откройте исходное изображение “Подводная сцена”. Выделите всё изображение, скопируйте / вклейте (Copy / Paste) изображение с подводной сценой на наш рабочий документ. С помощью Свободной трансформации (Free Transform (Ctrl + T)), расположите изображение, как показано на скриншоте ниже. Это будет основа для подводной части нашей сцены.
Шаг 4
Надеюсь, что вы знакомы со слой-масками, поэтому, я не буду углубляться в детали, как работать с ними. Итак, к слою с подводной сценой, добавьте слой-маску, для этого идём Слой – Слой-маска – Показать всё (Layer > Layer Mask > Reveal All), а затем выбираем инструмент Градиент  (Gradient Tool (G)), чтобы залить верхнюю часть подводной сцены чёрным цветом. Использование Градиента (Gradient Tool) вместо инструмента Прямоугольная область
(Gradient Tool (G)), чтобы залить верхнюю часть подводной сцены чёрным цветом. Использование Градиента (Gradient Tool) вместо инструмента Прямоугольная область  (Rectangular Marquee) поможет нам создать плавный переход между изображениями.
(Rectangular Marquee) поможет нам создать плавный переход между изображениями.
Шаг 5
Откройте исходное изображение с мельницей. С помощью инструмента Перо  (Pen Tool (P), создайте рабочий контур вокруг изображения мельницы, а затем скопируйте / вклейте (Copy / Paste) выделенное изображение мельницы на наш рабочий документ. Расположите мельницу, как показано на скриншоте ниже.
(Pen Tool (P), создайте рабочий контур вокруг изображения мельницы, а затем скопируйте / вклейте (Copy / Paste) выделенное изображение мельницы на наш рабочий документ. Расположите мельницу, как показано на скриншоте ниже.
Примечание переводчика: не забудьте преобразовать рабочий контур в активное выделение.
Итак, мы начали добавлять различные объекты к нашей сцене, чтобы сделать нашу сцену более выразительной.
Шаг 6
Создайте новый корректирующий слой Кривые (Curves), для этого идём Слой - Новый корректирующий слой - Кривые (Layer > New Adjustment Layer > Curves). Потяните кривую вниз для затемнения. Мы затемнили всю сцену, но нам нужно применить эффект затемнения только к изображению мельницы, для этого, просто удерживая клавишу (Alt)+щёлкните между корректирующим слоем Кривые (curves) и слоем с мельницей. Данное действие называется прикрепление слоя к другому слою, что позволяет ограничить воздействие корректирующего слоя в пределах прикрепляемого слоя (нижний слой). Вы можете создавать неограниченное число обтравочных слоёв, которые будут визуально видны только через нижний слой, к которому они прикреплены.
Шаг 7
Откройте исходное изображение “Море”. Выделите поверхность моря с помощью инструмента Прямоугольная область  (Rectangular Marquee Tool). Скопируйте / вклейте выделенную часть моря на наш рабочий документ. К слою с выделенной частью моря, добавьте слой-маску и с помощью стандартной мягкой кисти чёрного цвета прокрасьте горизонт на слой-маске, а также нижний край изображения моря. Не забудьте преобразовать слой в смарт-объект.
(Rectangular Marquee Tool). Скопируйте / вклейте выделенную часть моря на наш рабочий документ. К слою с выделенной частью моря, добавьте слой-маску и с помощью стандартной мягкой кисти чёрного цвета прокрасьте горизонт на слой-маске, а также нижний край изображения моря. Не забудьте преобразовать слой в смарт-объект.
Шаг 8
Создайте новый корректирующий слой Кривые (Curves) в качестве обтравочной маски к слою с поверхностью моря. Потяните кривую синего канала вверх, а кривую красного канала вниз, чтобы добавить к поверхности воды синих оттенков.
Очень часто, когда мы добавляем стоковые изображения во время работы, они не вписываются в общую картину из-за разницы цветового тона. Когда это происходит, вы должны провести цветовую коррекцию стоковых изображений, чтобы они подходили ко всей сцене с помощью корректирующего слоя Кривые (Curves) или корректирующего слоя Цветовой тон / Насыщенность (Hue/Saturation). И здесь не существует каких-то установленных настроек – знания приходят с опытом.
В нашем случае, поверхность моря имеет тёплые тона (жёлтый / красный) в то время, как наша сцена выполнена в более холодных тонах (синий / голубой). Путём смещения кривой красного канала вниз, я уменьшил количество красного тона, а, смещая кривую синего и зелёного канала, я увеличил количество синих / сиреневых тонов, чтобы идеально совместить поверхность моря со всей сценой.
Шаг 9
Создайте новый слой (Ctrl + Shift + Alt + N) и с помощью одной из загруженных кистей Брызги, создайте небольшие волны там, где слой с поверхностью моря совмещается с подводной сценой. С помощью инструмента Ластик  (Eraser Tool (E)) скройте лишние брызги. Примените нежный эффект Наложение цвета (Color Overlay), чтобы лучше совместить волны с водой.
(Eraser Tool (E)) скройте лишние брызги. Примените нежный эффект Наложение цвета (Color Overlay), чтобы лучше совместить волны с водой.
Вы можете применить Тени (Shadows), Наложение цвета (Color Overlay) и многие другие эффекты, щёлкнув дважды по слою, чтобы появилось окно Параметры наложения (Blending Options). Если вы работаете со смарт-объектами и если вы дважды щёлкните по слою, то смарт-объект откроется в новом окне, поэтому, чтобы избежать этого, лучше щёлкните правой кнопкой мыши по смарт-объекту и в появившемся окне выберите опцию Параметры наложения (Blending Options).
Шаг 10
Создайте новый слой и с помощью стандартной кисти мел (chalk) непрозрачностью (Opacity) 40%, нарисуйте фрагмент подводной скалы, как показано на скриншоте ниже. Расположите данный слой с подводной скалой ниже слоя с поверхностью моря. В палитре слоёв слои должны выглядеть, как на скриншоте ниже.
Шаг 11
Создайте новый слой, поменяйте режим наложения для данного слоя на Умножение (Multiply). Выберите мягкую круглую кисть непрозрачностью (Opacity) 20%. С помощью мягкой кисти чёрного цвета, нарисуйте тени на поверхности воды, как показано на скриншоте ниже. Это будет тень морского чудовища. Причина, по которой я создаю тень сейчас, а не после того, как я расположу морское чудовище в том, что вы, возможно, с трудом найдёте место в палитре слоёв среди множества созданных слоёв, куда поместить данный слой с тенью.
Шаг 12
Создайте новый слой, залейте его тёмно-синим цветом, отобрав образец цветового оттенка с неба (#060733). Поменяйте режим наложения для данного слоя на Линейный осветлитель (Linear Dodge).
Программа Photoshop в панели инструментов имеет окошки для выбора цветового оттенка для переднего и заднего плана. Если вы нажмёте клавиши (Alt+Backspace), то вы зальёте выбранный слой цветом переднего плана, а, нажав клавиши (Ctrl+Backspace), вы зальёте выбранный слой цветом заднего плана. Также, нажимая клавишу (D), вы выставите цвета по умолчанию, т.е. цвет переднего плана на чёрный цвет, а цвет заднего плана на белый цвет. Поэтому, если вы решили быстро залить выбранный слой чёрным или белым цветом, нажмите клавишу (D), а затем нажмите клавиши (Alt+Backspace) или (Ctrl+Backspace).
Шаг 13
Создайте новый слой. Выберите кисть Пузырьки. Уменьшите непрозрачность (Opacity) кисти до 10-20%. Нарисуйте пузырьки в подводной части нашей сцены. С помощью слой-маски вы можете скрыть лишние пузырьки.
Шаг 14
Создайте пару новых слоёв. Выберите кисть Лучи света из набора кистей с лучами света. Поменяйте режим наложения для созданных слоёв на Перекрытие (Overlay) и с помощью выбранной кисти, нарисуйте лучи света, поступающие сверху (используйте непрозрачность 50%). К каждому слою, добавьте слой-маску, чтобы скрыть лучи света, расположенные над поверхностью моря, оставив видимыми лучи света только в подводной части сцены.
Как вы можете увидеть, режим наложения Перекрытие (Overlay) отлично подходит для световых эффектов. Режим Осветление основы (Color dodge) также отлично подходит для создания эффектов свечения.
Шаг 15
Откройте исходное изображение “Маленькая рыбка”. Выделите рыбку, скопируйте / вклейте (Copy / Paste) скопированное изображение рыбки на наш рабочий документ. Расположите три рыбки (просто продублируйте слой с добавленной рыбкой, нажав клавиши (Ctrl+J) несколько раз) почти у поверхности моря, расположив их так, чтобы эти рыбки создавали маленькую стайку и одну рыбку расположите отдельно, почти на дне. Уменьшите непрозрачность (Opacity) слоёв с рыбками до 31%.
Хорошая практика - это группировать слои, чтобы удобно было работать в палитре слоёв. Чтобы выделить несколько слоёв, просто удерживайте клавишу (Ctrl)+выделите нужные слои, а затем нажмите клавиши (Ctrl+G), чтобы сгруппировать выделенные слои.
Шаг 16
Откройте исходное изображение “Глубоководная рыбка”. Создайте активное выделение вокруг изображение рыбки, а затем скопируйте / вклейте на наш рабочий документ. Расположите глубоководную рыбку почти на дне. Уменьшите непрозрачность (Opacity) слоя с данной рыбкой до 38%.
Шаг 17
Я планирую добавить источник света перед рыбкой, поэтому мы должны сделать голову рыбки светлее. Создайте пару новых слоёв в качестве обтравочных масок к слою с рыбкой. Поменяйте режим наложения для созданных слоёв на Перекрытие (Overlay) или Осветление основы (Color Dodge) и с помощью стандартной мягкой кисти непрозрачностью 10%, прокрасьте поверх указанной области рыбки.
Примечание переводчика: цвет кисти белый.
Причина, по которой я использую множество слоёв, - это гибкость, которая даёт свободу действия. Я могу создать новый слой, немного прокрасить кистью, и если мне понравился эффект, то я оставляю этот слой. В дальнейшем, если по каким-то причинам, созданный эффект не сочетается со всей сценой, то я могу удалить слой с эффектом.
Примечание переводчика: в данном случае, автор использовал три новых слоя для создания светового эффекта.
Шаг 18
Создайте новый корректирующий слой Кривые (Curves) в качестве обтравочной маски к слою с глубоководной рыбкой. Потяните кривую вниз, чтобы затемнить рыбку.
Шаг 19
Создайте новый слой. С помощью стандартной мягкой кисти белого цвета и непрозрачностью 100%, щёлкните один раз в указанной области, чтобы создать световой блик.
Шаг 20
Теперь, давайте создадим красивый световой эффект. Выберите кисть Молния из набора кистей с молниями. С помощью кисти Молния белого цвета, нарисуйте молнию, исходящую от светового блика. Далее, уменьшите непрозрачность кисти, нарисуйте небольшие фрагменты молнии на рыбке. К созданному эффекту молнии, примените стиль слоя Наложение цвета (Color Overlay), чтобы совместить молнию со всей сценой.
Примечание переводчика: не забудьте создать новый слой для молнии.
Шаг 21
Создайте новый слой, уменьшите непрозрачность (Opacity) кисти до 10%. С помощью мягкой кисти, размер кисти 100 px, щёлкните один раз или дважды по световому блику. Поменяйте режим наложения для данного слоя на Осветление основы (Color Dodge). Как вы видите, режим наложения Осветление основы (Color Dodge) прекрасно работает при создании эффектов свечения. Уменьшите значение Заливки (fill) слоя, если эффект получился слишком насыщенным.
Примечание переводчика: цвет кисти светло-голубой или белый.
Шаг 22
Откройте исходное изображение “Чудовище”. Создайте активное выделение вокруг изображения чудовища, затем скопируйте / вклейте (Copy / Paste) выделенное изображение на наш рабочий документ. Как только вы расположили чудовище, как показано на скриншоте ниже, добавьте слой-маску и с помощью мягкой чёрной кисти с низкой непрозрачностью 40%, частично скройте часть чудовища, расположенную под водой.
Как вы видите, я расположил чудовище как раз там, где есть тень, которую мы создали в Шаге 11.
Шаг 23
К слою с чудовищем, добавьте новый корректирующий слой Кривые (Curves) в качестве обтравочной маски. Потяните кривую вниз, чтобы затемнить изображение чудовища. Далее, перейдите на слой-маску корректирующего слоя Кривые (Curves), залейте маску чёрным цветом, а затем с помощью белой кисти непрозрачностью 50%, прокрасьте поверх подводной части чудовища, чтобы восстановить эффект в этой области.
Шаг 24
Помните фильм «Челюсти»? Уверен, что помните. Больше всего мне запомнились белые зубы акулы. У нашего бедного чудовища зубы слегка желтоватого оттенка – ни один стоматолог не отважится заглянуть к нему в пасть, поэтому, давайте самостоятельно исправим это. К слою с чудовищем добавьте новый корректирующий слой Кривые (Curves) в качестве обтравочной маски. Потяните кривую вверх, чтобы осветлить изображение чудовища. Далее, перейдите на слой-маску данного корректирующего слоя Кривые (Curves), залейте маску чёрным цветом, а затем с помощью белой кисти прокрасьте поверх зубов чудовища
Шаг 25
Далее, к слою с чудовищем, добавьте новый корректирующий слой Цветовой тон / Насыщенность (Hue/Saturation) в качестве обтравочной маски. Установите значение Цветового тона (hue) на 135, а значение Насыщенности (Saturation) на 57. Далее, перейдите на маску данного корректирующего слоя, залейте маску чёрным цветом и с помощью белой кисти прокрасьте поверх глаза чудовища, чтобы восстановить эффект корректирующего слоя.
Шаг 26
Повторите предыдущий шаг, только на этот раз, установите значение Цветового тона (hue) на – 40, а значение Насыщенности (saturation) на 79. Залейте маску чёрным цветом, а затем прокрасьте белой кистью поверх пасти чудовища.
Шаг 27
Создайте новый слой (или больше для гибкости и свободы действия). Поменяйте режим наложения для созданного слоя на Перекрытие (Overlay) или на Осветление основы (Color Dodge). Далее, с помощью стандартной мягкой круглой кисти непрозрачностью 20%, цвет кисти белый, прокрасьте выпуклости, а также очертания чудовища, чтобы сделать чудовище более выразительным. Уменьшите размер кисти до 1 px, прокрасьте белой жёсткой кистью контуры в области носовой части и шеи.
Шаг 28
Создайте новый слой. Поменяйте режим наложения для созданного слоя на Перекрытие (Overlay). Отберите образец светло-синего оттенка с неба и с помощью мягкой кисти непрозрачностью 20%, прокрасьте поверх головы и шеи чудовища для совмещения со всей сценой.
Шаг 29
Создайте новый слой. С помощью стандартной кисти Мел (Chalk) непрозрачностью 40%, нарисуйте тонкую линию вдоль шеи чудовища, где чудовище погружается в воду.
Примечание переводчика: цвет кисти светло-голубой или белый.
Шаг 30
Создайте новый слой, установите режим наложения для данного слоя на Умножение (Multiply). С помощью кисти Кровь, цвет кисти тёмно-красный (#8b0e16), нарисуйте фрагменты крови возле пасти чудовища.
Примечание переводчика: не обращайте пока внимание на брызги крови, автор добавит брызги крови в следующем шаге, нарисуйте фрагменты крови на шее и возле пасти чудовища, участки с фрагментами крови выделены кружками на скриншоте ниже.
Шаг 31
Откройте исходное изображение с брызгами и далее перейдите Выделение – Цветовой диапазон (Select > Color Range), чтобы создать выделение вокруг брызг. Скопируйте / вклейте выделенные брызги на наш рабочий документ. Используйте слой-маску для идеального совмещения.
Шаг 32
К слою с брызгами крови, добавьте новый корректирующий слой Кривые (Curves) в качестве обтравочной маски. Установите кривые, как показано на скриншоте ниже. С помощью кривых мы проводим цветовую коррекцию стоковых изображений, об этом мы говорили в Шаге 8. Вы также можете добавить новый корректирующий слой Цветовой тон / Насыщенность (Hue/Saturation) в качестве обтравочной маски. Уменьшите значение Насыщенности (saturation) до -50 для уменьшения насыщенности тонов.
Шаг 33
Откройте исходное изображение “Рука” и с помощью инструмента Перо  (Pen Tool), создайте рабочий контур вокруг изображения руки. Скопируйте / вклейте (Copy / Paste) выделенное изображение руки на наш рабочий документ, расположив руку внутри пасти морского чудовища.
(Pen Tool), создайте рабочий контур вокруг изображения руки. Скопируйте / вклейте (Copy / Paste) выделенное изображение руки на наш рабочий документ, расположив руку внутри пасти морского чудовища.
Примечание переводчика: не забудьте преобразовать рабочий контур в активное выделение.
Шаг 34
К слою с рукой, добавьте новый корректирующий слой Кривые (Curves) в качестве обтравочной маски. Потяните кривую вниз, что затемнить руку. Вы можете также добавить корректирующий слой Цветовой тон / Насыщенность (Hue/Saturation) в качестве обтравочной маски к слою с рукой. Уменьшите значение Насыщенности (saturation) до -52.
Шаг 35
Откройте исходное изображение “Лодка”. С помощью инструмента Перо  (Pen Tool), создайте рабочий контур вокруг изображения лодки. Скопируйте / вклейте (Copy / Paste) выделенное изображение лодки на наш рабочий документ, расположив лодку, как показано на скриншоте ниже. С помощью слой-маски, частично скройте нижнюю часть лодки (где лодка погружена под воду), чтобы создать ощущение, что лодка находится в воде, а не висит в воздухе.
(Pen Tool), создайте рабочий контур вокруг изображения лодки. Скопируйте / вклейте (Copy / Paste) выделенное изображение лодки на наш рабочий документ, расположив лодку, как показано на скриншоте ниже. С помощью слой-маски, частично скройте нижнюю часть лодки (где лодка погружена под воду), чтобы создать ощущение, что лодка находится в воде, а не висит в воздухе.
Шаг 36
К слою с лодкой, добавьте корректирующий слой Кривые (Curves). Потяните кривую вниз, чтобы затемнить лодку. Преобразуйте данный корректирующий слой в обтравочную маску к слою с лодкой.
Шаг 37
Далее, добавьте ещё один новый корректирующий слой Кривые (Curves) в качестве обтравочной маски к слою с лодкой, но на этот раз, потяните кривую красного канала верх, чтобы усилить цветовые оттенки лодки.
Шаг 38
Нам нужно немного уменьшить насыщенность тональных оттенков изображения лодки. К слою с лодкой, добавьте новый корректирующий слой Цветовой тон / Насыщенность (Hue/Saturation). Уменьшите значение Насыщенности (saturation) до -74.
Шаг 39
Добавьте ещё один корректирующий слой Кривые (Curves) в качестве обтравочной маски к слою с лодкой. На этот раз, установите кривую, как показано на скриншоте ниже, чтобы усилить контраст.
Шаг 40
Создайте новый слой, поменяйте режим наложения для данного слоя на Перекрытие (Overlay) или Осветление основы (Color Dodge). С помощью мягкой белой кисти прокрасьте поверх лодки, чтобы выделить лодку, та же самая техника, которую мы применяли в Шаге 27.
Шаг 41
Создайте новый слой. С помощью кисти Мел (Chalk), нарисуйте линию волны, где поверхность воды ударяется об лодку.
Шаг 42
Откройте исходное изображение “Дельфин”. Создайте выделение вокруг изображения дельфина, а затем скопируйте / вклейте (Copy / Paste) выделенное изображение дельфина на наш рабочий документ. Расположите дельфина на заднем плане, как показано на скриншоте ниже. Уменьшите непрозрачность (Opacity) слоя с дельфином до 69%. С помощью кисти Брызги добавьте брызги воды, где дельфин выныривает из воды.
Шаг 43
На земле, которая находится на заднем плане, на удалении, добавьте пальму с помощью кисти Пальма. Добавьте пару пальм тёмного цвета. Далее, к слою с пальмами, примените стиль слоя Наложение цвета (color overlay), цвет наложения тёмно-зелёный.
Шаг 44
Пришло время добавить пиратку к нашей сцене! Откройте исходное изображение “Модель”. С помощью инструмента Перо  (Pen Tool), создайте выделение вокруг изображение модели (нет необходимости создавать точное выделение, т.к. мы уменьшим масштаб изображения модели). Расположите девушку, как показано на скриншоте ниже. С помощью слой-маски скройте ноги модели, чтобы создать ощущение, как будто она находится в лодке.
(Pen Tool), создайте выделение вокруг изображение модели (нет необходимости создавать точное выделение, т.к. мы уменьшим масштаб изображения модели). Расположите девушку, как показано на скриншоте ниже. С помощью слой-маски скройте ноги модели, чтобы создать ощущение, как будто она находится в лодке.
Шаг 45
Создайте пару новых слоёв, поменяйте режим наложения для этих слоёв либо на Перекрытие (Overlay) или на Осветление основы (Color Dodge). Далее, прокрасьте девушку, чтобы сделать изображение пиратки более выразительным. Создайте плавные контуры с помощью кисти размером 1 px, в частности, прокрасьте саблю (это сделает саблю острой). Далее, увеличьте размер кисти и с помощью мягкой кисти с очень низкой непрозрачностью прокрасьте поверх уже существующих световых бликов, чтобы сделать их более выразительными.
Шаг 46
Наша сцена выглядит довольно-таки отлично, единственное - не хватает динамики. Мы можем добиться динамики, в частности в данной сцене, с помощью добавления белых брызг воды. С помощью кистей Брызги различных размеров и различной непрозрачностью, добавьте брызги воды там, где морское чудовище выныривает из воды, а также возле передней части лодки. Используйте слой-маску для наилучшего совмещения. Добавьте корректирующие слои Кривые (Curves) в качестве обтравочных масок, чтобы сделать брызги более белыми.
Как вы видите, вся загвоздка в деталях. Это могло бы продолжаться вечно, мы могли бы добавлять и добавлять разные мелкие детали, но, на мой взгляд, наша сцена выглядит в целом хорошо. Один известный человек как-то раз сказал, произведение искусства является завершённым, если вам нечего добавить, и наоборот, если вам есть что добавить, то картина будет выглядеть незавершённой (или что-то в этом роде).
Шаг 47
Итак, мы подошли к моей самой любимой части урока: добавлению заключительных штрихов и эффектов, которые сделают нашу сцену по-настоящему потрясающей. Итак, откуда я знаю, что добавить? Хорошо, есть несколько приёмов, которыми я почти всегда завершаю свою работу во время добавления заключительных эффектов. Я почти всегда применяю фильтр Блик (lens flare), далее, прокрашиваю белой кистью основные объекты на нескольких слоях с режимом наложения Перекрытие (overlay), чтобы акцентировать основные детали. Затем я усиливаю контраст, добавляю эффект виньетки, добавляю красивые текстуры (туманности, с блеском и спецэффектами) поверх всех остальных слоёв, меняя режим наложения для слоёв с текстурами на Осветление основы (Color Dodge).
Давайте начнём с фильтра Блик (lens flare). Создайте новый слой, залейте его чёрным цветом. Далее, идём Фильтр – Рендеринг – Блик (Filter > Render > Lens Flare). Установите настройки для фильтра, которые указаны на скриншоте ниже. Поменяйте режим наложения для слоя с бликом на Осветление (Screen), а затем с помощью слой-маски скройте яркие участки блика, оставив видимыми лишь едва заметные эффекты в нижней части.
Шаг 48
Подводная часть нашей сцены выглядит немного скучной. Давайте исправим это путём добавления отдельных деталей. Откройте исходное изображение “Подводная сцена 2”, выделите всё изображение, скопируйте / вклейте (Copy / Paste) выделенное изображение на наш рабочий документ. Поменяйте режим наложения для слоя с подводной сценой 2 на Перекрытие (Overlay). С помощью слой-маски, скройте верхнюю часть изображения, которая находится над водой (и не забудьте преобразовать данный слой в смарт-объект!)
Шаг 49
Создайте пару новых слоёв, поменяйте режим наложения для этих слоёв на Перекрытие (Overlay). На первом слое с помощью мягкой белой кисти прокрасьте глубоководную рыбку, а на втором, используя ту же самую кисть только чёрного цвета, прокрасьте нижнюю часть сцены, создав легкое затенение.
Примечание переводчика: здесь главное, не переусердствуйте.
Шаг 50
Создайте новый корректирующий слой Цветовой тон / Насыщенность (Hue/Saturation). Уменьшите значение Насыщенности (saturation) до -39. Далее, залейте маску данного корректирующего слоя чёрным цветом, чтобы скрыть коррекцию, а затем, с помощью белой кисти, прокрасьте поверх нижней части сцены, чтобы подводная часть сцены стала выглядеть более естественно (чем глубже дно, тем меньше поступает света, а также цвета становятся менее насыщенными).
Шаг 51
Создайте новый слой, поменяйте режим наложения для этих слоёв на Перекрытие (Overlay). Выберите мягкую круглую кисть, увеличьте размер кисти до 700-800 px. Установите непрозрачность (Opacity) кисти 5-10%. Прокрасьте чёрной кистью по краям сцены и белой кистью в центре нашей сцены. С помощью данной техники мы искусно сфокусируем внимание зрителя в центре нашей сцены, где разворачивается основное событие.
Шаг 52
Создайте новый корректирующий слой Кривые (Curves). Потяните кривую вниз, чтобы слегка затемнить всю сцену.
Шаг 53
Поверхность моря немного слишком яркая, на мой взгляд. Давайте изменим это с помощью корректирующего слоя Кривые (Curves), потяните кривую вниз, а затем залейте маску данного корректирующего слоя чёрным цветом. Далее, с помощью белой кисти, прокрасьте поверх волн, чтобы восстановить эффект затемнения.
Шаг 54
Создайте новый корректирующий слой Вибрация (Vibrance). Уменьшите значение Вибрации (vibrance) до -31.
Кстати, все корректирующие слои можно создать через меню Слой - Новый корректирующий слой ….(Layer > New Adjustment Layer > ….).
Шаг 55
Создайте новый корректирующий слой Яркость / Контрастность (Brightness/Contrast). Увеличьте значение Контрастности (contrast) до 39.
Шаг 56
Нажмите клавиши (Ctrl + Shift + Alt + E), чтобы создать объединённый слой из всех видимых слоёв. К объединённому слою примените фильтр Размытие по Гауссу (Gaussian Blur), для этого перейдите Фильтр – Размытие – Размытие по Гауссу (Filter > Blur > Gaussian Blur), установите радиус размытия 10 рх. Поменяйте режим наложения для объединённого слоя на Мягкий свет (Soft light). Далее, к объединённому слою, добавьте слой-маску и с помощью чёрной кисти прокрасьте верхнюю часть сцены над водой, чтобы эффект размытия был применим только к подводной части нашей сцены.
Шаг 57
Ещё раз нажмите клавиши (Ctrl + Shift Alt + E), только на этот раз, мы применим эффект резкости, идём Фильтр – Резкость – Контурная резкость (Filter > Sharpen > Unsharp Mask).
Шаг 58
Создайте новый корректирующий слой Цветовой тон / Насыщенность (Hue/Saturation). Увеличьте значение Насыщенности (saturation) до 74. Далее, залейте маску данного корректирующего слоя чёрным цветом и с помощью белой кисти прокрасьте поверх брызг крови, которые разлетаются из пасти морского чудовища, а также слегка прокрасьте поверх пиратки и лодки, чтобы немного усилить цветовые оттенки. Вы также можете прокрасить поверх головы чудовища, чтобы усилить насыщенность оттенков.
Шаг 59
Откройте исходное изображение “Туманность 1”. Выделите всё изображение, скопируйте / вклейте выделенное изображение на наш рабочий документ. Расположите текстуру с туманностью, как показано на скриншоте ниже.
Шаг 60
Поменяйте режим наложения для слоя с туманностью на Осветление основы (Color Dodge), а также уменьшите непрозрачность (Opacity) слоя до 70%. Далее, с помощью слой-маски, скройте яркие участки текстуры, а также жёсткие края.
Шаг 61
Откройте исходное изображение “Туманность 2”. Проделайте то же самое, что вы проделывали в Шагах 59 и 60, только на этот раз сохраните текстуру, в той части, которая расположена поверх воды.
Шаг 62
В заключение, давайте добавим эффект виньетки к нашей сцене. Создайте новый слой, залейте его белым цветом. Далее, идём Фильтр – Коррекция дисторсии (Filter > Lens Correction). Примените значения, которые указаны на скриншоте ниже, чтобы создать виньетку. Поменяйте режим наложения для слоя с виньеткой на Умножение (Multiply), и если эффект оказался слишком насыщенным, то с помощью слой-маски ослабьте созданный эффект виньетки.
Примечание переводчика: чтобы вы не запутались, идём Фильтр – Искажение – Коррекция дисторсии (Filter > Distort> Lens Correction).
Мы завершили урок. Надеюсь, что вам понравился данный урок, и вы узнали сегодня много интересного и полезного для себя! Спасибо за ваше внимание и удачи!
Итоговый результат:
Автор: Johan Sandu
Источник: www.photoshoptutorials.ws






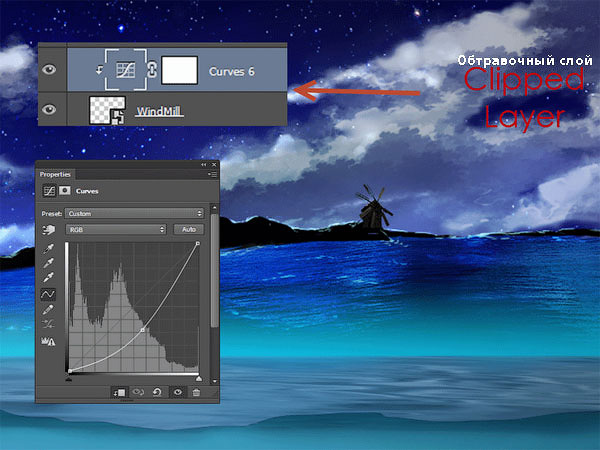



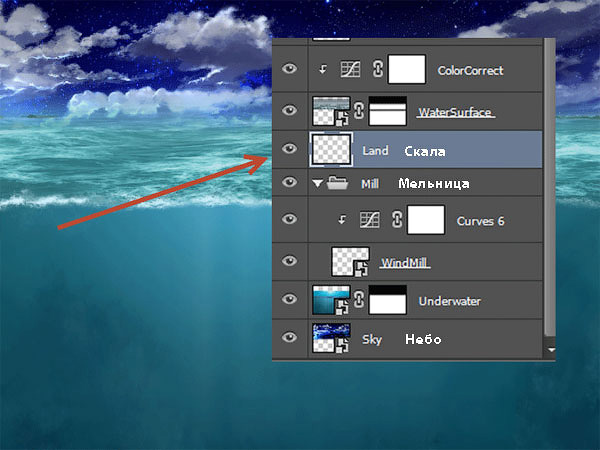














































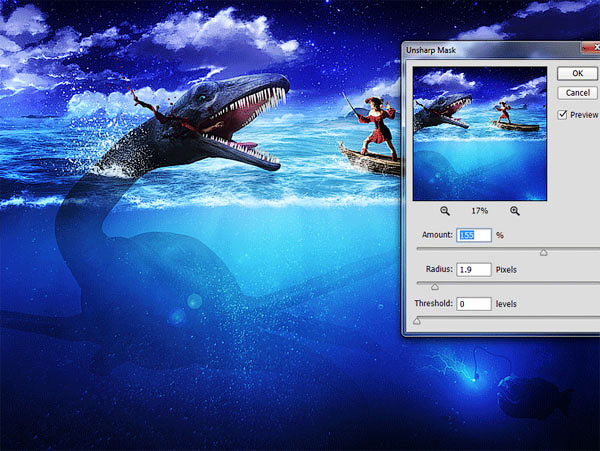






Комментарии 28
спасибо
Спасибо за урок и перевод!
Cool!Спасибо=)
Урок интересный, спасибо. Понравилось работать с водой.
Не все пошло по плану, пузыри и волны выходят не идеально пока что, но за урок спасибо)
Спасибо за урок , я узнала много интересного и полезного для себя ..))
Спасибо.
Кое что убрал, так вроде лучше.
Спасибо за урок!
Спасибо за урок. Попробую так.
ВВП
Спасибо за урок! Очень понравился)))
Спасибо за урок!! Классный, не могла остановиться!))))
Всё у меня не как у людей :D Спасибо за перевод,
Такой вариант. Правда здесь за основу взята уже готовая работа.
В архиве почему то не удалось открыть файл "Море"... пришлось искать на просторах инета
Спасибо за урок)))
Спасибо. Я, как всегда, увлекся.
Спасибо
Спасибо за урок.
Спасибо за урок!
Спасибо за урок! Было интересно!
По мотивам урока))
Спасибо за перевод ;)
Брат , давай креативности :D А так четенько )