Создаем забавный детский коллаж в Фотошоп
Создаем забавный детский коллаж в Фотошоп
 В этом уроке вы узнаете, как создать комичный детский коллаж в стиле героев фильма "Маленькие негодяи".
В этом уроке вы узнаете, как создать комичный детский коллаж в стиле героев фильма "Маленькие негодяи".
Сложность урока: Средний
Я обожаю старые визуальные комические трюки и не боюсь в этом признаться. В юморе Чарли Чаплина и Маленьких Негодяев есть определённый шарм. Поэтому, когда я и мои дети думали над тем, как воссоздать классическое чувство юмора, то мы остановились на вертикальной пирамиде. Это старый комический трюк, который использовался в то время, но при этом он очень весёлый, и над ним можно было посмеяться.
Примечание переводчика: 1. “Маленькие Негодяи” - американский семейный комедийный телесериал 1955 года. 2. вертикальная пирамида – когда два или более детей (или невысокого роста люди) становятся друг другу на плечи и одевают поверх плащ спортивного покроя.
Идея проекта - это передать сцену, где детям необходимо воссоздать позу взрослого человека. Дети решили встать друг другу на плечи, чтобы воссоздать полный рост взрослого человека, а затем одеть плащ (и, конечно же, мужскую шляпу с широкими полями!), чтобы скрыть обман.
Итак, игра началась! Присоединяйтесь к нам, к нашей версии классического трюка — мы называем его Смешная Пирамида!
Скачать архив с материалами к уроку
Итоговый результат:
1. Сделайте несколько фотографий
Самая увлекательная часть этого проекта – это процесс создания фотографий. Дети могут принять активное участие в этом процессе, хотя весь проект может оказаться весёлым.
Мы решили придумать ситуацию, где комический трюк был бы уместным, но при этом, мы не хотели, чтобы дети пытались сделать что-то незаконное. Поэтому мы не хотели, чтобы дети покупали вещи, запрещённые к продаже несовершеннолетним, или прокрадывались в заведения, предназначенные только для взрослых. Идея, которую мы придумали, - это использовать магазин конфет, где в магазине не будут пробивать покупку, если рядом нет взрослого человека.
Шаг 1
Так случилось, что рядом с моим домом расположен магазин конфет с ярким и красочным интерьером.
Всякий раз, когда вы работаете над проектом, например, как этот, всегда лучше всего быть честным перед служебным персоналом и вначале обязательно нужно попросить разрешение. В данном случае, работник магазина был достаточно дружелюбен и беспрепятственно разрешил нам сделать несколько снимков. Мы также были уверены, что что-то там купим, так что мы не просто так пришли сделать несколько снимков, но также и внести свой вклад в их бизнес.
Шаг 2
После поедания конфет и возращения домой, пришло время сделать остальные фотографии. Продавец из магазина конфет отказалась участвовать в фотосессии, поэтому нам пришлось нарядить своего продавца. Это было очень легко, мы быстро нашли красочный фартук, который обычно надевает рабочий персонал.
Шаг 3
Техника безопасности - прежде всего, особенно, когда работаешь с детьми. В реальности, у большинства детей нет достаточно сил, равновесия и координации, которые необходимы для воссоздания живой пирамиды. К счастью, мы можем использовать некоторые практические решения, чтобы всё было безопасно, а затем использовать программу Photoshop, чтобы всё это заработало.
Мы придумали отличный способ для нашего проекта, для этого мы выбрали простой стул, на котором будет стоять ребёнок на коленях, а второй ребёнок будет просто стоять рядом.
Шаг 4
Реквизит для съёмки делает сцену забавной и смешной для детей. Плащ является обязательным атрибутом, а сверхгабаритные ботинки и мужская шляпа с широкими полями являются отличными аксессуарами, которые помогут воссоздать общий эффект. Не забудьте, что ребёнок, который расположен внизу, обязательно должен выглядывать, т.к. это очень важный момент в деталях юмора.
Шаг 5
Весело проведите время во время фотосъёмки, воодушевите детей, чтобы они предложили свои позы и идеи. Сделайте несколько снимков, наслаждайтесь творческим процессом. Мы долго смеялись над идеей всего этого проекта!
Если у вас нет возможности самим сделать фотографии, то вы можете использовать наши фотографии, скачав архив по ссылке в начале этого урока.
После того, как все фотографии были сделаны, а освещение надёжно упаковано, настало время пригласить по-настоящему творческую силу этого проекта: детей! Обязательно будьте рядом, чтобы вы могли помочь им ответить на их вопросы и решить проблемы, с которыми они могут столкнуться во время работы с программой Photoshop.
2. Привет дети!
Надеюсь, вы получили столько же удовольствия от этого занятия, сколько и мы. Мои девочки очень сильно хотели увидеть итоговый результат. Думаю, вы тоже! Поэтому давайте продолжим.
Шаг 1
Вначале выберите самую понравившуюся фотографию. Фотография должна быть та, где глаза детей направлены на продавца магазина, при этом фотография должна быть также смешной!
Шаг 2
Сколько детей помогало вам построить пирамиду? У нас было трое детей в пирамиде, поскольку мы решили, что это будет даже смешнее!
Если у вас было больше двух детей, кто участвовал в проекте, то возможно, вы захотите добавить ещё одного ребёнка, выглядывающего из-под плаща.
Откройте ещё одну фотографию и с помощью инструмента Лассо  (Lasso Tool (L)), выделите изображение головы ребёнка, включая фрагменты плаща. Далее, идём Редактирование – Скопировать (Edit > Copy (Ctrl+C)).
(Lasso Tool (L)), выделите изображение головы ребёнка, включая фрагменты плаща. Далее, идём Редактирование – Скопировать (Edit > Copy (Ctrl+C)).
Примечание переводчика: автор открывает ещё одно изображение и выделяет изображение головы ребёнка, таким образом, в рабочем окне у нас расположено две вкладки ниже верхней панели инструментов.
Шаг 3
Теперь щёлкните по вкладке первого изображения, а затем перейдите Редактирование – Вклеить (Edit > Paste (Ctrl+V)), чтобы вклеить выделенное изображение на новый слой. С помощью инструмента Перемещение  (Move Tool (V)), сместите изображение вниз, создав ощущение, как будто голова ребёнка находится ниже верхней головы ребёнка.
(Move Tool (V)), сместите изображение вниз, создав ощущение, как будто голова ребёнка находится ниже верхней головы ребёнка.
Шаг 4
Контур вокруг головы девочки говорит о том, что изображение было просто вклеено и расположено по месту, поэтому, нам нужно исправить это!
Мы можем исправить это с помощью слой-маски, для этого идём Слой - Слой-маска - Показать всё (Layer > Layer Mask > Reveal All). Вы увидите маленький белый квадратик, который появится рядом с миниатюрой слоя, это называется маска. Далее, выберите инструмент Кисть  (Brush Tool (B)), а затем откройте окно Наборов кистей (Brush Presets) через Окно – Наборы кистей (Window > Brush Presets). Выберите мягкую круглую кисть.
(Brush Tool (B)), а затем откройте окно Наборов кистей (Brush Presets) через Окно – Наборы кистей (Window > Brush Presets). Выберите мягкую круглую кисть.
Шаг 5
Убедитесь, чтобы цвет кисти был установлен на чёрный цвет. Если цвет переднего плана установлен на другой цвет, то нажмите клавишу “D”, чтобы установить цвета по умолчанию. Далее, с помощью кисти, прокрасьте края изображения на маске слоя, и вы увидите, как края станут исчезать и создадут плавный переход! На маске слоя прокрашивание напоминает чернила, которые скрывают объекты на изображении.
Шаг 6
Мы решили, что второе изображение больше подходит для добавления руки. Возможно, вы тоже так думаете? Щёлкните по вкладке, чтобы перейти ко второму изображению. Опять же, с помощью инструмента Лассо  (Lasso Tool (L)), создайте контур вокруг изображения руки. Далее, идём Редактирование – Скопировать (Edit > Copy (Ctrl+C)), чтобы скопировать выделенное изображение.
(Lasso Tool (L)), создайте контур вокруг изображения руки. Далее, идём Редактирование – Скопировать (Edit > Copy (Ctrl+C)), чтобы скопировать выделенное изображение.
Шаг 7
Ещё раз щёлкните по вкладке первого изображения, а затем перейдите Редактирование – Вклеить (Edit > Paste (Ctrl+V)). С помощью инструмента Перемещение  (Move Tool (V)), расположите руку по месту.
(Move Tool (V)), расположите руку по месту.
Шаг 8
Теперь нам нужно совместить руку со всем изображением, точно так же, как мы проделывали это ранее с головой. Идём Слой - Слой-маска - Показать всё (Layer > Layer Mask > Reveal All), чтобы добавить слой-маску, а затем, используя ту же самую кисть, прокрасьте края изображения, чтобы совместить руку со всем изображением!
Шаг 9
Итак, наша пирамида готова. Будет намного проще добавить нашу пирамиду к сцене с магазином конфет, если всё изображение будет находиться на одном слое, поэтому, мы используем небольшой приём, чтобы объединить все слои. Удерживая клавишу “Alt”, идём Слой - Объединить видимые (Layer > Merge Visible), таким образом, мы создадим объединённый слой поверх всех остальных слоёв.
Шаг 10
Теперь нам нужно избавиться от заднего фона. Выберите инструмент Быстрое выделение  (Quick Selection Tool (W)), а затем прокрасьте внутри фигуры странного человека. Данный инструмент создаст активное выделение путём поиска краёв изображения.
(Quick Selection Tool (W)), а затем прокрасьте внутри фигуры странного человека. Данный инструмент создаст активное выделение путём поиска краёв изображения.
Будьте аккуратны при выделении, не выделите ножки стула. Если вы выделили лишние участки изображения, то, удерживая клавишу “Alt”, используйте режим Вычитание из выделенной области (Subtract from Selection), чтобы отменить выделение участков, которые вам не нужны.
Шаг 11
Нажмите кнопку Уточнить край (Refine Edge), чтобы улучшить края выделенной области. В окне настроек установите значения, которые могут показаться непонятными, тем не менее, нам нужно, чтобы края выделенной области были более чёткими, а также, чтобы отсутствовали какие-либо фрагменты заднего фона. Мы использовали следующие настройки, которые указаны ниже, но ваши настройки могут немного отличаться.
- Умный радиус (Smart Radius): поставьте галочку в окошке
- Сгладить (Smooth): 3 px
- Растушёвка (Feather): 1 px
- Сместить край (Shift Edge): -20%
Далее, установите Вывод (Output) на Слой-маску (Layer Mask) и нажмите кнопку “OK”.
Шаг 12
Теперь удерживая клавишу “Alt”, щёлкните по глазку рядом с миниатюрой объединённого слоя, таким образом, вы отключите видимость всех остальных слоёв. Теперь вы можете чётко увидеть, как работает маска при удалении заднего фона. С помощью инструмента Кисть  (Brush Tool (B)), вы можете провести коррекцию на маске слоя. Мы заметили фрагмент ножки стула под изображением ботинка! С помощью кисти, это можно исправить очень быстро!
(Brush Tool (B)), вы можете провести коррекцию на маске слоя. Мы заметили фрагмент ножки стула под изображением ботинка! С помощью кисти, это можно исправить очень быстро!
При работе с кистью на маске слоя, помните, что белый цвет кисти восстанавливает изображения, а чёрный цвет кисти скрывает изображение! Всегда представляйте себе работу фонарика: чем сильнее свет, тем больше можно увидеть.
Пирамида готова!
Отличная работа, дети! Вы построили тотемную пирамиду. Далее, мы объединим все элементы сцены вместе.
3. Объединяем все элементы вместе
Если на ваш взгляд, ваши дети отлично справились с созданием пирамиды, то поинтересуйтесь у них, хотят ли они продолжить выделение, чтобы отделить изображение продавца конфет от заднего фона. Возможно, ваших детей, как и моих детей, не заинтересует эта часть проекта, просто потому, что это не так весело, как фотосъёмка, когда они все были увлечены пирамидой!
Шаг 1
Не закрывайте изображение с созданной пирамидой, откройте исходное изображение с продавцом конфет. Нам необходимо отделить изображение продавца от заднего фона.
Шаг 2
Отделите изображение продавца от заднего фона, используя ту же самую технику Быстрого выделения  (Quick Selection Tool), Уточнения края (Refine Edge), а также проведите коррекцию руки на маске слоя. Не переживайте насчёт выделения белых носков продавца на белом фоне, потому что, мы скроем их в любом случае!
(Quick Selection Tool), Уточнения края (Refine Edge), а также проведите коррекцию руки на маске слоя. Не переживайте насчёт выделения белых носков продавца на белом фоне, потому что, мы скроем их в любом случае!
Шаг 3
Теперь откройте фотографию с изображением магазина конфет. Переместите обе созданные фигуры на данное изображение. Если вы используете вкладки документов, то перетащите слой, который вы хотите скопировать на вкладку со сценой магазина, и когда программа Photoshop переключится на данный документ, отпустите слой на холст.
Примечание переводчика: чтобы переместить изображение из одной вкладки в другую вкладку необходимо: зажать левой кнопкой мыши изображение, всё это делаем на холсте, а затем перетащить изображение на другую вкладку, в данном случае, на вкладку с изображением магазина конфет, пока не отпускайте кнопку мыши, наведите кнопку мыши с изображением прямо на вкладку, далее, программа Photoshop автоматически переключится на вкладку, куда вы хотите переместить изображение, как только появится сцена с магазином конфет, отпустите кнопку мыши и ваше изображение попадёт на другой документ.
Шаг 4
Продавец магазина должен стоять за прилавком, чтобы показать ситуацию, что он является сотрудником магазина. Самый лучший способ - это прибегнуть к помощи слой-маски, но у слоя с продавцом уже есть слой-маска. Одно из верных решений – это создать группу для данного слоя, а затем добавить слой-маску к созданной группе. Находясь на слое с продавцом, идём Слой – Сгруппировать слои (Layer > Group Layers (Ctrl+G)).
Шаг 5
Отключите видимость слоя с продавцом, чтобы было чётко видно изображение прилавка. С помощью инструмента Прямолинейное лассо  (Polygonal Lasso Tool (L)), аккуратно обведите контур вокруг изображения прилавка.
(Polygonal Lasso Tool (L)), аккуратно обведите контур вокруг изображения прилавка.
Шаг 6
Включите видимость слоя с продавцом. Теперь убедитесь, что вы находитесь на слое с созданной группой, и далее перейдите Слой - Слой-маска - Показать выделенную область (Layer > Layer Mask > Reveal Selection).
Отличное преимущество маски слоя с группой – это то, что слой с изображением продавца можно свободно перемещать за изображением прилавка, не переживая за дополнительную коррекцию на маске слоя.
4. Композиционная работа
Основные элементы композиции на месте, поэтому, пришло время немного поколдовать над композицией, чтобы создать ощущение единой сцены.
Шаг 1
Изображение продавца не совсем подходит к сцене магазина, поэтому добавьте корректирующий слой Фото фильтр (Photo Filter) поверх слоя с продавцом. Используйте фильтр Warming Filter (85). Далее, преобразуйте данный корректирующий слой Фото фильтр (Photo Filter) в обтравочную маску к слою с продавцом, для этого перейдите Слой - Создать обтравочную маску (Layer > Create Clipping Mask (Alt+Ctrl+G)).
Шаг 2
Добавьте тот же самый корректирующий слой Фото фильтр (Photo Filter) к слою с живой пирамидой, чтобы совместить пирамиду со всей сценой. Также преобразуйте данный корректирующий слой в обтравочную маску к слою с пирамидой.
Шаг 3
Также к слою с живой пирамидой, добавьте корректирующий слой Кривые (Curves) в качестве обтравочной маски. Добавьте контрольную точку в центре кривой, а затем слегка потяните эту точку вверх для осветления средних тонов тёмного плаща.
Шаг 4
Создайте новый слой ниже слоя с живой пирамидой, поменяйте режим наложения для данного слоя на Умножение (Multiply). Выберите инструмент Кисть  (Brush Tool (B)), установите мягкую круглую кисть, цвет кисти тёмно-серый, Непрозрачность (Opacity) кисти 30%. Нарисуйте тени под ногами человека в плаще, а также на боковой стенке прилавка.
(Brush Tool (B)), установите мягкую круглую кисть, цвет кисти тёмно-серый, Непрозрачность (Opacity) кисти 30%. Нарисуйте тени под ногами человека в плаще, а также на боковой стенке прилавка.
Шаг 5
Удерживая клавишу “Shift”, выделите слой с пирамидой, а также оба корректирующих слоя. Далее, нажмите клавиши (Ctrl+E) или перейдите Слой - Объединить слои (Layer > Merge Layers). Таким образом, мы создали объединённый слой с изображением живой пирамиды, который поможет нам создать отражение на полу. Сместите объединённый слой вниз, расположив ниже оригинального слоя с пирамидой, но выше слоя с тенью.
Примечание переводчика: чтобы создать объединённый слой, выделите слой с пирамидой и оба корректирующих слоя, а затем нажмите клавиши (Ctrl+Alt+Shift+E), далее, сместите объединённый слой вниз, расположив между оригинальным слоем с пирамидой и слоем с тенью.
Шаг 6
Отразите по вертикали объединённое изображение, для этого идём Редактирование – Трансформация – Отразить по вертикали (Edit > Transform > Flip Vertically). Далее, идём Редактирование – Трансформация – Масштабирование (Edit > Transform > Scale), чтобы увеличить масштаб по вертикали, таким образом, отражение не будет выглядеть вытянутым. Поменяйте режим наложения на Мягкий свет (Soft Light).
Шаг 7
Уменьшите Непрозрачность (Opacity) слоя с отражением до 40%, а затем перейдите Фильтр – Размытие – Размытие по Гауссу (Filter > Blur > Gaussian Blur). Установите Радиус (Radius) размытия 3 рх. Данный радиус размытия не позволяет отражению выглядеть слишком отчётливо на кафельном покрытии пола.
Шаг 8
Чтобы шутка заработала, необходима явная причина, чтобы дети пошли на такой трюк. Большинство магазинов сладостей разрешают продавать конфеты детям, но мы добавим запрещающую надпись, как та, которая указана ниже, чтобы наша шутка была уместна.
С помощью инструмента Горизонтальный текст  (Horizontal Type Tool (T)), добавьте текст. Мы выбрали фразу "ALL CANDY PURCHASES MUST BE MADE BY ADULTS", используя полужирное начертание текста.
(Horizontal Type Tool (T)), добавьте текст. Мы выбрали фразу "ALL CANDY PURCHASES MUST BE MADE BY ADULTS", используя полужирное начертание текста.
Примечание переводчика: "ALL CANDY PURCHASES MUST BE MADE BY ADULTS" – "все покупки должны осуществляться взрослыми".
Шаг 9
Выделите все слои с текстом, а затем перейдите Слой - Смарт-объект – Преобразовать в смарт-объект (Layer > Smart Objects > Convert to Smart Objects). Поменяйте режим наложения с текстом на Умножение (Multiply), а затем перейдите Редактирование – Трансформация - Искажение (Edit > Transform > Distort). Потяните за угловые точки для искажения текста в соответствии с передней панелью прилавка.
Примечание переводчика: у автора 4 слоя с текстом, если у вас один слой с текстом, то вы можете сразу преобразовать его в смарт-объект без дополнительного выделения.
Как должно выглядеть изображение на данный момент урока.
5. Заключительные эффекты
Картину можно завершить в том состоянии, в каком она есть на данный момент. Но мы решили добавить эффектов, чтобы сделать сцену более драматичной и интересной. Следующие шаги являются выборочными, которые помогут придать картине заключительный вид.
Шаг 1
Создайте новый слой для добавления эффектов затемнения и осветления. Перейдите Редактирование – Выполнить заливку (Edit > Fill) и в появившемся окне, в выпадающем меню Использовать (contents), выберите 50% серого (50% Gray). Далее, поменяйте режим наложения для данного слоя на Перекрытие (Overlay), чтобы полностью скрыть серую заливку.
Шаг 2
Выберите инструмент Затемнитель  (Burn Tool (O)), в настройках данного инструмента, установите Диапазон (Range) на Средние тона (Midtones), значение Экспозиции (Exposure) на 9%, кисть мягкая круглая. Добавьте тени ко всей сцене. Эффект создаётся постепенно, поэтому, проявите терпение. Переключитесь на инструмент Осветлитель (
(Burn Tool (O)), в настройках данного инструмента, установите Диапазон (Range) на Средние тона (Midtones), значение Экспозиции (Exposure) на 9%, кисть мягкая круглая. Добавьте тени ко всей сцене. Эффект создаётся постепенно, поэтому, проявите терпение. Переключитесь на инструмент Осветлитель ( Dodge Tool (O)) для осветления светлых участков изображения.
Dodge Tool (O)) для осветления светлых участков изображения.
Шаг 3
Удерживая клавишу “Alt”, перейдите Слой - Объединить видимые (Layer > Merge Visible), чтобы создать объединённый слой. Преобразуйте полученный объединённый слой в смарт-объект, для этого идём Слой - Смарт-объект – Преобразовать в смарт-объект (Layer > Smart Objects > Convert to Smart Object).
Примечание переводчика: чтобы создать объединённый слой из всех видимых слоёв, убедитесь, что вы находитесь на самом верхнем слое, а затем нажмите клавиши (Ctrl+Shift+Alt+E).
Шаг 4
Далее, перейдите Фильтр – Другое - Цветовой контраст (Filter > Other > High Pass). Установите Радиус (Radius) 4 рх.
Шаг 5
Далее, идём Фильтр – Галерея фильтров (Filter > Filter Gallery) и выбираем фильтр Масляная живопись (Paint Daubs) из папки фильтров Имитация (Artistic). В окне настроек данного фильтра, установите Размер кисти (Brush Size) 1, а значение Резкости (Sharpness) 4.
Шаг 6
Поменяйте режим наложения на Перекрытие (Overlay). Фильтры объединятся при режиме Перекрытие, создав определённый эффект резкости.
Добавьте слой-маску, идём Слой - Слой-маска – Скрыть всё (Layer > Layer Mask > Hide All), чтобы скрыть эффекты. Выберите инструмент Градиент  (Gradient Tool (G)), тип градиента Радиальный (Radial), цвет градиента от прозрачного до цвета переднего плана, цвет переднего плана установите на белый цвет. Нарисуйте два больших градиента поверх двух фигур нашей сцены, чтобы сфокусировать эффект резкости на них.
(Gradient Tool (G)), тип градиента Радиальный (Radial), цвет градиента от прозрачного до цвета переднего плана, цвет переднего плана установите на белый цвет. Нарисуйте два больших градиента поверх двух фигур нашей сцены, чтобы сфокусировать эффект резкости на них.
Шаг 7
Создайте ещё один объединённый слой. Удерживая клавишу “Alt”, идём Слой - Объединить видимые (Layer > Merge Visible), чтобы создать объединённый слой. Преобразуйте полученный объединённый слой в смарт-объект, для этого идём Слой - Смарт-объект – Преобразовать в смарт-объект (Layer > Smart Objects > Convert to Smart Object).
Шаг 8
Далее перейдите Фильтр – Рендеринг – Эффекты освещения (Filter > Render > Lighting Effects). Используйте одну контрольную точку света, расположив её в верхней части сцены со следующими настройками:
- Интенсивность (Intensity): 45
- Экспозиция (Exposure): -11
- Глянец (Gloss): -41
- Металл (Metallic): -88
- Среда (Ambience): -41
Шаг 9
Далее, перейдите Изображение – Коррекция – Света / Тени (Image > Adjustment > Shadows/Highlights). Поставьте галочку в окошке Дополнительные параметры (Show More Options), чтобы появилось дополнительно окно с настройками. Основная идея – это коррекция светотеней, но, в основном, это касается настройки бегунка коррекции, который усилит контрастность Средних тонов (Midtone) и придаст изображению более художественный вид. Мы использовали следующие настройки:
- Тени - Эффект (Shadow > Amount): 43%
- Тени – Ширина тонового диапазона (Shadow > Tone): 16%
- Тени - Радиус (Shadow > Radius): 97 px
- Света – Эффект (Highlight > Amount: 4%
- Света – Ширина тонового диапазона (Highlight > Tone): 50%
- Света - Радиус (Highlight > Radius): 30 px
- Коррекция – Контрастность средних точек (Adjustments > Midtone): -32
Шаг 10
Далее, перейдите Фильтр - Camera Raw (Filter > Camera Raw Filter) и во вкладке Basic установите следующие настройки:
- Контраст (Contrast): -15
- Света (Highlights): -6
- Тени (Shadows): 34
- Точка белого цвета (Whites): 19
- Точка чёрного цвета (Blacks): 32
- Чёткость (Clarity): 26
- Вибрация (Vibrance): 18
Перейдите во вкладку Эффекты (Effects) в окне того же самого фильтра Camera Raw Filter. Установите следующие настройки:
- Dehaze: 30
- Виньетирование – Эффект (Post Crop Vignetting > Amount): -16
Примечание переводчика: в программе Photoshop в настройках фильтра Camera RAW появилась новая настройка Dehaze. Данная функция помогает устранить туман или дымку с фотографий, усиливая чёткость изображения.
Хотя в данный момент изображение не искажено, но, используя коррекцию дисторсии, мы придадим изображению ощущение волшебства. Перейдите во вкладку Коррекция дисторсии (Lens Distortion) в окне того же самого фильтра Camera Raw Filter. Установите следующие настройки:
- Трансформация – Искажение (Transform > Distortion): -10
- Трансформация - Вертикальное (Transform > Vertical): -5
- Трансформация – Масштаб (Transform > Scale): 102
- Виньетирование объектива – Эффект (Lens Vignetting > Amount): -100
Шаг 11
В качестве заключительного эффекта, давайте добавим лёгкое размытие на внешние края изображения, усиливая внимание в центре сцены. Идём Фильтр – Галерея размытия - Размытие диафрагмы (Filter > Blur Gallery > Iris Blur). Установите большой радиус размытия, чтобы круг охватывал почти всё изображение, а также установите степень Размытия (Blur) 10 рх.
И мы завершили урок!
Надеюсь, что вы и ваши дети получили массу удовольствия при выполнении данного проекта так же, как и мы.
Итоговый результат:
Автор: Kirk Nelson
Источник: design.tutsplus.com

















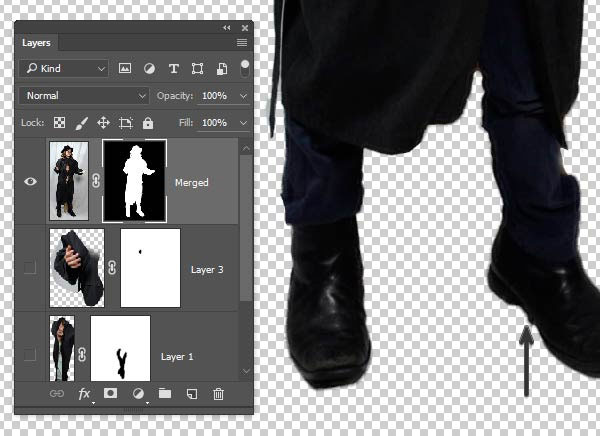




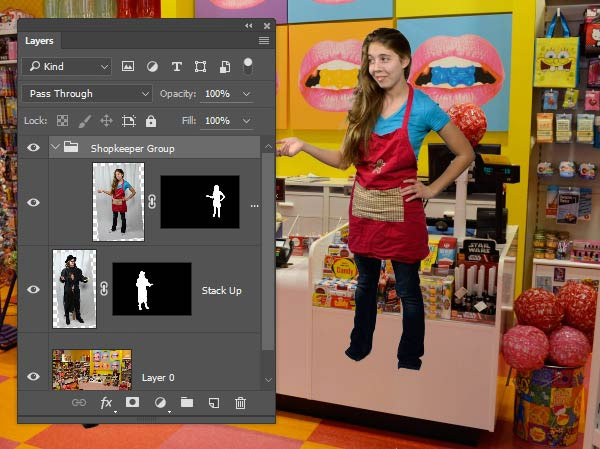


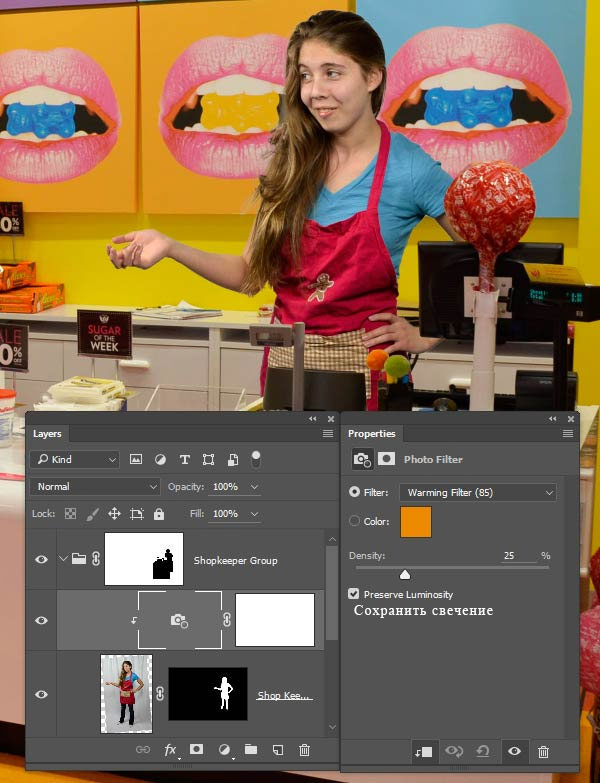
















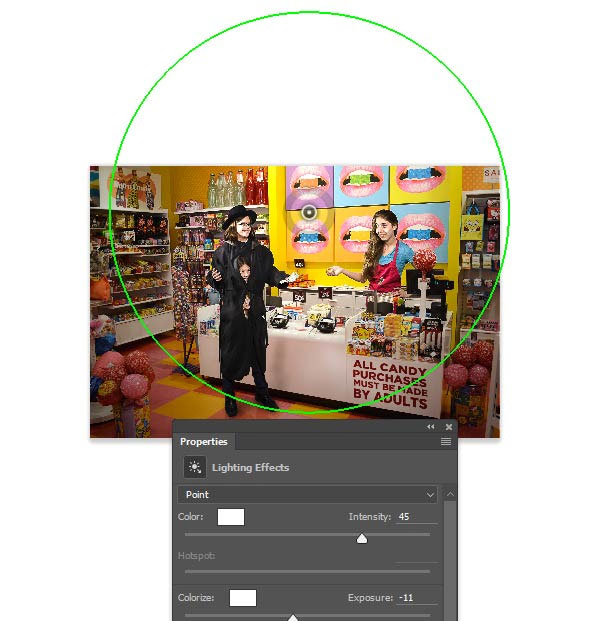



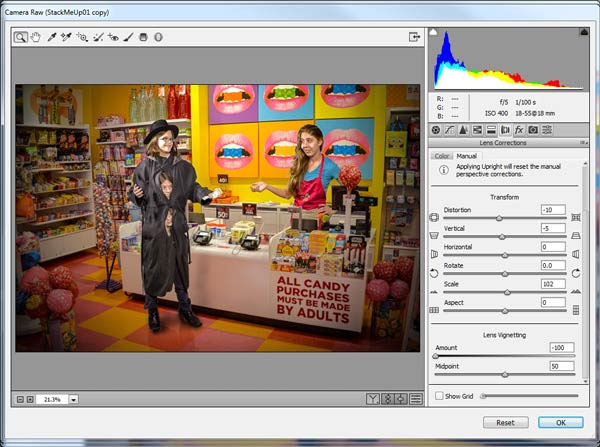


Комментарии 4
Спасибо за урок! Но в заключительных эффектах, в шаге 9 Коррекция света и тени у меня ничего не получилось, я пропустила этот шаг и продолжила без него. Вот что у меня получилось!
Спасибки.
спасибо за урок. вот такие детки-конфетки)))
Спасибо за урок.