Создаем загадочную сцену Судьба Богов в Фотошоп
Создаем загадочную сцену Судьба Богов в Фотошоп
 В этом уроке вы узнаете, как добавить в работу туман, сделать гравировку на камне, применить интересную технику тонирования, создать глубину резкости изображения и многое другое.
В этом уроке вы узнаете, как добавить в работу туман, сделать гравировку на камне, применить интересную технику тонирования, создать глубину резкости изображения и многое другое.
Сложность урока: Средний
- #Шаг 2
- #Шаг 3
- #Шаг 4
- #Шаг 5
- #Шаг 6
- #Шаг 7
- #Шаг 8
- #Шаг 9
- #Шаг 10
- #Шаг 11
- #Шаг 12
- #Шаг 13
- #Шаг 14
- #Шаг 15
- #Шаг 16
- #Шаг 17
- #Шаг 18
- #Шаг 19
- #Шаг 20
- #Шаг 21
- #Шаг 22
- #Шаг 23
- #Шаг 24
- #Шаг 25
- #Шаг 26
- #Шаг 27
- #Шаг 28
- #Шаг 29
- #Шаг 30
- #Шаг 31
- #Шаг 32
- #Шаг 33
- #Шаг 34
- #Шаг 35
- #Шаг 36
- #Шаг 37
- #Шаг 38
- #Шаг 39
- #Шаг 40
- #Шаг 41
- #Шаг 42
- #Шаг 43
- #Шаг 44
- #Шаг 45
- # Комментарии
Сегодня вы узнаете, как создать мистическую картину, а также обои на свой рабочий стол. В этом уроке я покажу вам различные интересные эффекты, например, создание световых эффектов, тумана, включая создание выгравированных и светящихся рун. Я покажу вам интересную технику тонирования и усиления резкости изображения, а также другие интересные приёмы и техники.
Этапы урока
Вначале мы создадим задний фон, а затем проведём цветовую коррекцию. В этой части урока я расскажу вам, как создать молнию в программе Photoshop, как использовать фильтр Camera Raw, как работать со слой-масками, а также с инструментами выделения. В следующем шаге, мы добавим камни и совместим их со всей атмосферой. Я также расскажу вам, как создать реалистичный эффект тумана. В следующих шагах, мы создадим эффекты огня и выгравированные руны. В конце урока мы усилим резкость изображения, создадим глубину резкости, а также проведём тонирование всей сцены и поработаем над деталями. Данный урок рассчитан на любой уровень владения программой Photoshop. Для выполнения данного урока потребуется программа Adobe Photoshop, начиная с версии CS или выше.
Скачать архив с материалами к уроку
Итоговый результат:
Шаг 1
Вначале откройте программу Photoshop. Создайте новый документ, для этого перейдите Файл – Новый (File > New) или нажмите клавиши (Ctrl + N). Установите следующие размеры: 1920 px по ширине и 1080 px по высоте, разрешение (resolution) 200 пикселей / дюйм (рixels/inch). Я специально выбрал данное разрешение, т.к. я собираюсь создать обои для своего рабочего стола.
Шаг 2
Вначале нам нужно создать задний фон. Перейдите Файл – Поместить (Поместить встроенные) (File > Place (Place Embedded)) и в появившемся окне выберите исходное изображение “Холм”. Теперь нам нужно правильно расположить данное изображение. В режиме трансформации ((Ctrl+T) или Редактирование – Свободная трансформация (Edit > Free Transform)), расположите изображение с холмами в правой части рабочей области, уменьшите масштаб и поверните изображение на -0.25 градуса, а затем нажмите клавишу (Enter), чтобы применить изменения.
Шаг 3
Чтобы заполнить левую часть рабочей сцены, продублируйте слой с холмом ((Ctrl+J) или Слой - Создать дубликат слоя (Layer > Duplicate Layer)). Сместите дубликат слоя с холмом вниз в панели слоёв, а затем с помощью инструмента Перемещение  (Move Tool (V)), расположите дубликат холмов в левой части рабочей области. Добавьте слой-маску к оригинального слою с холмом (для этого нажмите значок Добавить слой-маску (Add Layer Mask) в нижней части панели слоёв или перейдите Слой - Слой-маска – Показать всё (Layer > Layer Mask > Reveal All). Выберите инструмент Кисть
(Move Tool (V)), расположите дубликат холмов в левой части рабочей области. Добавьте слой-маску к оригинального слою с холмом (для этого нажмите значок Добавить слой-маску (Add Layer Mask) в нижней части панели слоёв или перейдите Слой - Слой-маска – Показать всё (Layer > Layer Mask > Reveal All). Выберите инструмент Кисть  (Brush Tool (B)), установите мягкую круглую кисть Размер (Size) кисти: 120 px, Непрозрачность (Opacity) кисти: 50%. С помощью кисти, совместите оба изображения, чтобы создать единый пейзаж. Не переживайте насчёт камня в левой части сцены, мы удалим его в следующем шаге.
(Brush Tool (B)), установите мягкую круглую кисть Размер (Size) кисти: 120 px, Непрозрачность (Opacity) кисти: 50%. С помощью кисти, совместите оба изображения, чтобы создать единый пейзаж. Не переживайте насчёт камня в левой части сцены, мы удалим его в следующем шаге.
Примечание переводчика: цвет кисти чёрный.
Шаг 4
Выберите инструмент Штамп (Clone Stamp Tool (S)), а затем в настройках данного инструмента установите Размер (size) кисти 100 px, Непрозрачность (Opacity) кисти 50%, а также установите Образец (sample) на Все слои (All layers). Прокрасьте поверх объекта, как показано на скриншоте ниже. Старайтесь подбирать подходящий рисунок текстуры при прокрашивании остатков камня, чтобы узор текстуры заполнил область камня, причём источник клонирования должен соответствовать тому месту, где вы примените кисть.
Примечание переводчика: не забудьте создать новый слой поверх всех остальных слоёв.
Шаг 5
Далее, я решил добавить горы, чтобы создать глубину резкости изображения. Идём Файл – Поместить (Поместить встроенные) (File > Place (Place Embedded)) и в появившемся окне выбираем исходное изображение “Горы”. Самый важный момент на этом этапе - это подобрать возможное правильное расположение гор, чтобы данное изображение являлось естественной частью основной сцены с горами. Сейчас пока не переживайте насчёт цвета.
Шаг 6
Добавьте слой-маску к данному слою с изображением гор. Удалите все ненужные деревья у подножья гор, а также жёсткие края вокруг изображения. Используйте кисть с настройками, которые указаны в Шаге 4. Очень важно создать ощущение единой композиции, где горы сочетаются с задним фоном. Для меня основной задачей было создать задний фон, как можно реалистичнее.
Шаг 7
Создайте объединённый слой из всех видимых слоёв (Ctrl+Alt+Shift+E), а затем преобразуйте объединённый слой в смарт-объект (для этого, щёлкните правой кнопкой мыши по созданному слою и в появившемся окне выберите опцию Преобразовать в смарт-объект (Convert to Smart Object) или перейдите Слой - Смарт-объект - Преобразовать в смарт-объект (Layer > Smart Objects > Convert to Smart Object). Далее, идём Фильтр - Camera Raw (Filter > Camera Raw Filter (Ctrl + Shift + A)). Это полезный инструмент, который позволяет быстро провести редактирование изображений без применения множества корректирующих слоёв. Итак, давайте начнём с вкладки Баланса Белого (white balance) и Тонирования (toning). Установите следующие настройки – Температура (Temperature): +3, Оттенок (Tint): -10, Экспонир (Exposure): -0.25, Контрастность (Contrast): +5, Света (Highlights): -10, Тени (Shadows): -10, Белые (Whites): -10, Затемнение (Blacks): -5.
[8jpg]
Теперь мы уменьшим шум на изображении. Не весь шум можно убрать, потому что в противном случае, мы потеряем детали на переднем плане. Поэтому я использовал средние значения настроек. Итак, идём во вкладку Детализация (Sharpness). Установите Эффект (Amount): 15, Радиус (Radius): 1.2, Детализация (Detail): 25. Далее, установите настройки для параметра Уменьшение шума (Noise Reduction) Светимость (Luminance): 25, Сведения о яркости (Luminance Detail): 60, Контраст яркости (Luminance Contrast): 10, Цветность (Color): 20, Сведения о цвете (Color Detail): 50, Смягчение цвета (Color Smoothness): 50.
Шаг 8
Далее, мы заменим небо. Я решил поменять небо на более мрачное, чтобы усилить напряжение в атмосфере, а также во всей картине. Перейдите Файл – Поместить (Поместить встроенные) (File > Place (Place Embedded)) и в появившемся окне выберите исходное изображение “Небо”. Увеличьте размеры изображения до тех пор, пока оно не заполнит всё рабочее пространство. Теперь сместите изображение с небом вверх, как показано на скриншоте ниже.
Шаг 9
К слою с небом, добавьте слой-маску и, используя ту же самую технику, которую мы применяли ранее, проведите совмещение неба со всей сценой. Используйте те же самые настройки для кисти. Аккуратно обработайте небо на слой-маске, варьируя размер кисти, чтобы получить реалистичное изображение.
Далее, мы удалим шум с облаков. Я, специально, не сразу откорректировал задний фон, а выборочно использовал фильтр Camera Raw, т.к. каждое изображение имеет свою степень шума и поэтому необходимы различные настройки для каждого слоя. Мне также не пришлось менять цвет неба, потому что оригинальное изображение имеет красивые тона и хорошо совмещается с задним фоном. Итак, идём Фильтр – Шум – Уменьшить шум (Filter > Noise > Reduce Noise). Установите Интенсивность (Strength) на 9, Сохранить детали (Preserve Details) на 20%, Уменьшить шумы цветов (Reduce Color Noise) до 10%, а также установите Детали резкости (Sharpen Details) примерно на 10%, не забудьте поставить галочку в окошке Удалить артефакт JPEG (Remove JPEG Artifact).
Шаг 10
Я решил добавить немного деталей, чтобы усилить драматизм происходящего (хотя пока ещё ничего не происходит, но вы же видели итоговый результат в начале урока). Молния – очень хороший элемент картины, т.к. рассказывает наблюдателю про что-то мистическое и ужасное (если принять во внимание скандинавскую мифологию, Тор - бог грома и дождя. Возможно, это эпическая битва между Тором и змием Эрмунгандом). Итак, откройте исходное изображение с молнией, перейдите Файл – Поместить (Поместить встроенные) (File > Place (Place Embedded)) и в появившемся окне выберите исходное изображение “Молния”. Примените масштабирование к изображению с молнией, как показано на скриншоте ниже, а затем поменяйте режим наложения для слоя с молнией на Осветление (Screen). Далее, продублируйте фильтр Уменьшить шум (Reduce Noise) слоя с небом (удерживая клавишу “Alt”+потяните за кружок, который выделен на скриншоте ниже, на слой с молнией). Добавьте слой-маску, чтобы совместить молнию с небом и облаками.
Примечание переводчика: если слой с небом не преобразован ранее в смарт-объект или вы добавили изображение с небом на рабочий документ не через команду Файл – Поместить (Поместить встроенные) (File > Place (Place Embedded)) и не преобразовали слой в смарт-объект, то у вас не получится продублировать фильтр.
Шаг 11
Теперь у вас есть несколько вариантов. Первый – оставить молнию так, как она есть, сохраняя принцип реализма, или вы можете выполнить следующие несколько шагов, чтобы добавить ещё молний. Сейчас я расскажу вам, как создать эффект красивых молний в программе Photoshop. Вначале нам необходимо создать новый слой (нажмите (Ctrl+Shift+N) или значок Создать новый слой (Create a new layer) в нижней части панели слоёв). Выберите инструмент Градиент  (Gradient Tool (G)), цвет градиента чёрно-белый (D), тип градиента Линейный (linear). Потяните градиент от верхнего левого угла изображения в нижний правый угол, разницы нет, откуда и до какой точки тянуть градиент, главное, чтобы был небольшой наклон.
(Gradient Tool (G)), цвет градиента чёрно-белый (D), тип градиента Линейный (linear). Потяните градиент от верхнего левого угла изображения в нижний правый угол, разницы нет, откуда и до какой точки тянуть градиент, главное, чтобы был небольшой наклон.
Шаг 12
Далее, идём Фильтр – Рендеринг – Облака с наложением (Filter > Render > Difference Clouds). Вы увидите сопряжение чёрных и белых тонов, формирующих полосу, - это молния. Теперь проведите инверсию изображения ((Ctrl+I) или Изображение – Коррекция – Инверсия (Image > Adjustments > Invert)), чтобы молния стала белой. Не переживайте, если облака сохранились вокруг молнии.
Шаг 13
Далее, перейдите Изображение – Коррекция – Уровни (Image > Adjustments > Levels) или нажмите клавиши (Ctrl+L), чтобы появилось окно настроек коррекции Уровней (Levels). Установите для чёрных тонов 235, а затем нажмите кнопку “OK”. Таким образом, мы удалили все ненужные детали, оставив только молнию. Если вы хотите добавить свечение вокруг молнии, то просто поиграйте с настройками. Теперь примените коррекцию Цветовой тон / Насыщенность (Hue/Saturation), чтобы добавить цвет к молнии, для этого перейдите Изображение – Коррекция – Цветовой тон / Насыщенность (Image > Adjustments > Hue/Saturation) или нажмите клавиши (Ctrl+U). В появившемся окне настроек данной коррекции, поставьте галочку в окошке Тонирование (Colorize), а также установите значение Цветового тона (Hue) на 225, а значение Насыщенности (Saturation) на 50.
Шаг 14
С помощью инструмента Свободная трансформация (Free Transform Tool) ((Ctrl+T) или Редактирование - Свободная трансформация (Edit > Free Transform)), уменьшите размер молнии. Во время трансформации, удерживайте клавишу “Shift”, чтобы сохранить пропорциональность сторон. Поменяйте режим наложения для созданной молнии на Осветление (Screen). Расположите молнию рядом с оригинальной молнией. Повторите Шаги 11-14 несколько раз, чтобы добавить ещё молний. Вы также можете использовать другие цвета для молний. Не бойтесь экспериментировать. Объедините все слои с созданными молниями в один слой (для этого, выделите все слои, а затем нажмите клавиши (Ctrl+E) или перейдите Слой - Объединить слои (Layer > Merge Layers)), не забудьте использовать режим наложения Осветление (Screen). На этом, работа с задним фоном завершена. Сгруппируйте все слои (Ctrl+G) или перейдите Слой - Сгруппировать слои (Layer > Group Layers).
Примечание переводчика: сгруппируйте все слои, которые вы создали на данный момент урока. Назовите новую группу “Задний фон”.
Шаг 15
Теперь мы добавим камни. Во всех случаях работы с исходными изображениями мы применяем команду Файл – Поместить (Поместить встроенные) (File > Place (Place Embedded)). Откройте исходное изображение с “Карнакскими камнями 1”. Примените масштабирование к камням в соответствии с перспективой всей сцены. Далее, с помощью инструмента Быстрое выделение  (Quick Selection Tool (W)), выделите изображение камня, включая фрагменты травы, это поможет придать изображению чувство реализма.
(Quick Selection Tool (W)), выделите изображение камня, включая фрагменты травы, это поможет придать изображению чувство реализма.
Шаг 16
Нажмите кнопу Уточнить край (Refine Edge) в верхней панели настроек, чтобы улучшить края выделенной области. В появившемся окне, с помощью кисти, прокрасьте край вдоль нижнего контура травы. Поставьте галочку в окошке Умный радиус (Smart Radius), установите Радиус (Radius) на 1.0 px, Сместить край (Shift Edge) на -10. Теперь добавьте слой-маску, чтобы удалить задний фон (для этого, нажмите значок Добавить слой-маску (Add Layer Mask) в нижней части панели или перейдите Слой - Слой-маска – Показать выделенную область (Layer > Layer Mask > Reveal Selection).
Шаг 17
Повторите Шаги 15-16. Добавьте ещё камней, используя исходные изображения “Карнакские камни 2”, “Карнакские камни 3”. Вы можете использовать любые камни, которые вам нравятся. Самый важный момент здесь - это соблюдение пропорций размеров камней и их сочетание со всей сценой. Будьте внимательны, чтобы ваши камни не висели в воздухе, а также используйте инструмент Отразить по горизонтали (Flip Horizontal, (Редактирование – Трансформация - Отразить по горизонтали (Edit > Transform > Flip Horizontal), чтобы подобрать интересный угол расположения для камней. Сгруппируйте все слои с камнями ((Ctrl+G) или Слой - Сгруппировать слои (Layer > Group Layers)).
Шаг 18
Перейдите Слой – Новый корректирующий слой – Кривые (Layer > New Adjustment Layer > Curves) или нажмите значок Создать новый корректирующий слой или слой-заливку (Add adjustment or Fill layer) и в появившемся меню выберите опцию Кривые (Curves). Вначале преобразуйте данный корректирующий слой в обтравочную маску к слою с группой “Камни”, для этого нажмите значок в нижней части панели. Далее, мы затемним камни. Добавьте контрольную точку на кривой со значениями Вход (Input): 92, Выход (Output): 73.
Шаг 19
Создайте новый слой (Ctrl+Shift+N), поменяйте режим наложения для данного слоя на Мягкий свет (Soft Light). Преобразуйте данный слой в обтравочную маску, для этого нажмите клавиши (Ctrl+Alt+G) или, удерживая клавишу (Alt)+щёлкните между слоями, таким образом, верхний слой станет со стрелкой. Выберите инструмент Кисть  (Brush Tool (B)), цвет кисти чёрный / белый, размер (Size) кисти: 100 – 200 px, непрозрачность (Opacity) кисти примерно 30% – 50%. Нарисуйте стандартные светотени на камнях, для этого необходимо осветлить в центре камней и затемнить на краях. Очень важно, не переусердствовать, потому что в следующем шаге мы добавим основные светотени.
(Brush Tool (B)), цвет кисти чёрный / белый, размер (Size) кисти: 100 – 200 px, непрозрачность (Opacity) кисти примерно 30% – 50%. Нарисуйте стандартные светотени на камнях, для этого необходимо осветлить в центре камней и затемнить на краях. Очень важно, не переусердствовать, потому что в следующем шаге мы добавим основные светотени.
Шаг 20
Теперь создайте два новых слоя (Ctrl + Shift + N). Для первого слоя поменяйте режим наложения на Умножение (Multiply), а для второго слоя - на Осветление (Screen), а также для слоя с режимом Осветление, установите Заливку (Fill) слоя 70%. Преобразуйте оба слоя в обтравочные маски к слою с группой “Камни” (Ctrl+Alt+G). С помощью кисти, настройки кисти те же самые, что и предыдущем шаге, добавьте светотени. Чёрной кистью прокрашивайте на слое с режимом наложения Умножение (Multiply), белой кистью на слое с режимом Осветление (Screen). Добавьте светотени, как показано на скриншоте ниже. На скриншоте ниже, красным выделены тени, а зелёным - световые блики.
Шаг 21
Теперь выделите все камни (для этого удерживая клавишу “Ctrl”+щёлкните по миниатюре слой-маски, чтобы загрузить выделение). Создайте новый слой поверх всех обтравочных слоёв, чтобы залить выделенную область чёрным цветом (Ctrl+Del) или перейдите Редактирование – Выполнить заливку – Цвет (Edit > Fill > Color). Отмените активное выделение (Ctrl+D) или перейдите Выделение – Отменить выделение (Select > Deselect), а затем отразите слой с чёрной заливкой по вертикали, для этого идём Редактирование – Трансформация – Отразить по вертикали (Edit > Transform > Flip Vertical). С помощью инструмента Деформация (Warp Tool (Ctrl+T)) + щёлкните по области трансформации и в появившемся меню выберите опцию Деформация (Warp), деформируйте чёрную заливку таким образом, чтобы каждая тень соответствовала нужному камню. Создайте тени для каждого камня на новых слоях, а затем примените деформацию к каждому слою с камнем. Немного опыта и у вас всё получится! Объедините все слои в один слой (Ctrl+E). Поменяйте режим наложения для объединённого слоя на Умножение (Multiply), а также уменьшите Непрозрачность (Opacity) слоя до 58%.
Примечание переводчика: автор предлагает два способа создания теней: либо создать тени через заливку выделенной области всех слоёв с камнями, либо по отдельности для каждого слоя с камнем.
Шаг 22
Оставаясь на слое с тенью, идём Фильтр – Размытие - Размытие по Гауссу (Filter > Blur > Gaussian Blur). Установите Радиус (Radius) размытия 30.0 px, а затем нажмите кнопку “OK”. На данном этапе светотеней достаточно. Мы добавим ещё немного светотеней позже, в конце урока я добавлю заключительные светотени. Самое главное - это не переусердствовать, т.к. велика вероятность потери реализма.
Шаг 23
Далее, мы добавим птиц. Ворон – это ключевое животное в скандинавской мифологии. Приспешники Одина – вороны Хугин и Мунин (“мыслящий” и “помнящий”). Я создал специальные кисти Перья и Птицы, но вы можете использовать другие инструменты, если хотите. Загрузите кисти в программе Photoshop. Вначале мы добавим основное изображение ворона. Используя технику из Шага 15-16, удалите задний фон на данном изображении с вороном, а затем поместите изображение ворона над основным камнем. Очень важно правильно предположить направление полёта птицы, чтобы создать ощущение, как будто ворон пытается приземлиться, а также придать реализма к картине.
Шаг 24
Создайте новый слой (Ctrl+Shift+N) и с помощью кисти Птицы нарисуйте несколько стаек летящих птиц на заднем фоне. Цвет кисти чёрный, размер (Size) кисти примерно 100 – 150px. Вы можете воспользоваться инструментом Ластик (Eraser Tool (E)), если захотите разнообразить стайки птиц, путём удаления отдельных птиц и добавления других птиц. Сгруппируйте слои с птицами (Ctrl+G), так вам будет легче работать со слоями.
Шаг 25
Какой мистицизм и без тумана. Это очень интересное и полезное атмосферное явление, которые мы создадим в программе Photoshop. В общем, для создания тумана я использовал 3 слоя. Первый будет основой, второй - структурой, третий - для детализации тумана. Давайте начнём с основы. Создайте новый слой поверх всех остальных слоёв (Ctrl+Shift+N). Выберите инструмент Кисть  (Brush Tool (B)) с низкой Непрозрачностью (Opacity) примерно 10%, размер (Size) кисти 100 – 50 px и цвет кисти #e2e2e2. Нарисуйте небольшие хлопья тумана рядом с камнями на переднем плане. Далее, перейдите Фильтр – Размытие - Размытие по Гауссу (Filter > Blur > Gaussian Blur), установите Радиус (Radius) размытия 5.0 px.
(Brush Tool (B)) с низкой Непрозрачностью (Opacity) примерно 10%, размер (Size) кисти 100 – 50 px и цвет кисти #e2e2e2. Нарисуйте небольшие хлопья тумана рядом с камнями на переднем плане. Далее, перейдите Фильтр – Размытие - Размытие по Гауссу (Filter > Blur > Gaussian Blur), установите Радиус (Radius) размытия 5.0 px.
Шаг 26
Создайте новый слой (Ctrl+Shift+N), установите цвет переднего плана и цвет заднего плана по умолчанию (D). Идём Фильтр – Рендеринг – Облака (Filter > Render > Clouds). С помощью инструмента Искажение (Distort Tool) ((Ctrl+T) или Редактирование – Трансформация - Искажение (Edit > Transform > Distort)), трансформируйте облака в перспективе со всей сценой. Просто выберите среднюю опорную точку и потяните её к горизонту. Удерживая клавиши (Alt+Shift)+потяните нижнюю правую опорную точку в сторону. Поменяйте режим наложения для данного слоя с туманом на Осветление (Screen), а также уменьшите Непрозрачность (Opacity) слоя до 25%, а значение Заливки (Fill) до 45%.
Шаг 27
Перейдите Изображение – Коррекция – Уровни (Image > Adjustments > Levels) или нажмите клавиши (Ctrl+L), чтобы появилось окно настроек коррекции Уровней. Установите значения, которые указаны на скриншоте ниже. К данному слою с туманом, добавьте слой-маску, для этого нажмите значок Добавить слой-маску (Add a layer mask) в нижней части панели или перейдите Слой - Слой-маска- Показать всё (Layer > Layers Mask > Reveal All). С помощью мягкой чёрной кисти, непрозрачностью примерно 30 – 50%, размер кисти 100 – 250 px, прокрасьте на слой-маске, чтобы скрыть края изображения тумана и смягчить текстуру.
Шаг 28
Создайте ещё один слой с облаками, поменяйте режим наложения для данного слоя на Осветление (Screen), а также уменьшите Непрозрачность (Opacity) до 40%, а значение Заливки (Fill) до 35%. Теперь добавьте слой-маску, для этого удерживая клавишу “Alt”+нажмите значок Добавить слой-маску (Add a layer mask) в нижней части панели слоёв или перейдите Слой – Слой-маска – Скрыть всё (Layer > Layer Mask > Hide All) и с помощью мягкой белой кисти восстановите отдельные фрагменты облаков рядом с камнями.
Шаг 29
Кроме этого, в качестве интересной детализации тумана, вы можете использовать молнии. Да, те самые молнии из Шагов 11 – 14, единственное, только немного размойте их. Я использовал фильтр Размытие по Гауссу (Gaussian Blur), перейдите Фильтр – Размытие- Размытие по Гауссу (Filter > Blur > Gaussian Blur), установите Радиус (Radius) размытия примерно 15.0 px. Для создания данного вида тумана, используйте Шаги 11 – 14, но только на траве.
Шаг 30
Теперь мы добавим руны. Долгое время я не мог найти нужные руны на стоковых ресурсах, поэтому воспользовался Википедией, чтобы подобрать руны, которые я хотел добавить к своей картине. Затем просто с помощью инструмента Перо  (Pen Tool (P)), нарисовал руны на каждом камне и выполнил заливку чёрным цветом, что предлагаю сделать и вам. Щёлкните правой кнопкой мыши по созданному контуру и в появившемся окне выберите опцию Выполнить заливку контура (Fill Path). Постарайтесь нарисовать руны в соответствии с расположением камней и перспективой. Не рисуйте изгибы на рунах, для этой цели есть фильтры. Как только вы нарисовали руны, объедините все слои с рунами ((Ctrl+E) или Слой - Объединить слои (Layer > Merge Layers)), а затем преобразуйте объединённый слой в смарт-объект, для этого перейдите Слой - Смарт-объекты- Преобразовать в смарт-объект (Layer > Smart objects > Convert to Smart Object).
(Pen Tool (P)), нарисовал руны на каждом камне и выполнил заливку чёрным цветом, что предлагаю сделать и вам. Щёлкните правой кнопкой мыши по созданному контуру и в появившемся окне выберите опцию Выполнить заливку контура (Fill Path). Постарайтесь нарисовать руны в соответствии с расположением камней и перспективой. Не рисуйте изгибы на рунах, для этой цели есть фильтры. Как только вы нарисовали руны, объедините все слои с рунами ((Ctrl+E) или Слой - Объединить слои (Layer > Merge Layers)), а затем преобразуйте объединённый слой в смарт-объект, для этого перейдите Слой - Смарт-объекты- Преобразовать в смарт-объект (Layer > Smart objects > Convert to Smart Object).
Шаг 31
Теперь немного поработаем со стилями слоя, чтобы создать эффект тлеющих / светящихся рун. Уменьшите значение Заливки (Fill) для объединённого слоя до 0% (не уменьшайте значение Непрозрачности (Opacity) в противном случае вы скроете эффект). Перейдите Слой - Стили слоя – Наложение градиента…Внешнее сечение (Layer > Layer Style > Gradient Overlay…/ Outer Glow…) или нажмите значок Добавить стили слоя (Add Layer Style) в нижней части панели слоёв. Вначале выберите стиль слоя Внешнее свечение (Outer Glow). Установите режим наложения Осветление (Screen), Непрозрачность (Opacity): 100%, тип градиента От цвета переднего плана к прозрачному (Foreground to Transparent), цвета градиента #f6d243 > #ff8948 > #e40202 > #ff8948.
Далее, выберите стиль слоя Наложение градиента (Gradient Overlay). Установите режим наложения Мягкий свет (Soft Light), Непрозрачность (Opacity) 100%, цвета градиента: #000000 > #543318 > #c08d4e, Угол (Angle): 90 градусов, Масштаб (Scale): 100%, Cтиль (style) Линейный (Linear), а затем нажмите кнопку “OK”, чтобы применить стиль слоя.
Шаг 32
Поменяйте режим наложения для объединённого слоя с рунами на Затемнение (Darken). Теперь нам нужно применить искажение к рунам, чтобы они стали похожи на античные руны, вырезанные в камне. Идём Фильтр – Искажение – Зигзаг (Filter > Distort > ZigZag). В окне настроек данного фильтра, установите Количество (Amount) на -19, Радиус (Radius) на 20, Стиль (Style) От центра (Out From Canter), а затем нажмите кнопку “OK”. В следующем шаге мы создадим эффект ручной работы.
Далее, идём Фильтр – Пластика (Filter > Liquify). В окне настроек данного фильтра, выберите инструмент Деформация (Forward Warp Tool (W)) (значок с пальцем), установите Размер (Size): 11px, Плотность кисти (Density): 50 и Нажим кисти (Pressure): 100%. Очень аккуратно создайте несколько диагональных мазков. Самый важный момент здесь - руны становятся неровными, но они всё ещё распознаваемы. Продублируйте данный слой (Ctrl+J) или перейдите Слой - Создать дубликат слоя (Layer > Duplicate Layer), удалите все стили слоя у дубликата слоя (перетащите значок “FX” на значок мусорной корзины).
Шаг 33
Первый слой создаёт свечение. Второй слой имеет эффект вырезанных рун (примечание переводчика: речь идёт про дубликат слоя). Добавьте новый стиль слоя ко второму слою. Идём Слой - Стили слоя – Тиснение (Layer > Layer Style > Bevel & Emboss). В окне настроек данного стиля слоя установите следующие настройки Внутренний скос (Inner Bevel), Метод (Technique) Жёсткая огранка (Chisel Hard), Глубина (Depth): 378% с Направлением (direction) Вниз (down), Размер (Size): 1px, Смягчение (Soften): 0%. Режим подсветки (Highlight Mode) Осветление (Screen), Непрозрачность (Opacity): 70%, цвет: #555555.
Далее, выберите стиль слоя Обводка (Stroke). В окне настроек данного стиля слоя, установите следующие настройки Размер (Size): 1px, Положение (Position) Снаружи (Outside), Непрозрачность (Opacity): 61%, Тип обводка (Fill Type): Цвет (color), цвет: #000000.
Последний стиль слоя – это Внутренняя тень (Inner Shadow). Установите Непрозрачность (Opacity) на 50%, Угол (Angle) на 90 градусов, Смещение (Distance) на 3px, Стягивание (Choke) на 0%, Размер (Size) на 7px. Нажмите кнопку “OK”, чтобы применить стиль слоя.
Шаг 34
Это наши руны после добавления стилей слоя и эффектов. Они выглядят реалистично, но недостаточно. Вы можете поменять цвет рун, а стили слоя с тенями и тиснением лучше не менять.
Шаг 35
Теперь пришло время поработать кистью. Но вначале вам необходимо создать новый слой (Ctrl+Shift+N), а затем применить к нему два стиля слоя: Внутреннее свечение (Inner Glow) и Внешнее свечение (Outer Glow). Вначале установите настройки для стиля слоя Внутреннее свечение (Inner Glow): Непрозрачность (Opacity): 21%, цвет: #ff4848, Размер (Size): 7 px.
Далее, установите настройки для стиля слоя Внешнее свечение (Outer Glow): Непрозрачность (Opacity): 20%, поменяйте цвет на #890303, Размер (Size): 7 px и нажмите кнопку “OK”, чтобы применить стиль слоя. Поменяйте режим наложения для созданного слоя на Осветление (Screen), а также уменьшите Непрозрачность (Opacity) до 57%, а значение Заливки (Fill) до 50%, а теперь примените кисть.
Примечание переводчика: автор создаёт новый слой, применяет к нему стили слоя, а затем с помощью кисти, прокрашивает руны, добавляя к ним эффект свечения. Цвет кисти #f5c157, это должен быть светлый тон или выберите цветовой оттенок на своё усмотрение. Эффект нежный, поэтому, не переусердствуйте.
Шаг 36
Создайте два новых слоя, чтобы завершить эффект свечения. Для первого слоя установите режим наложения Осветление основы (Color Dodge), Непрозрачность (Opacity) слоя 45%, Заливка (Fill) слоя 50%. С помощью кисти из предыдущего шага, цвет кисти #f5c157, добавьте свечение. Для второго слоя установите режим наложения Осветление основы (Color Dodge), Непрозрачность (Opacity) слоя 70%, Заливка (Fill) слоя 45%, цвет кисти: #f8d65b. Сгруппируйте все слои с рунами в одну группу (Ctrl+G) или перейдите Слой - Сгруппировать слои (Layer > Group Layers).
Примечание переводчика: вы можете назвать новую группу с рунами “Руны”.
Шаг 37
Перед тем, как мы перейдём к заключительным эффектам, остался небольшой штрих. Мы усилим драматизм и напряжение всей сцены, а также проведём небольшую коррекцию молний. Создайте новый слой, поменяйте режим наложения для данного слоя на Мягкий свет (Soft Light), а затем залейте его серой заливкой (удерживая клавишу “Alt”+нажмите значок Создать новый слой (Create a new layer) в нижней части панели слоёв. В появившемся окне поменяйте режим наложения на Мягкий свет (Soft Light), а также поставьте галочку в окошке Выполнить заливку нейтральным цветом режима “Мягкий свет” (серым 50%) (Fill with Soft-Light-neutral color (50% Gray)”). Выберите инструмент Осветлитель / Затемнитель
/ Затемнитель (Dodge and Burn Tool (O), а в панели настроек данного инструмента установите значение Экспозиции (Exposure): 20% или используйте инструмент Кисть
(Dodge and Burn Tool (O), а в панели настроек данного инструмента установите значение Экспозиции (Exposure): 20% или используйте инструмент Кисть  (Brush Tool (B)) непрозрачностью 20 – 30%, цвет кисти чёрный/белый. Примените кисть на слое, который мы создали, чтобы усилить светотени.
(Brush Tool (B)) непрозрачностью 20 – 30%, цвет кисти чёрный/белый. Примените кисть на слое, который мы создали, чтобы усилить светотени.
Шаг 38
Мы подошли к концу урока. В первой части мы добавим резкость ко всему изображению. Сгруппируйте все слои в одну группу ((Ctrl+G) или Слой – Сгруппировать слои (Layer > Group Layers)), а затем продублируйте объединённый слой с группой. Теперь нажмите клавиши (Ctrl+Alt+Shift+E), чтобы создать объединённый слой из всех видимых слоёв, а затем преобразуйте объединённый слой в смарт-объект, для этого щёлкните правой кнопкой мыши по объединённому слою и в появившемся окне выберите опцию Преобразовать в Смарт-объект (Convert to Smart Object) или перейдите Слой - Смарт-объект - Преобразовать в Смарт-объект (Layer > Smart Objects > Convert to Smart Object). Далее, идём Фильтр – Усиление резкости – Умная резкость (Filter > Sharpen > Smart Sharpen). В окне настроек данного фильтра, установите значения, которые указаны на скриншоте ниже.
Шаг 39
Примените ещё один фильтр, усиливающий резкость. Итак, идём Фильтр – Усиление резкости – Контурная резкость (Filter > Sharpen > Unsharp Mask). Установите Эффект (Amount): 75%, Радиус (Radius): 1.0 px, Изогелия (Threshold): 32 уровней (levels), а затем нажмите кнопку “OK”. Данный фильтр необходим для улучшения чёткости деталей.
Шаг 40
Теперь давайте поработаем над глубиной резкости. Создайте ещё один объединённый слой из всех видимых слоёв (Ctrl+Alt+Shift+E), а затем преобразуйте полученный объединённый слой в смарт-объект. Далее, идём Фильтр – Размытие – Размытие по Гауссу (Filter > Blur > Gaussian Blur). Установите радиус размытия: 5.0 px. Залейте слой-маску смарт-фильтра чёрным цветом, а затем с помощью мягкой белой кисти непрозрачностью (Opacity) 50%, уберите размытие и восстановите чёткость на основных элементах сцены.
Примечание переводчика: 1. на мой взгляд, радиус размытия можно уменьшить 2. Всё будет зависеть от ваших личных предпочтений, но, на мой взгляд, можно немного размыть только передний фон, т.е. в данном шаге, поэкспериментируйте.
Шаг 41
Итак, пришло время для цветовой коррекции. Тонирование изображения - очень важный процесс, т.к. цвет помогает наблюдателю понять, что происходит на изображении, или поймать настроение автора. Перейдите Слой - Новый корректирующий слой - Карта градиента (Layer > New Adjustment Layer > Gradient Map) или нажмите значок Добавить новый корректирующий слой – или слой-заливку (Add new Fill or Adjustment Layer) в нижней части панели слоёв. Установите градиент в следующей последовательности #030303 > #141818 > #2a5157 > #808080 > #cfaa86 > #dfd0b8 > #fdfde.
Поменяйте режим наложения для корректирующего слоя Карта градиента (Gradient Map) на Умножение (Multiply), а также уменьшите Непрозрачность (Opacity) слоя до 69%, а значение Заливки (Fill) до 60%.
Шаг 42
Следующий корректирующий слой – это Выборочная коррекция цвета (Selective Color), идём Слой - Новый корректирующий слой – Выборочная коррекция цвета (Layer > New Adjustment Layer > Selective Color…). Установите значения для каждого цвета, которые указаны на скриншоте ниже. По результату видно, что я добавил больше синих и зелёных оттенков в цветовом диапазоне. Это выглядит немного странно, но после того, как мы добавим следующий корректирующий слой, всё встанет на свои места.
Шаг 43
Сейчас мы немного приглушим цвета и насыщенность, а также добавим немного тёмных тонов. Для этого мы добавим корректирующий слой Чёрно-белое (Black & White), идём Слой - Новый корректирующий слой – Чёрно-белое (Layer > New Adjustment Layer > Black & White). В настройках фильтра, установите пресет Красный фильтр (Red Filter), чтобы уменьшить насыщенность цвета с тёмных участков изображения. Попробуйте поэкспериментировать с различными пресетами, выберите тот, который вам понравится. Теперь уменьшите значение Заливки (Fill) для данного корректирующего слоя до 40%. Далее, перейдите на маску корректирующего слоя Чёрно-белое и с помощью мягкой чёрной кисти восстановите оригинальные цвета рун. На этом процесс тонирования завершён.
Шаг 44
Я решил добавить небольшую деталь и акцентировать мистицизм всей картины, для этого я использовал инструмент Кисть  (Brush Tool (B)). Установите кисть Перья, цвет кисти чёрный. Нарисуйте в воздухе небольшие перья на переднем плане. Старайтесь, чтобы перья были нарисованы плотно друг к другу, и чтобы их не было больше, чем одной трети от рабочей области.
(Brush Tool (B)). Установите кисть Перья, цвет кисти чёрный. Нарисуйте в воздухе небольшие перья на переднем плане. Старайтесь, чтобы перья были нарисованы плотно друг к другу, и чтобы их не было больше, чем одной трети от рабочей области.
Шаг 45
В заключительном шаге создайте виньетку, чтобы сфокусировать внимание наблюдателя только в центре изображения. С помощью инструмента Прямоугольная область  (Rectangular Marquee Tool (M)) нарисуйте прямоугольник размерами чуть меньше, чем рабочая область. Проведите инверсию выделенной области ((Ctrl+Shift+I) или Выделение - Инверсия (Select > Inverse)). Нажмите клавиши (Shift+F6) или перейдите Выделение – Модификация - Растушёвка (Select > Modify > Feather), установите Радиус (Radius) растушёвки на 60 px. Залейте выделенную область чёрным цветом (вначале нажмите клавишу “D”, а затем нажмите клавиши (Alt+Del) или перейдите Редактирование – Выполнить заливку – Цвет (Edit > Fill > Color)).
(Rectangular Marquee Tool (M)) нарисуйте прямоугольник размерами чуть меньше, чем рабочая область. Проведите инверсию выделенной области ((Ctrl+Shift+I) или Выделение - Инверсия (Select > Inverse)). Нажмите клавиши (Shift+F6) или перейдите Выделение – Модификация - Растушёвка (Select > Modify > Feather), установите Радиус (Radius) растушёвки на 60 px. Залейте выделенную область чёрным цветом (вначале нажмите клавишу “D”, а затем нажмите клавиши (Alt+Del) или перейдите Редактирование – Выполнить заливку – Цвет (Edit > Fill > Color)).
Мы завершили урок, мой дорогой читатель! Надеюсь, вам понравился этот урок, и вы узнали сегодня что-то новое. Надеюсь, вы получили удовольствие от рабочего процесса. В уроке я упоминал про реалистичную версию картины. Эту версию вы можете увидеть на скриншоте ниже, это вторая версия моей картины, где я решил создать более реалистичную сцену с учётом реальной жизни. Я удалил все лишние эффекты, а также я отразил всё изображение по горизонтали Изображение – Вращение изображения – Отразить по горизонтали (Image > Image Rotate > Flip Horizontal). Небольшая коррекция неба и гор. И всё.
Не бойтесь экспериментировать! Жду ваши отзывы и впечатления, а также ваши работы :)
Мы завершили урок! Спасибо, что были со мной. Удачи в новых проектах!
Итоговый результат:
Автор: Maria Semelevich
Источник: www.photoshoptutorials.ws

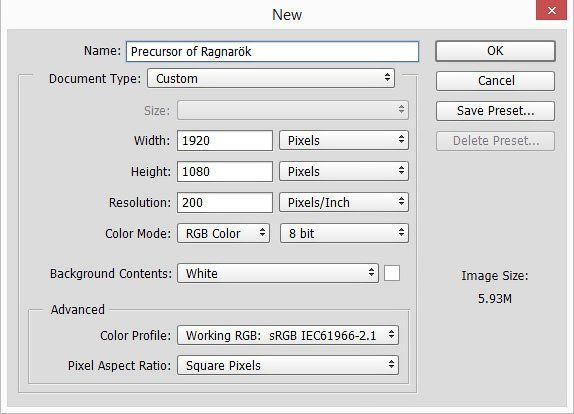
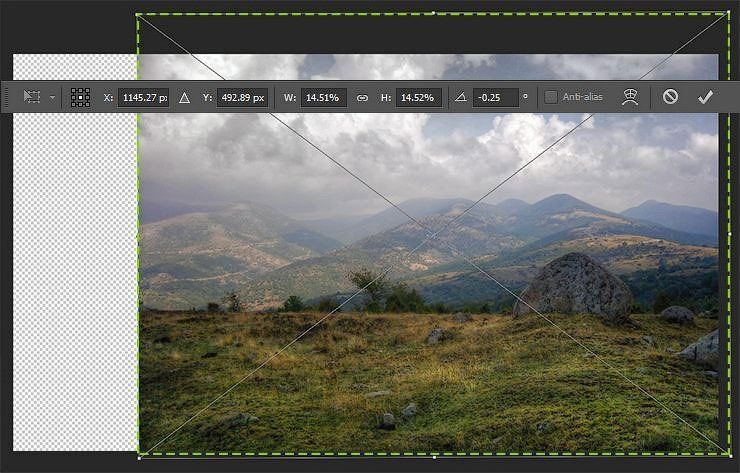

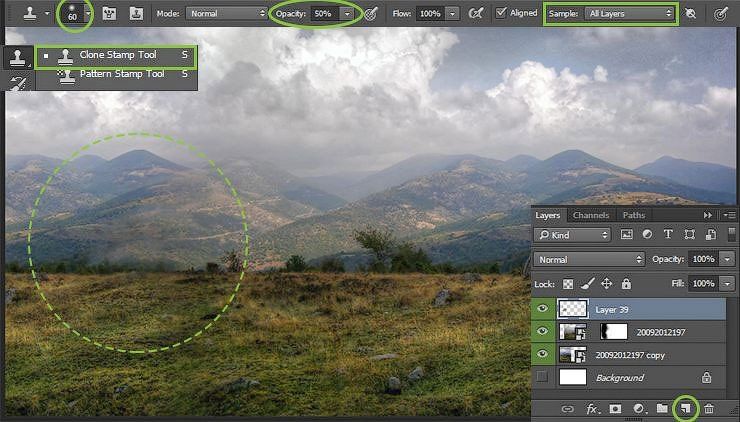




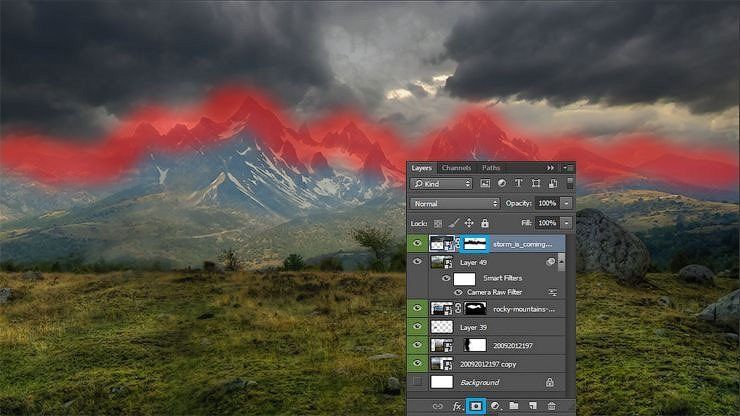
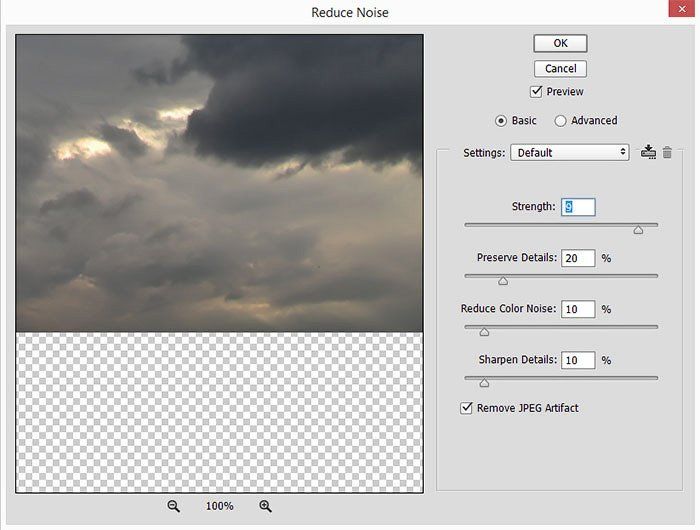
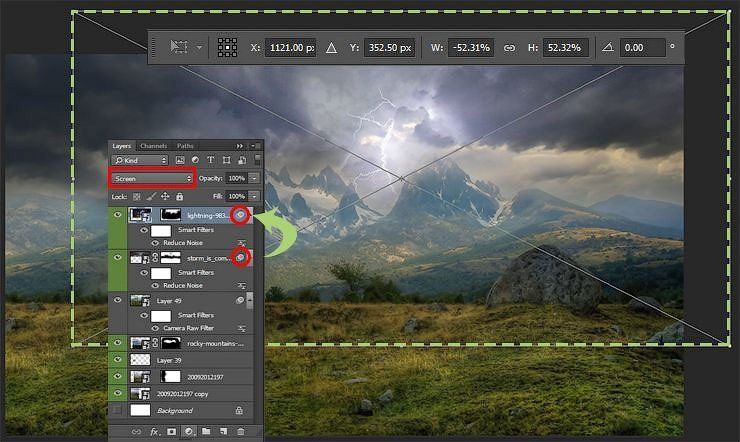
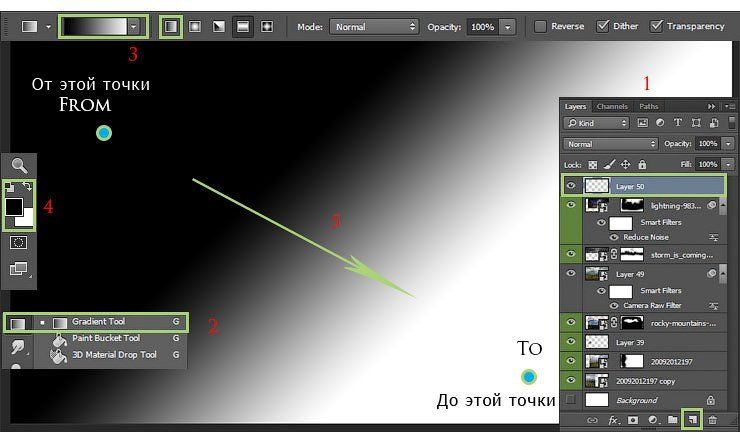
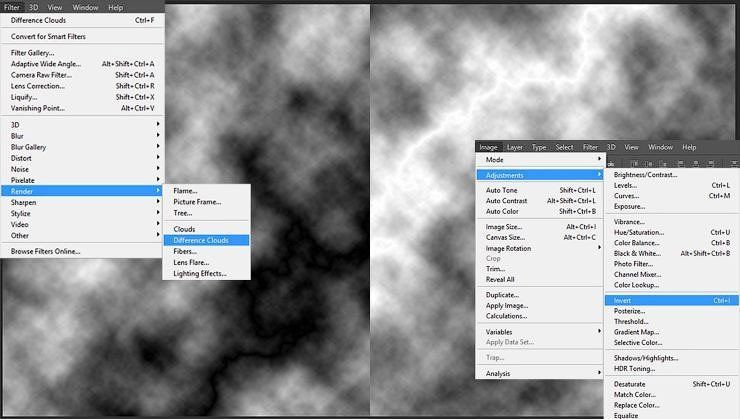









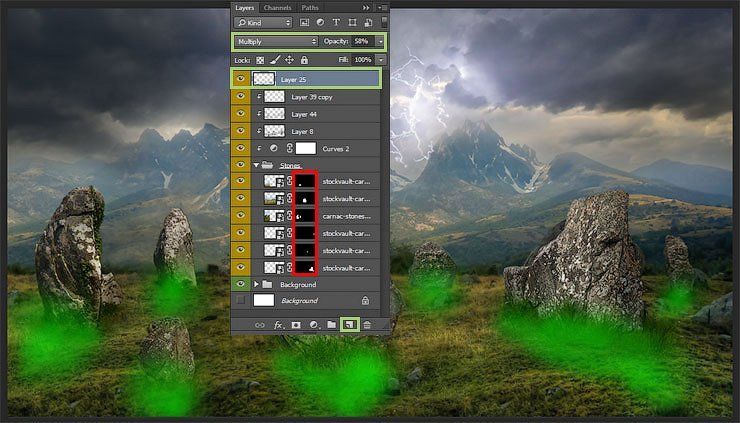
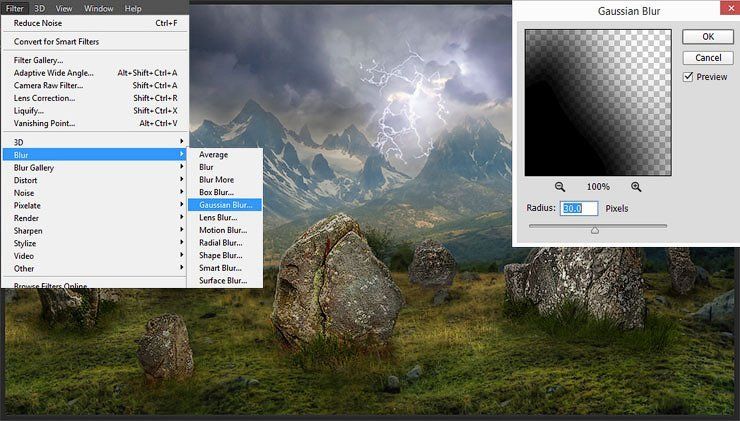




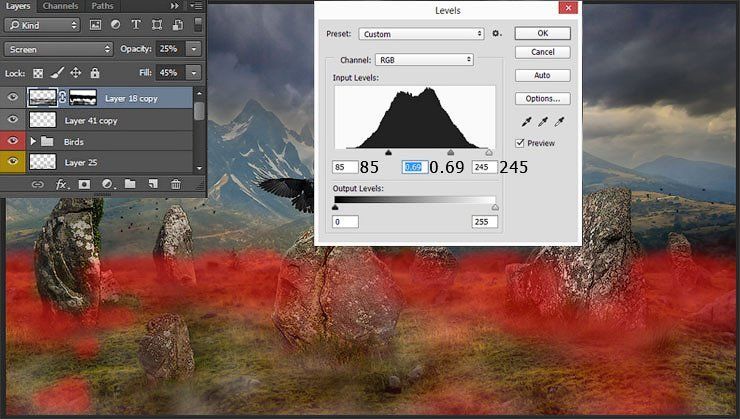


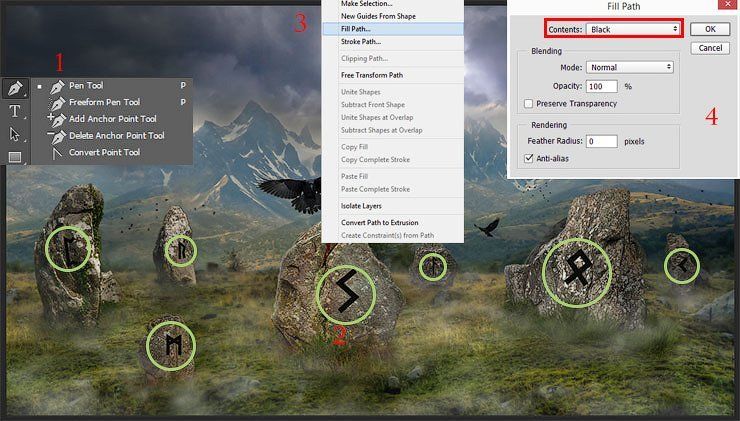
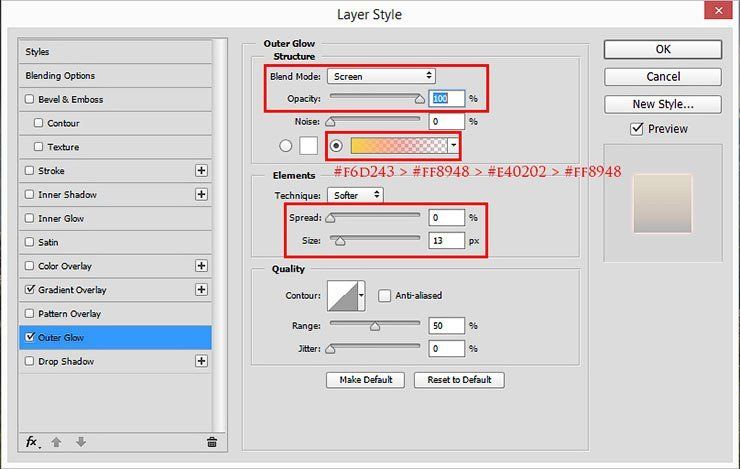

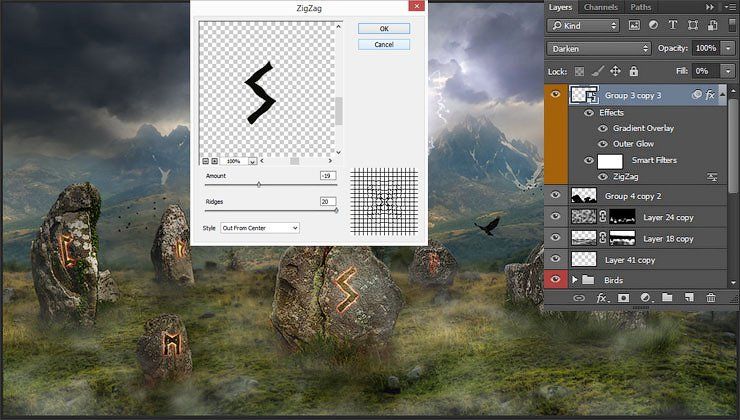
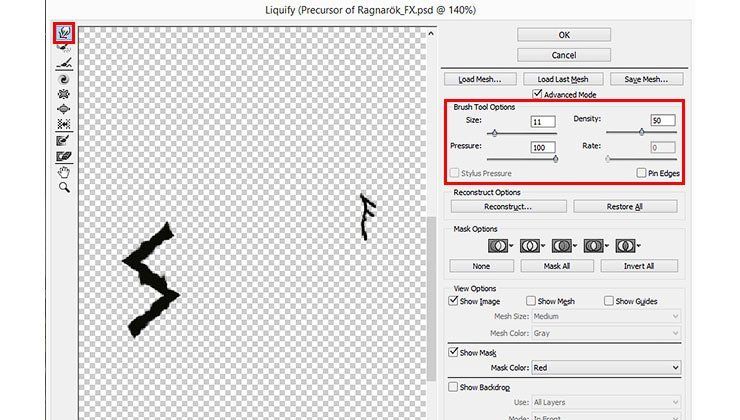
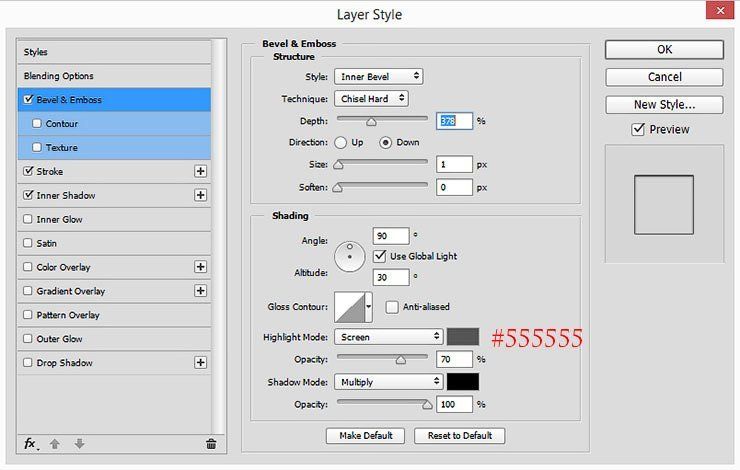
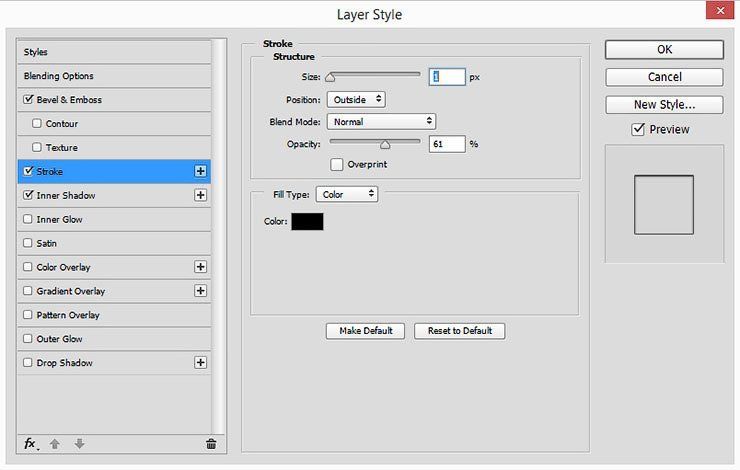


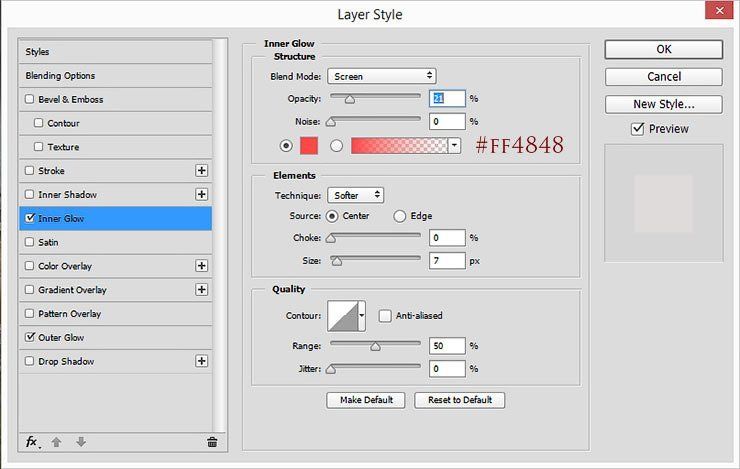
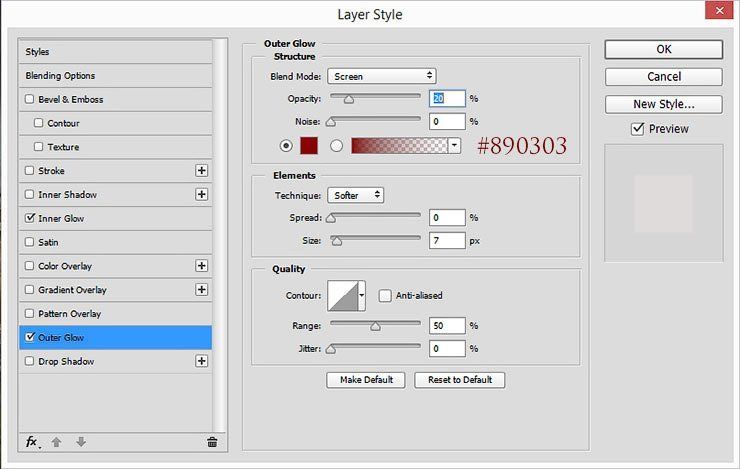
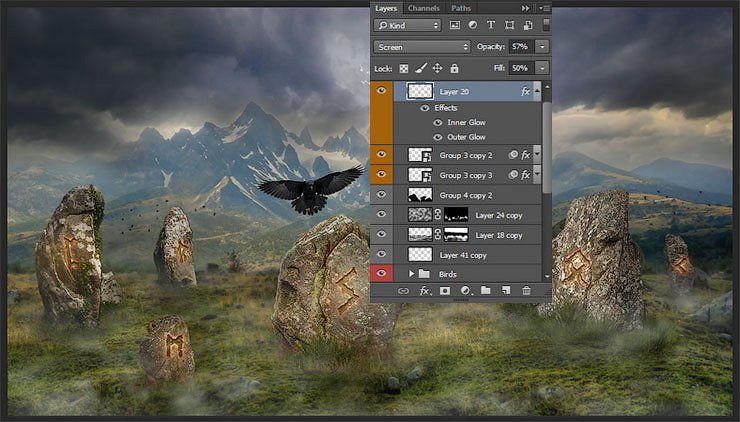


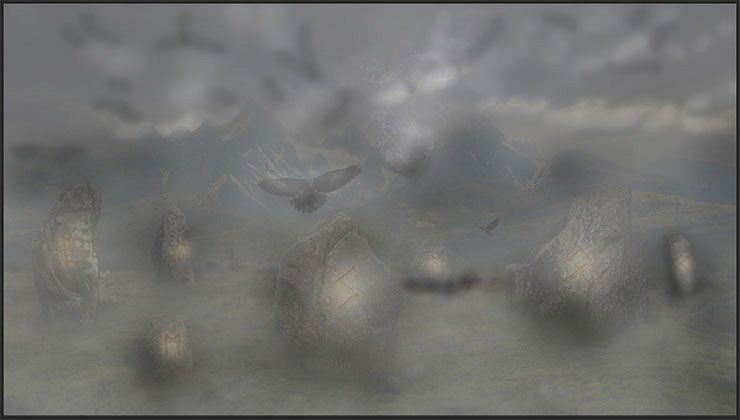
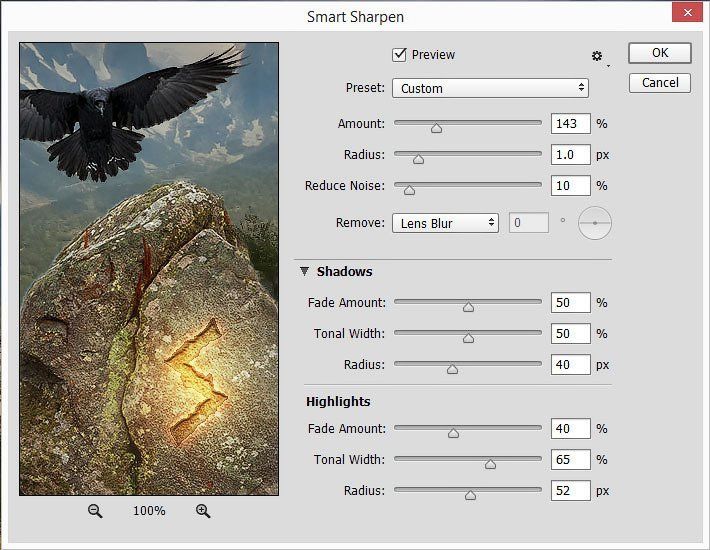
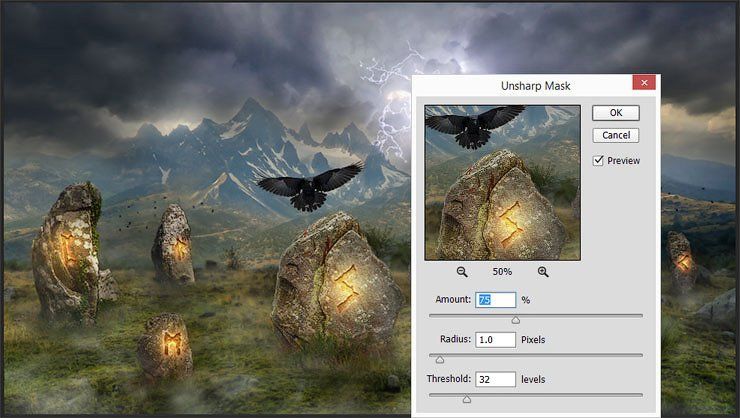

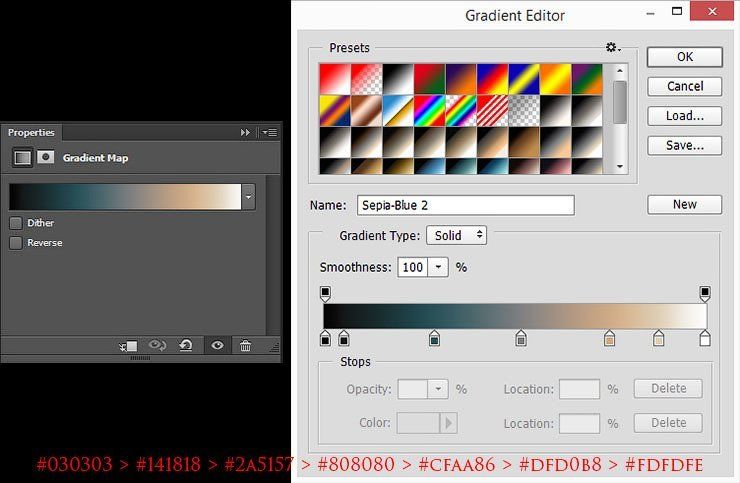

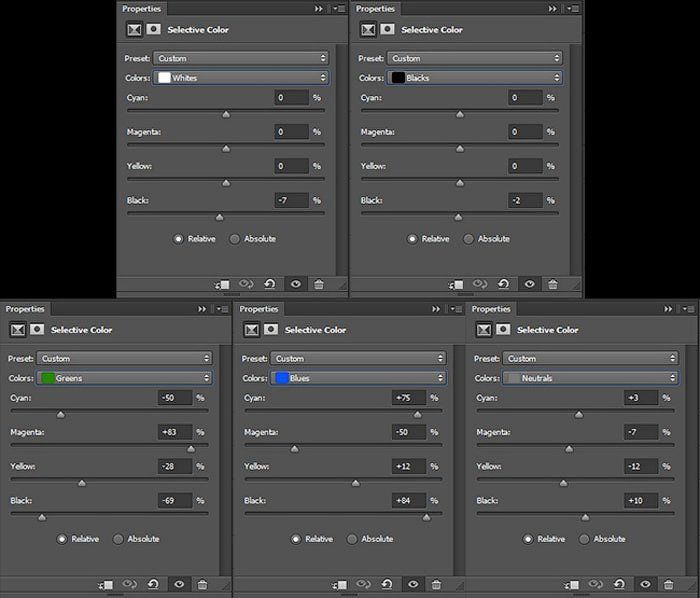

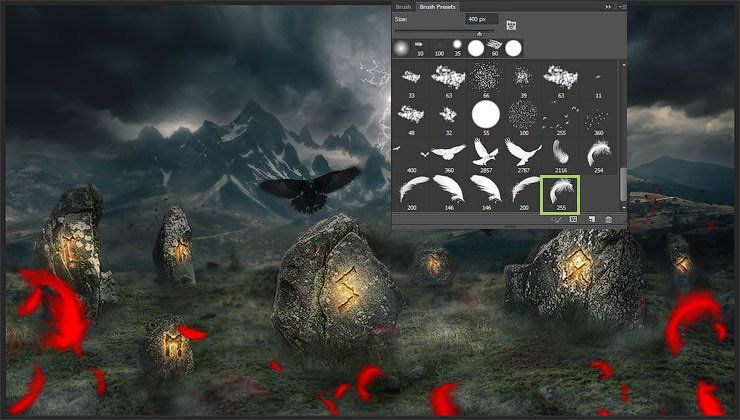
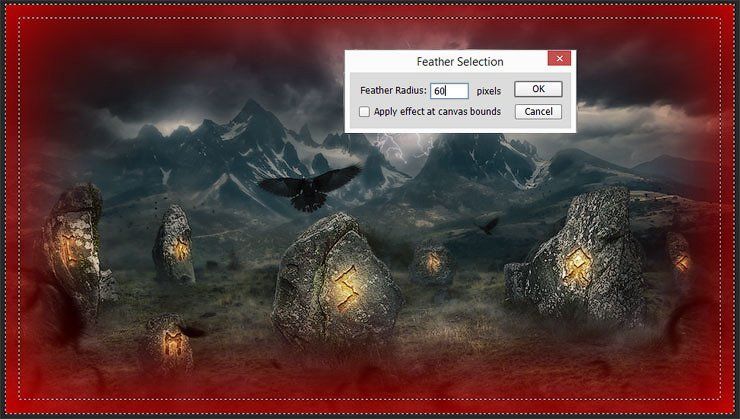



Комментарии 68
Спасибо за урок! Взяла немного другие руны))).
Очень крутой и длинный урок)!
Спасибо за урок.
Тор - сын Одина и великанши Ёрд (Земля), один из богов скандинавского пантеона. Это бог-громовержец, повелитель погоды,покровитель мореплавания (в Исландии), полей и урожая, ему поклоняются фермеры. Однако, вместе с тем, он в почёте и у воинов, потому что сам он тоже воин, одна из его задач - защищать владения богов от великанов. Он посвящает много времени путешествиям на восток, где ведет войну с помощью своего могучего молота Мьёльнира, поражая им великанов и великанш. На колеснице, влекомой козлами, Таннгньёстом и Таннгрисниром (Сокрушитель зубов и Скрежет зубовный - так переводятся из имена),Тор сокрушает злобных великанов своим молотом. Этот сюжет отражён в картине "Битва Тора с великанами" художника Мортена Эскиля Винге (1872 год)
Козлы Тора бессмертны - их можно убить, съесть, а на следующее утро оживить. Так что, если Тор проголодался, он мог зажарить козлов себе на угощение. Чтобы продолжить путь, всё, что нужно было сделать ему, так это благословить останки козлов своим молотом Мьёльниром, и они сразу же воскресали в целости и сохранности, при условии, что их кости были не тронуты. Когда Тор остался на ночлег у Тьяльфи и его сестры Рёсквы, те нарушили запрет и вместе с мясом стали грызть кости, после чего один из козлов охромел. В виде выкупа Тьяльфи и Рёсква стали слугами Тора.
Кроме несокрушимого Мьёльнира, этот бог обладает поясом, придающим ему божественную силу, и железными рукавицами, без которых нельзя было удержать рукоять раскалённого докрасна орудия. Наиболее почитаем в Исландии и Норвегии. Вообще же, за Тором числится множество разных подвигов. Например, он охотится на змея Мидгарда. Этот момент изобразил швейцарский живописец Йохан Генрих Фюссли (1788)
Железный молот Мьёльнир, выкованный для бога братьями-карликами - цвергами, символ созидательных и разрушительных сил, источник плодородия и удачи, имел массивный боёк, короткую ручку и всегда попадал в цель, при этом возвращался к владельцу, как бумеранг.
Мьёльнир служил богам и людям защитой от великанов и обладал многими волшебными свойствами. Все мифы с участием Тора свидетельствуют о неограниченных разрушительных возможностях его молота; подобно индийскому богу грома и молнии Индре, или же славянскому Перуну, Тор был сокрушителем зла, которое в скандинавской мифологии олицетворяли великаны-ётуны. Они стремились похитить молот либо добиться того, чтобы Тор прибыл в их страну без него и без пояса силы.
Если колесница Тора несётся по небу, то раздаётся гром и сверкают молнии, земля обугливается, горы раскалываются, и столь грозное зрелище часто сопровождалось полётом стаи Воронов, птиц Одина. Именно такой момент я изобразила в своей работе.
На первом плане - камень с руной Турисаз, что означало "шип, колючка" и одновременно передавало имя Тора. На втором плане - камень с руной А́нсуз, бог или представитель рода Асов, основных скандинавских богов.
У меня на 9 шаге "Уменьшить шумы цветов (Reduce Color Noise) до 10%" почему-то в программе строка эта не активная. Не могу ввести число.
Спасибо за урок
Спасибо за урок!
хорошо!
сделала немного по своему
спасибо за урок
такой вариант
Понравилась Ваша задумка. Здорово!
Спасибо за урок) вот такая вариация у меня вышла
Спасибо. Очень понравилось!
Спасибо за интересный урок!
Спасибо за урок!!!
Спасибо.
Спасибо!
Спасибо за урок. Вот мой результат. Пришлось обходится без Camera Raw.
Руны не особо получились, а так вроде бы хорошо). Спасибо за урок!
Спасибо за урок!
спасибо
Надеюсь не плохо.
Автору спасибо и переводчику за дополнительные комментарии,делал долго ,не всё получилось.
Понравилась работа! Здорово получилось!
Не много отошла от темы
Спасибо за очень интересный урок!
Автору огромное спасибо, урок был сложный но познавательный
Спасибо большое за урок, было интересно)
Еще вариант)
Спасибо!
Супер)
Замечательно