Создаем в Фотошоп хромированный текст
Создаем в Фотошоп хромированный текст
 В этом уроке вы узнаете, как создать сияющий хромированный текст.
В этом уроке вы узнаете, как создать сияющий хромированный текст.
Сложность урока: Легкий
В этом уроке я покажу вам, как использовать пару стилей слоя программы Photoshop, включая блики, градиенты и простые узоры, чтобы создать блестящий хромированный текст.
ОК. Давайте приступим!
Итоговый результат:
Скачать архив с материалами к уроку
Примечание: Скачав набор градиентов, загрузите следующие файлы CHROMES.grd и CSP True Sky Gradients.grd.
Шаг 1
Создайте новый документ со следующими размерами 1200 x 800 px, а также поменяйте Разрешение (Resolution) на 200.
Установите цвет переднего плана на #6с6с6с, а цвет заднего плана на #414141, выберите инструмент Градиент  (Gradient Tool), в настройках установите Радиальный градиент (Radial Gradient). Щёлкните в центре, а затем потяните градиент от центра в один из углов нашего рабочего документа.
(Gradient Tool), в настройках установите Радиальный градиент (Radial Gradient). Щёлкните в центре, а затем потяните градиент от центра в один из углов нашего рабочего документа.
Шаг 2
Откройте текстуру Металла. Переместите данную текстуру на наш рабочий документ, расположив поверх слоя с задним фоном. Поменяйте режим наложения для данного слоя с текстурой Металла на Умножение (Multiply).
Шаг 3
Создайте текст заглавными буквами, используя шрифт TitilliumMaps26L-999wt, размер шрифта 100 pt, цвет шрифта #666666.
Продублируйте слой с текстом. Уменьшите значение Заливки (Fill) до 0 для дубликата слоя.
Дважды щёлкните по оригинальному слою с текстом, чтобы применить следующие стили слоя:
Шаг 4
Стиль Тиснение (Bevel and Emboss) со следующими настройками:
- Метод (Technique): Жёсткая огранка (Chisel Hard)
- Глубина (Depth) 350
- Размер (Size): 35
- Контур Глянца (Gloss Contour): Ring-Double
- Поставьте галочку в окошке Сглаживание (Anti-aliased)
- Режим подсветки (Highlight Mode): Яркий свет (Vivid Light)
- Режим тени (Shadow Mode) – Умножение (Multiply)
Шаг 5
Выберите следующий стиль слоя Контур (Contour). Установите следующие настройки для данного стиля слоя:
- Контур (Contour): Cone
- Поставьте галочку в окошке Сглаживание (Anti-aliased)
Шаг 6
Далее, выберите следующий стиль слоя Текстура (Texture). Установите следующие настройки для данного стиля слоя:
- Узор (Pattern): Металлическая сетка (Small crosses)
Примечание переводчика: в качестве узора используйте текстуру Металлическая сетка, которую можно скачать по ссылке в начале этого урока.
Шаг 7
Стиль Обводка (Stroke) со следующими настройками:
- Размер (Size): 1
- Тип обводки (Fill Type): Градиент (Gradient)
- Стиль (Style): Линейный (Linear)
- Угол (Angle): 90
- Используйте градиент Stainless Steel 30pot
Шаг 8
Стиль Тень (Drop Shadow) со следующими настройками:
- Смещение (Distance): 20
- Размер (Size): 10
Шаг 9
Итак, мы создали стилизацию для основного слоя с текстом.
Теперь дважды щёлкните по дубликату слоя с текстом, чтобы применить следующие стили слоя.
Шаг 10
Стиль Тиснение (Bevel and Emboss) со следующими настройками:
- Метод (Technique): Жёсткая огранка (Chisel Hard)
- Глубина (Depth) 100
- Размер (Size): 10
- Контур Глянца (Gloss Contour): Cone-Inverted
- Поставьте галочку в окошке Сглаживание (Anti-aliased)
- Режим подсветки (Highlight Mode): Яркий свет (Vivid Light)
- Режим тени (Shadow Mode) – Умножение (Multiply)
Шаг 11
Далее, выберите следующий стиль слоя Контур (Contour). Установите следующие настройки для данного стиля слоя:
- Контур (Contour): Cone-Inverted
- Поставьте галочку в окошке Сглаживание (Anti-aliased)
Шаг 12
Стиль Обводка (Stroke) со следующими настройками:
- Размер (Size): 10
- Тип обводки (Fill Type): Градиент (Gradient)
- Стиль (Style): Линейный (Linear)
- Угол (Angle): 90
- Используйте градиент Stainless Steel 30pot
Шаг 13
Стиль Внутреннее свечение (Inner Glow) со следующими настройками:
- Режим наложения (Blend Mode): Линейный свет (Linear Light)
- Непрозрачность (Opacity): 75%
- Шум (Noise): 100%
- Цвет: #е8е8е8
- Размер (Size): 5
Шаг 14
Таким образом, мы применили стилизацию к внешней обводке.
Шаг 15
Откройте исходное изображение со световым бликом. Переместите данное изображение на наш рабочий документ. Расположите слой с бликом поверх всех остальных слоёв. Примените масштабирование на своё усмотрение.
Далее, идём Изображение – Коррекция – Уровни (Image > Adjustments > Levels). Нажмите значок Образец изображения для установки точки чёрного (Sample in image to set black point), а затем щёлкните по тёмной части изображения. Таким образом, мы преобразуем все тёмные тона в чёрные.
Шаг 16
Поменяйте режим наложения для слоя со световым бликом на Линейный осветлитель (Добавить) (Linear Dodge (Add)). Расположите блик в нижней части одной из букв. Опять же, вы можете применить масштабирование к световому блику при необходимости.
Шаг 17
Продублируйте слой со световым бликом. Расположите дубликат слоя с бликом в верхней части одной из букв.
Шаг 18
Нажмите кнопку Создать новый корректирующий слой или слой-заливку (Create new fill or adjustment layer) в нижней части панели слоев и в появившемся меню выберите опцию Градиент (Gradient).
Шаг 19
В окне настроек градиента установите градиент от прозрачного до цвета заливки. Цвета градиента: #6d6d6d слева и #333333 справа. Установите тип градиента Радиальный (Radial), а также установите Масштаб (Scale) на 200.
Не забудьте расположить данный корректирующий слой Градиент (Gradient) поверх всех остальных слоёв, а также поменять режим наложения на Перекрытие (Overlay).
Шаг 20
Ещё раз нажмите кнопку Создать новый корректирующий слой или слой-заливку (Create new fill or adjustment layer) в нижней части панели слоев и в появившемся меню выберите опцию Карта градиента (Gradient Map).
Установите градиент, который указан на скриншоте ниже. Поменяйте режим наложения для данного корректирующего слоя на Цветность (Color), а также уменьшите Непрозрачность (Opacity) слоя до 50%.
Поздравляю! Мы завершили урок!
Надеюсь, вам понравился данный урок!
Итоговый результат:
Автор: Rose
Источник: www.photoshopstar.com




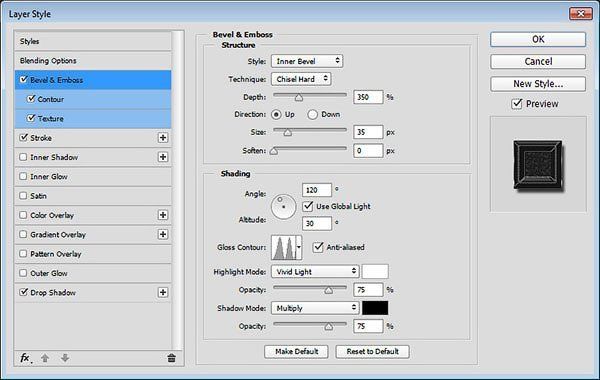




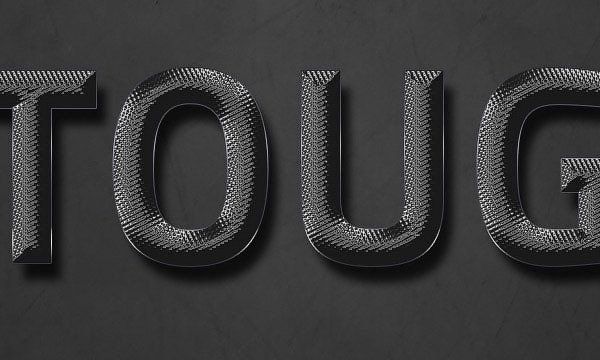











Комментарии 99
Простое исполнение и стильно смотрится.
спасибо
Не получается скачать материалы ((
Почему?
Manush, Исправлено.
Спасибо!))
Спасибо
Хорошо!
Спасибо за урок!
У меня возникла проблема при скачивании. Ну точнее , файлы скачиваются в формате картинки и я не могу отформатировать в нужный PAT. Подскажите пожалуйста!
Вопросы по уроку задавайте на форуме. В конце каждого урока есть ссылка "Задать вопрос на форуме"
Спасибо
Спасибо!
Спасибо!
спасибо
Спасибо!
Спасибо за урок.
Спасибо за урок!)
Спасибо! :)
Спасибо!
Спасибо за перевод!
Получилось! Спасибо!
Ну как-то так
Спасибо за легкий и красивый урок
Спасибо, легкий и приятный урок!
Спасибо за урок
Спасибо, хороший урок!
Хороший урок, я вроде справился)
Вот так, у меня получилось:) Спасибо за урок!
Спасибо:) Фон попробовал обработать на свой вкус:) Не знаю что вышло)
Интересный урок спасибо:)
Всё срослось и на место встало!Спасибо!
Спасибо