Создаём в фотошоп флаер ко Дню святого Валентина
Создаём в фотошоп флаер ко Дню святого Валентина
 В этом уроке мы создадим флаер для вечеринки, посвящённой Дню святого Валентина.
В этом уроке мы создадим флаер для вечеринки, посвящённой Дню святого Валентина.
Сложность урока: Средний
В этом уроке мы создадим флайер для вечеринки, посвящённой Дню Святого Валентина, как раз к празднованию этого известного праздника любви, который проходит в феврале каждого года. Очаровательная девушка в красном, лепестки роз, текст из золота, световые эффекты – это основные составляющие данной картины.
Итоговый результат
Скачать архив с материалами к уроку
Шаг 1
Создайте новый документ в программе Adobe Photoshop, сохраните его в PSD формате. Установите примерные параметры 740х1080рх. Если вы хотите установить другие размеры рабочего документа, то идём Изображение – Размер изображения (Image > Image Size) и просто поменяйте один параметр, таким образом, сохранится пропорциональность сторон. Создайте новый слой с Задним фоном (Background layer), залейте этот слой белым цветом. К созданному слою, примените стиль слоя Наложение градиента (Gradient Overlay). В окне настроек градиента, установите следующие цвета градиента: #224d6b, #2989cc, #e9faff, #5d4401, #d99f00 and #fcf5e1.
Шаг 2
Добавьте изображение модели в наш рабочий документ. С помощью инструментов выделения, удалите задний фон на данном изображении. При отделении волос от фона, создайте примерное выделение, т.к. мы исправим это в следующем шаге.
Шаг 3
Откройте изображение с нарисованными волосами. Примените масштабирование. Расположите волосы, как показано на скриншоте ниже. К слою с нарисованными волосами, добавьте корректирующий слой Цветовой тон / Насыщенность (Hue/Saturation) в качестве обтравочной маски. Объедините корректирующий слой Цветовой тон / Насыщенность (Hue/Saturation) и слой с нарисованными волосами.
Шаг 4
Продублируйте объединённый слой с волосами. Расположите дубликат слоя, как показано на скриншоте ниже. С помощью инструмента Ластик  (Eraser Tool), скройте лишние участки волос.
(Eraser Tool), скройте лишние участки волос.
Шаг 5
Отключите видимость слоя с заливкой градиента. С помощью инструмента Палец  (Smudge Tool), проведите совмещение двух слоёв с нарисованными локонами волос с оригинальным изображением модели. В настройках инструмента Палец (Smudge Tool), не забудьте поставить галочку в окошке Образец со всех слоёв (Sample All Layers).
(Smudge Tool), проведите совмещение двух слоёв с нарисованными локонами волос с оригинальным изображением модели. В настройках инструмента Палец (Smudge Tool), не забудьте поставить галочку в окошке Образец со всех слоёв (Sample All Layers).
Примечание переводчика: после коррекции, не забудьте включить видимость слоя с задним фоном, щёлкнув по глазку рядом с миниатюрой слоя.
Шаг 6
Выделите все слои, относящиеся к модели, включая слои с нарисованными локонами волос, а затем щёлкните правой кнопкой мыши по выделенным слоям и в появившемся окне, выберите опцию Преобразовать в смарт-объект (Convert to Smart Object). Назовите новый слой со смарт-объектом "Леди в красном". Продублируйте слой "Леди в красном", а затем для дубликата слоя уменьшите значение Заливки (Fill) до 0%, а также примените стиль слоя Внутренняя тень (Inner Shadow).
Шаг 7
Далее, добавьте корректирующий слой Карта градиента (Gradient Map), установите цвета градиента: #ff79e6 и ffb285. Поменяйте режим наложения для данного корректирующего слоя Карта градиента (Gradient Map) на Цветность (Color), непрозрачность (opacity) слоя 50%. Добавьте ещё один корректирующий слой Фото фильтр (Photo Filter), установите цвет: #ea1a1a, режим наложения Нормальный (Normal), непрозрачность слоя 100%.
Шаг 8
С помощью инструмента Перо  (Pen Tool (P), создайте фигуру, как показано на скриншоте ниже. Назовите этот слой "Фигура".
(Pen Tool (P), создайте фигуру, как показано на скриншоте ниже. Назовите этот слой "Фигура".
Шаг 9
Выберите текстуру Дерева на своё усмотрение. Переместите выбранную текстуру на наш рабочий документ, расположив поверх слоя “Фигура”. Щёлкните правой кнопкой мыши по слою с текстурой Дерева и в появившемся окне, выберите опцию Создать обтравочную маску (Create Clipping Mask). Используйте инструмент Перемещение  (Move Tool (V) для смещения и нужного расположения текстуры.
(Move Tool (V) для смещения и нужного расположения текстуры.
Шаг 10
Ещё раз выберите инструмент Перо  (Pen Tool (P). Создайте новую фигуру, как показано на скриншоте ниже. Цвет новой фигуры #2b2420 . Добавьте любой текст на своё усмотрение. К тексту я применил стиль из золота.
(Pen Tool (P). Создайте новую фигуру, как показано на скриншоте ниже. Цвет новой фигуры #2b2420 . Добавьте любой текст на своё усмотрение. К тексту я применил стиль из золота.
Шаг 11
Пришло время добавить текст в гламурном стиле, используя эффекты для текста, которые вы можете найти в архиве с материалами к уроку. Для основного текста, я использовал шрифт “Olympic Branding”.
Шаг 12
Используя исходные изображения с лепестками роз, создайте красивую рамку для нашей картины.
Шаг 13
Создайте новый слой, назовите этот слой “Узор из лепестков роз”. Залейте этот слой белым цветом. Установите значение Заливки (Fill) 0%, а также добавьте стиль слоя Наложение узора (Pattern Overlay). В окне настроек данного стиля слоя, установите узор из лепестков роз. Перед тем, как вы примените данный узор, вам необходимо вначале, распаковать архив в ZIP файле, а затем установить файл с узором с расширением PAT. в программу Photoshop.
Шаг 14
Преобразуйте слой “Узор из лепестков роз” в смарт-объект, а затем к этому слою, примените фильтры Размытие по Гауссу (Gaussian Blur) и Размытие в движении (Motion Blur). Установите значения для данных фильтров, которые указаны на скриншоте ниже. А также добавьте мягкий эффект тени, для этого примените стиль слоя Тень (Drop Shadow).
Шаг 15
Если хотите, то вы можете добавить изображение красной розы. К слою с розой, примените стили слоя Тень (Drop Shadow) и Внутренняя тень (Inner Shadow).
Шаг 16
Вы можете добавить лепестки на передний план, по одном лепестку на отдельных слоях. Увеличьте масштаб лепестков примерно до 120-150%, а затем к этим лепесткам примените фильтры Размытие по Гауссу (Gaussian Blur) и Размытие в движении (Motion Blur), чтобы создать эффект динамики. Также примените стиль слоя Тень (Drop Shadow). Вы можете добавить столько лепестков, сколько захотите, а также расположить их на своё усмотрение.
Шаг 17
Создайте новый слой. Назовите этот слой "Световые блики", залейте этот слой белым цветом. Уменьшите значение Заливки (Fill) до 0%, а затем примените стиль слоя Наложение узора (Pattern Overlay), используя узор светового блика. В предыдущих шагах вы распаковали архив, в этом архиве вы найдёте текстуру со световыми бликами.
Шаг 18
В качестве заключительного штриха, вы можете добавить световой блик. Выберите любой блик на своё усмотрение, а затем добавьте его на наш рабочий документ. Поменяйте режим наложения для данного слоя с бликом на Осветление (Screen) или Замена светлым (Lighten), выберите тот режим, который больше подходит.
Шаг 19
Далее, добавьте корректирующий слой Фото фильтр (Photo Filter), в окне настроек данного корректирующего слоя, установите цвет #ea1a1a. Поменяйте режим наложения на Мягкий свет (Soft Light), а также уменьшите непрозрачность (opacity) до 50% или меньше.
Шаг 20
В конце, вы можете применить резкость к изображению с помощью фильтра Цветовой контраст (High Pass), чтобы усилить контраст изображения.
Примечание переводчика: чтобы применить фильтр Цветовой контраст (High Pass), вначале создайте объединённый слой из всех видимых слоёв (Ctrl+Shift+Alt+E), а затем идём Фильтр - Другое - Цветовой контраст (Filter - Other -High Pass), не забудьте поменять режим наложения на Перекрытие (Overlay).
Итак, мы завершили урок. Итоговый результат вы можете увидеть на скриншоте ниже. Надеюсь, вам понравился этот урок и вы готовы приступить к нему.
Шаг 22
Если хотите, то вы можете использовать бесплатный экшен с эффектом рассеивания, который поможет создать более интересный эффект. Для этого, создайте объединённый слой из всех видимых слоёв, а затем к объединённому слою, примените указанный экшен. Вы также можете поиграть со смещением, дублированием, масштабированием слоёв до 150%, добавлением фильтров Размытие по Гауссу (Gaussian Blur) и Размытие в движении (Motion Blur), чтобы получить похожий или более лучший результат.
Примечание: Во время применения экшена у вас появится предупреждение с остановкой экшена - Paint over the area that you want to disintegrate and resume play! (Закрасьте область, на которой хотите применить эффект и возобновите работу экшена!)

Результат применения экшена
Итоговый результат без применения экшена
Автор: psddude
Источник: www.psd-dude.com



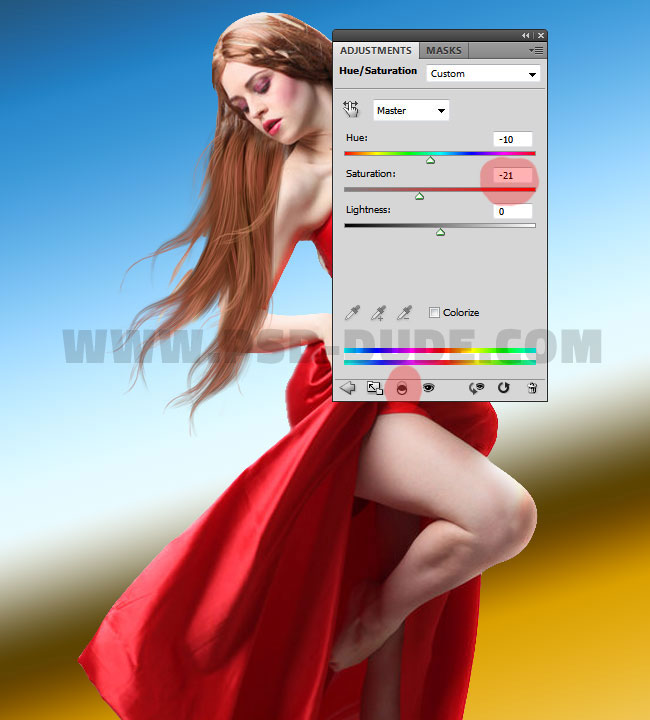

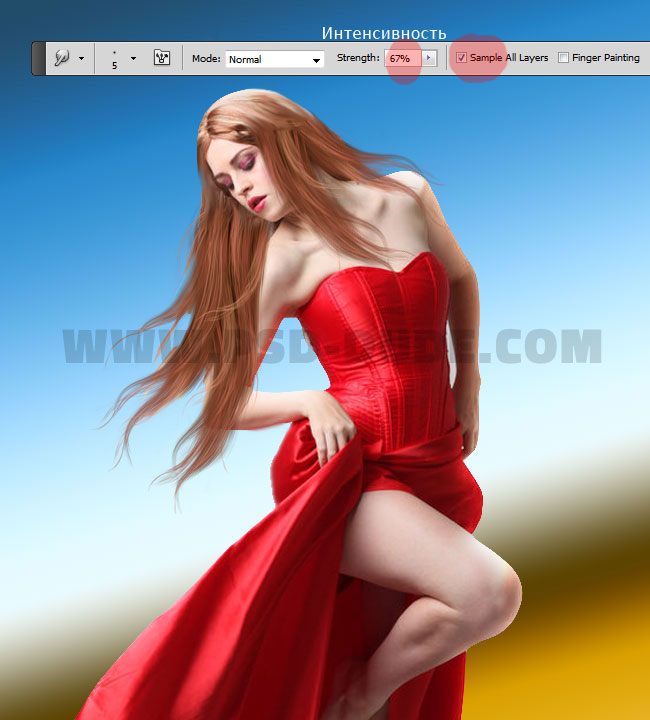


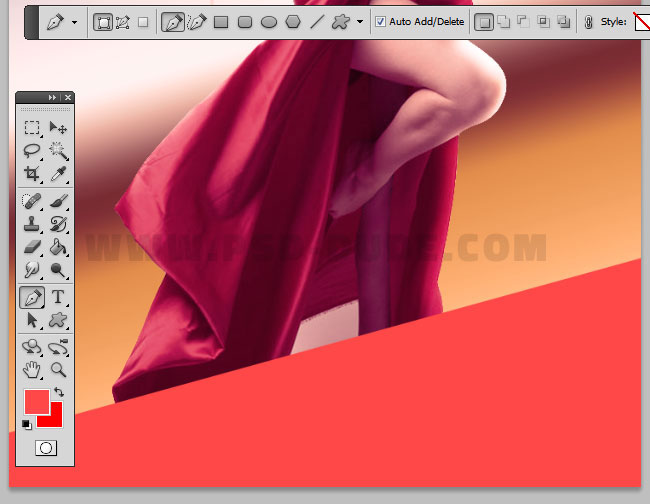



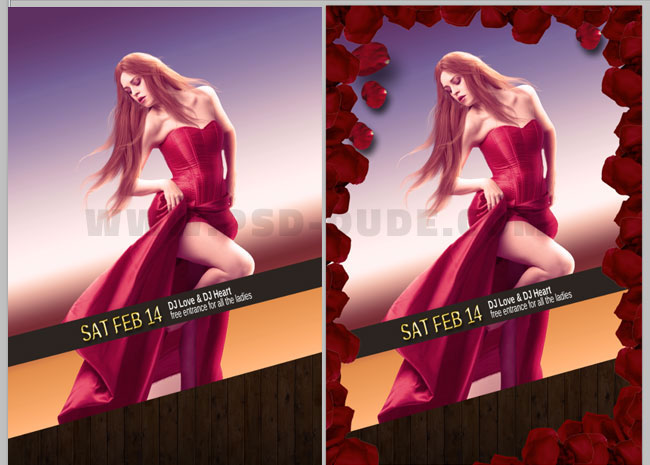






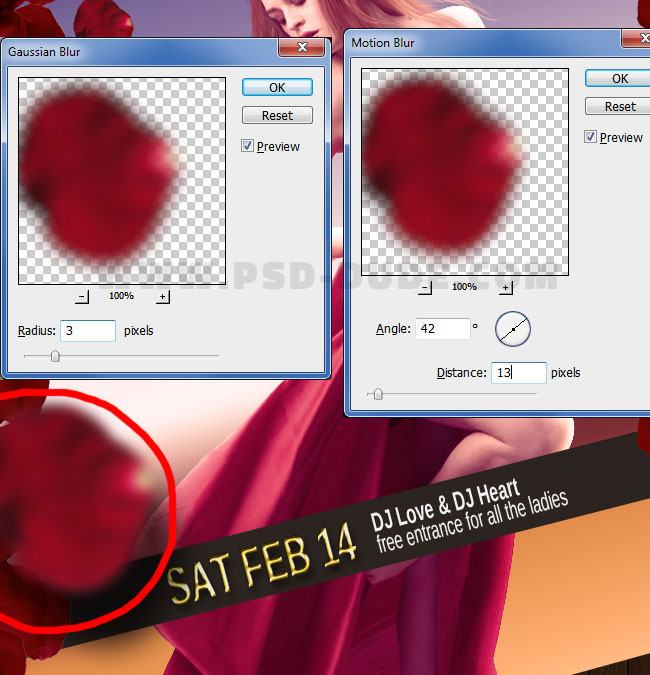
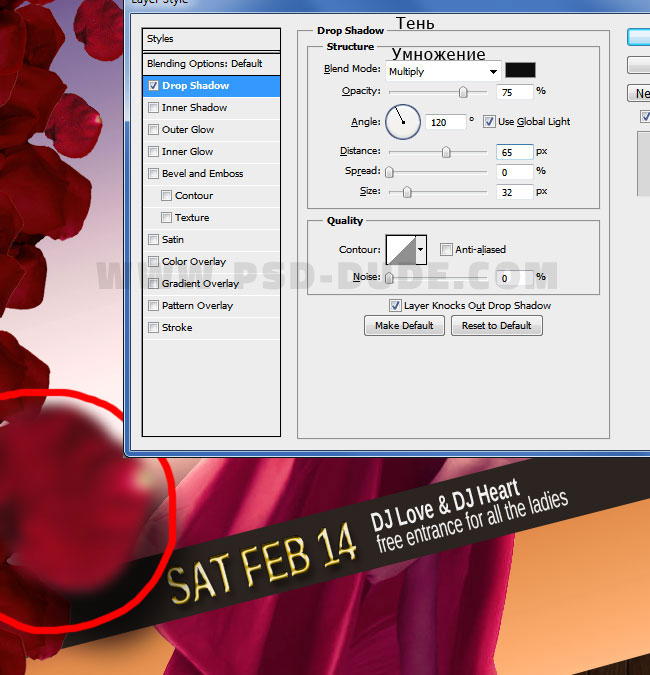
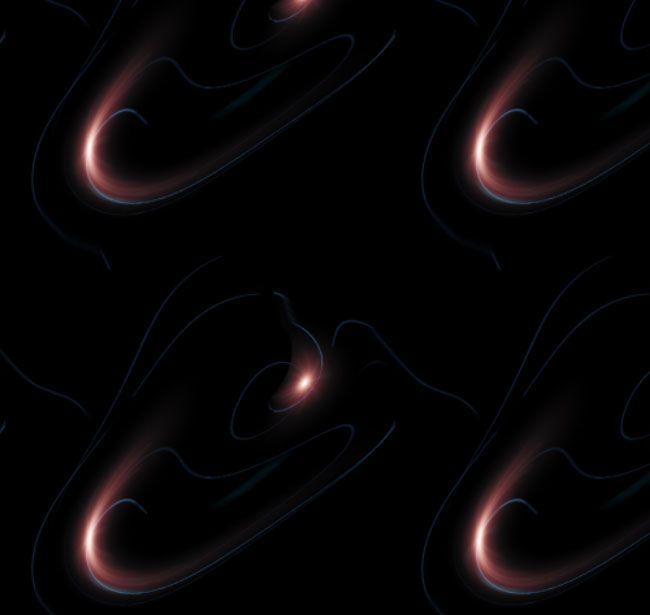





Комментарии 47
Спасибо за перевод Марат, урок классный. Вот мой результат, всех с праздником любви и тепла вам! =)
Спасибо, интересный урок!
Спасибо автору и переводчику за интересный урок!
Спасибо!
Какой красивый урок!
Моя работа
Спасибо за урок! Вот моя работа.
Спасибо, очень понравился урок!
Спасибо за урок, правда не все получилось(
Спасибо! Урок сложный. Несколько дней с ним разбиралась.
спасибо прекрасная идея к празднику для авы
Спасибо! Немного по своему.
Спасибо!!
Спасибо! Кое-что не поняла с эффектами, но будем учиться!
Спасибо за урок! Очень понравился, но с пером что-то не то пошло.
Спасибо за урок!
Конечно не силён в такой романтике, но что есть.
Спасибо за урок!!!
Марат, спасибо за урок! Красиво. Экшен интересный, только после применения разлет частиц очень сильный (вылет за габариты рабочего поля – кошмар какой-то)...
Cпасибо за урок.
Мой вариант.
Вот
Спасибо, сделала немного по своему)
Спасибо!! С праздником всех влюбленных!
Благодарю за урок.
Спасибо за урок
Спасибо за урок!
Спасибо!
Спасибо.
Спасибо за урок)))