Создаем удивительный пейзаж в Фотошоп
Создаем удивительный пейзаж в Фотошоп
Сложность урока: Средний
Фотомонтаж ограничен только вашим воображением! В этом уроке вы узнаете, как создать удивительный пейзаж, используя множество разнородных изображений.
Выполняя данный урок, вы повысите своё мастерство в работе с режимами наложения, инструментом Кисть, эффектами, обтравочными слоями и масками.
У вас будет множество возможностей проявить свою фантазию — смело добавляйте различные элементы, экспериментируйте!
Отдельная благодарность Beverley Bridge за предоставленные материалы к уроку.
Скачать архив с материалами к уроку (Psd-файлы, 222 МБ)
Шаг 1
Откройте изображение «cobblepuddle.jpg» в Photoshop. Переименуйте слой с этой картинкой в «Backpuddle».
Наша первая задача заключается в том, что нужно усилить цвет травы. Для этого переходим к Выделение > Цветовой диапазон (Select > Color Range). Установите значение "Разброс" (fuzziness) на 96. Сделайте щелчок пипеткой по яркому участку травы. Таким образом, вы сможете выделить большую часть травы и некоторые участки мостовой. Нажмите комбинацию клавиш Ctrl + C, чтобы скопировать выделенный участок. Затем, создайте новый слой и нажмите Ctrl + V, чтобы вставить скопированный участок на новый слой. Переименуйте полученный слой в «Grass».
Шаг 2
Находясь на слое «Grass», перейдите к Изображение > Коррекция > Кривые (Image > Adjustments > Curves). Затем введите значения для изменения формы кривой: выход (output) - 74 и вход (input) - 91.
Перейдите на слой «Backpuddle». Сделайте по нему щелчок правой клавишей мыши и в подменю выберите пункт Дублировать слой (Duplicate Layer). Переименуйте полученный слой в «Back puddle highlights», а режим его наложения (blending mode) установите на Перекрытие (Overlay).
Зажмите клавишу Ctrl и сделайте щелчки по всем трем слоям. После того, как все слои будут выделены, нажмите сочетание Ctrl + E — это позволит слить три слоя в один. Дайте имя объединенному слою - «Фон».
Шаг 3
Поработаем над формой горизонта. Нажмите комбинацию клавиш Ctrl + T , для того чтобы перейти в режим трансформации. Затем нажмите на мини-иконку в правой части верхней панели настроек, это позволит вам переключиться на функцию «Деформация» (Warp).
Примечание переводчика: как выглядит данная иконка, вы можете увидеть на картинке ниже:

Используя сетку деформации, измените форму горизонта - постарайтесь придать ему вид волны (холмов). Под слоем "Фон" («Background») создайте новый слой. Назовите этот слой «Sky». Стоя на слое «Sky», нажмите комбинацию клавиш Shift + F5 и как тип заливки установите белый цвет. Нажмите «ОК». Как результат вы получите слой, залитый белым цветом.
Затем, дважды щелкните по слою «Sky», чтобы открыть меню Стиль Слоя (Layer Styles). Воспользуйтесь стилем слоя Наложение Градиента (Gradient Overlay). Установите цветовой переход градиента от синего # 2870af до голубого # b3def8.
Шаг 4
Выберите инструмент Волшебная Палочка  (Magic Wand) и установить допуск (tolerance) на 40. Сделайте щелчок по изображению с лужей. Затем зажмите клавишу Shift и продолжайте делать щелчки по воде, для того чтобы выделить максимальную площадь лужи.
(Magic Wand) и установить допуск (tolerance) на 40. Сделайте щелчок по изображению с лужей. Затем зажмите клавишу Shift и продолжайте делать щелчки по воде, для того чтобы выделить максимальную площадь лужи.
После того как выделение будет готово, нажмите комбинацию Ctrl + C (для того чтобы скопировать выделение). Создайте новый слой. Стоя на новом слое, нажмите Ctrl + V, чтобы вставить скопированный ранее фрагмент. Назовите новый слой «Puddle». Дважды щелкните по слою «Puddle», чтобы открыть меню Стиль Слоя (Layer Styles).
Для этого фрагмента мы также будем использовать стиль Наложение Градиента (Gradient Overlay). В настройках градиента установите цветовой переход от светло-голубого # addce9 до синего # 184f6c.
Шаг 5
Под слоем «Puddle» создайте новый пустой слой. Выделяем слой «Puddle» и пустой слой под ним и нажимаем комбинацию Ctrl + E, таким образом, получаем объединенный слой. Меняем режим наложения (blending mode) объединенного слоя на Насыщенность (Saturation).
Активируйте на панели инструментов Ластик  (Eraser). В настройках инструмента установите мягкую круглую кисть диаметром 100 пикс. Удалите на слое «Puddle» участки, которые выглядят «зернисто» или имеют ярко-выраженный пересвет.
(Eraser). В настройках инструмента установите мягкую круглую кисть диаметром 100 пикс. Удалите на слое «Puddle» участки, которые выглядят «зернисто» или имеют ярко-выраженный пересвет.
Шаг 6
Создайте новый слой с названием «Puddlelight». Зажмите клавишу Ctrl и сделайте клик по миниатюре слоя «Puddle». По заданной выделенной области нарисуйте цветные линии: оранжевую, красную, желтую и голубую (ориентируйтесь на пример ниже). После того как вы закончите рисовать линии, нажмите комбинацию клавиш Ctrl + D, чтобы снять выделение по контуру лужи. Понизьте непрозрачность (Opacity) слоя «Puddlelight» до 57%.
Шаг 7
На панели инструментов переключитесь на «Фигура Эллипс»  (Еllipse Тool). Установите режим рисования - фигура, цвет — желтый. Над слоем «Sky» создайте новый слой и нарисуйте на нем желтый круг. Назовите слой с кругом «Sun». Сделайте по слою «Sun» двойной щелчок левой клавишей мыши и в появившемся меню стилей активируйте «Внешнее свечение» (Outer Glow). Установите такие параметры для стиля:
(Еllipse Тool). Установите режим рисования - фигура, цвет — желтый. Над слоем «Sky» создайте новый слой и нарисуйте на нем желтый круг. Назовите слой с кругом «Sun». Сделайте по слою «Sun» двойной щелчок левой клавишей мыши и в появившемся меню стилей активируйте «Внешнее свечение» (Outer Glow). Установите такие параметры для стиля:
- режим наложения (blending mode): Нормальный (Normal);
- размах (spread): 15%;
- размер (size): 250 пикс
Откройте изображение «Grasshills.psd». Перетащите данную картинку в основной рабочий документ. Разместите полянку над слоем «Sky». Дайте название этому слою - «Grass».
Шаг 8
Стоя на слое «Grass», перейдите к Изображение> Коррекция> Цветовой тон/Насыщенность ( Image> Adjustments> Hue/Saturation). Установите следующие значения:
- цветовой тон (hue): -2
- насыщенность (saturation): 31
- яркость (lightness): -7
Над слоем «Sun» создайте новый слой и назовите его «Clouds». Активируйте инструмент Кисть (Brush Тool) и в библиотеке отпечатков кисти установите одну из кистей «Тучи» (данный набор можно скачать по ссылке в начале урока). Нарисуйте облака возле солнца, используя белый, красный и оранжевый цвет.
Затем создайте под слоем «Sun» новый слой. Из набора кистей выберите стандартную круглую кисть с мягким краем. Цвет для кисти установите на красный, размер кисти — около 400 пикс. Затем, стоя на новом слое, сделайте щелчок за солнцем — таким образом, вы добавите красивое свечение. Назовите этот слой «Sunhaze».
Шаг 9
Выделите два слоя «Sunhaze» и «Sun» (Ctrl + клик по слою). Затем сделайте щелчок правой клавишей мыши и в подменю выберите «Дублировать слой» (Duplicate Layers). Слейте в один два дублированных слоя. Назовите полученный слой «Grassreflect».
Стоя на слое «Grassreflect», перейдите к : Редактирование > Трансформирование > Отразить по вертикали (Edit > Transform > Flip Vertical). Затем разместите слой «Grassreflect» над слоем «Grass».
Сделайте щелчок правой клавишей мыши по слою «Grassreflect» и в подменю выберите пункт «Создать обтравочную маску» (Create Clipping Mask). Режим наложения слоя «Grassreflect» установите на «Цветность» (Hue). Используя инструмент Перемещение  (Move), разместите желтый блик на траве, как показано в примере ниже:
(Move), разместите желтый блик на траве, как показано в примере ниже:
Шаг 10
Добавляем звезды. Для этого создайте новый пустой слой «Stars». Разместите данный слой над слоем «Sky». Активируйте инструмент  Кисть (Вrush Tool). В настройках установите мягкую круглую кисть белого цвета. Прорисуйте на небе несколько точек разного размера. При рисовании меняйте значения для непрозрачности кисти.
Кисть (Вrush Tool). В настройках установите мягкую круглую кисть белого цвета. Прорисуйте на небе несколько точек разного размера. При рисовании меняйте значения для непрозрачности кисти.
Затем дублируйте слой «Stars». Стоя на слое-копии, нажмите комбинацию Ctrl + T, а затем уменьшите масштаб точек. Разместите уменьшенные точки на луже так, чтобы получить отражение звезд в воде.
Шаг 11
Добавляем растительность. Для этой работы я заранее подготовила несколько деревьев, которые были отделены от различных фонов и сохранены как psd файлы. Подборку этих материалов вы найдете в файле «Trees.psd».
Перетащите несколько деревьев в основной рабочий холст и разместите их так, как вам нравится. Также не забывайте, что вы можете добавить и другие растения из вашей собственной коллекции.
Теперь нужно добавить тень от деревьев. Для этого, дублируйте слой, на котором вы разместили растительность. Затем перейдите к Редактирование > Трансформирование > Отразить по вертикали (Edit > Transform > Flip Vertical). После воспользуйтесь комбинацией клавиш Ctrl + T и поменяйте угол и перспективу деревьев так, чтобы они "лежали" на траве.
Чтобы обесцветить слой-копию с деревьями, перейдите к Изображение > Коррекция > Цветовой тон\Насыщенность (Image > Adjustment > Hue/Saturation). Установите значение "Яркость" (Lightness) на - 100.
Активируйте Ластик  (Eraser Тool) и удалите лишние участки тени. Затем активируйте инструмент Кисть
(Eraser Тool) и удалите лишние участки тени. Затем активируйте инструмент Кисть  (Вrush Tool), цвет установите на черный, тип кисти - круглая мягкая, и прорисуйте небольшие темные участки под деревьями, под которыми не хватает теней.
(Вrush Tool), цвет установите на черный, тип кисти - круглая мягкая, и прорисуйте небольшие темные участки под деревьями, под которыми не хватает теней.
Шаг 12
Вам нужно добавить немного света от солнца на кронах деревьев. Добавьте новый слой. Активируйте инструмент Кисть  (Вrush Tool), установите цвет для кисти на желтый, тип кисти - круглая мягкая. Зажмите клавишу Ctrl и сделайте щелчок по слою с деревьями. Затем прорисуйте крону деревьев со стороны солнечного света (стоя на новом слое).
(Вrush Tool), установите цвет для кисти на желтый, тип кисти - круглая мягкая. Зажмите клавишу Ctrl и сделайте щелчок по слою с деревьями. Затем прорисуйте крону деревьев со стороны солнечного света (стоя на новом слое).
Снимите выделение по контуру деревьев, нажав комбинацию клавиш Ctrl + D. Назовите данный слой "Treelight".Режим наложения слоя "Treelight", установите на Точечный свет (Pin-Light). Непрозрачность (Opacity) слоя понизьте до 80%.
При необходимости добавьте больше растений в сцену. Используйте указанные выше приемы по добавлению теней и света. Также, по надобности, используйте корректирующие слои (к примеру, Цветовой тон\Насыщенность (Hue/Saturation)) для того, чтобы придать деревьям необходимый контраст и оттенок.
Шаг 13
Откройте файл "Fence.psd" и перетащите в основной рабочий холст изображение с оградой. Разместите фрагмент, как показано ниже на картинке. Добавьте тени и свет к забору (используйте те же методы, что мы рассмотрели ранее при работе с деревьями).
Шаг 14
Добавим еще один элемент - цветы. Откройте файл под названием "Flowers.psd". Разместите цветы в рабочем документе. Добавьте тени от цветов. Для этого используйте метод, описанный выше, либо добавьте тени через меню Стиль слоя (Layer Styles).
Далее необходимо создать отражение цветов на водной глади. Для этого, дублируйте изображение с цветами. Затем перейдите к функции трансформирование нажав Ctrl + T и переверните цветы на 180˚. Перевернутую слой-копию с цветами нужно размыть, перейдите к Фильтр > Размытие > Размытие по Гауссу (Filter > Blur > Gaussian Blur). Кроме этого, используйте Изображение > Коррекция > Цветовой тон\Насыщенность (Image > Adjustment > Hue/Saturation), чтобы сделать цветы и их отражение в воде более насыщенными.
Добавим рябь на воде. Стоя на слое с отражением цветов, перейдите к Фильтр > Стилизация > Ветер (Filter > Stylize > Wind). Подберите наиболее удачное значение параметров фильтра, исходя из размера цветов и общего вида. При необходимости, внесите корректировки в непрозрачность слоя с отражением.
Шаг 15
Откройте изображение с лучами света "Raysoflight.psd" (эти лучи были созданы с помощью кистей и форм, а эффект свечения был добавлен с помощью панели Стиль слоя (Layer Styles)). Переместите эти световые дуги в вашу работу с пейзажем. Перемещайте дуги света по собственному вкусу: можно украсить ими кроны деревьев, цветы или птиц.
Перейдите на фоновый слой "Background". Затем откройте еще одно изображение из папки с ресурсами к уроку - "Field.psd". Эту картинку я создала, взяв небольшой участок фотографии луга и удалив некоторые участки с помощью инструмента  Ластик (Eraser Тool).
Ластик (Eraser Тool).
Перетащите изображение "Field.psd" в вашу основную работу (если вы находитесь на слое "Background", то слой с лугом будет размещен прямо над ним). Переименуйте слой с лугом в "Cobblehighlights", и установите режим наложения для этого слоя на Мягкий свет (Soft Light).
Шаг 16
Поработаем над небом. Откройте файл "Sky.psd". Это изображение я получила, использовав снимок с небом, для которого сначала была повышена контрастность, а затем, я использовала Ластик  (Eraser Тool) и удалила некоторые участки фото. Дополнительно, я украсила небо белыми облаками, воспользовавшись специальными кистями "Облака".
(Eraser Тool) и удалила некоторые участки фото. Дополнительно, я украсила небо белыми облаками, воспользовавшись специальными кистями "Облака".
Разместите изображение с небом из файла "Sky.psd" над слоем "Sky". Новому слою с небом дайте имя "Skyclouds". Используя инструмент Перемещение  (Move Tool), разместите небо с облаками, как вам нравится.
(Move Tool), разместите небо с облаками, как вам нравится.
Шаг 17
Добавим лучи. Для этого воспользуйтесь файлом "Burstlight.psd", открорйте его в отдельном окне и перетащите пучок белых лучей в работу с пейзажем. Разместите пучок лучей за слоем "Sun". Слой с лучами назовите "Sunlight".
Откройте файл "Аnimalinsect.psd". В данном файле вы найдете изображения с птицами, которые сможете разместить в работу с пейзажем. Также, вы можете добавить в работу любые другие силуэты птиц из вашей личной коллекции.
Не забывайте о важном моменте: если вы разместили птиц над озером, то они должны отражаться в воде. Напоминаю, чтобы создать отражение, используйте копии слоёв с элементами, отражайте их по вертикали (Редактирование > Трансформирование > Отразить по вертикали (Edit > Transform > Flip Vertical)) и корректируйте значение непрозрачности (30-70%).
Шаг 18
Мы подошли к финальному шагу. Он заключается в проявлении вашей фантазии!
Увеличьте картинку, рассмотрите детали, и по желанию добавьте больше элементов или удалите лишние детали, используя Ластик  (Eraser Тool).
(Eraser Тool).
Экспериментируйте с корректирующими слоями, чтобы сделать работу ярче и насыщенней. Также можно украсить работу дополнительными растениями и животными.
Автор: Pixel Criminals
Источник: www.digitalartsonline.co.uk









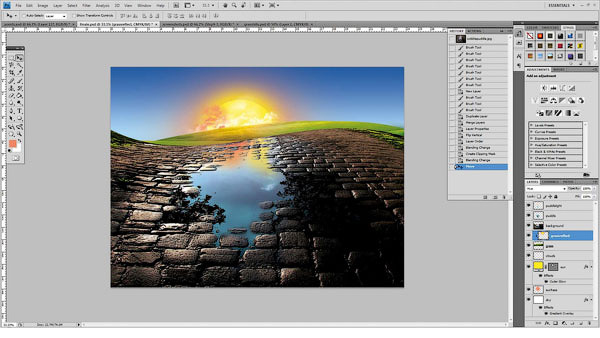


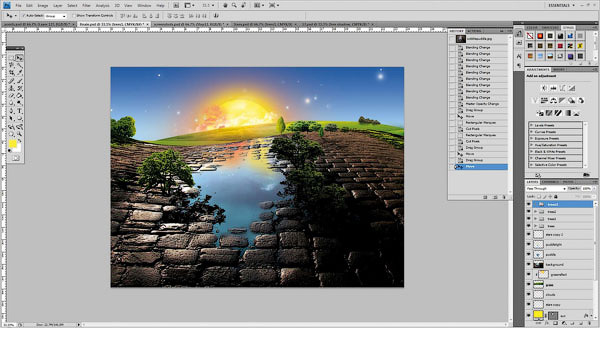

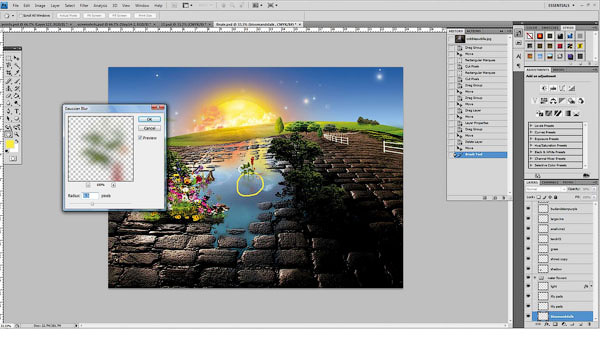

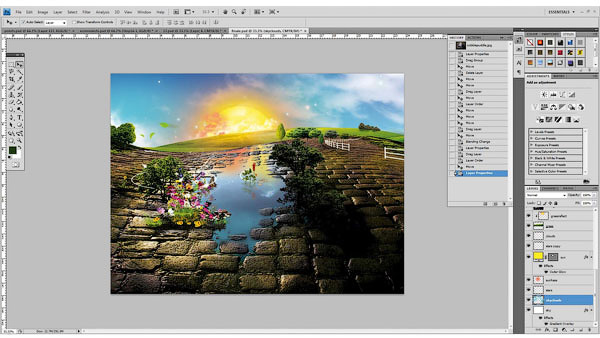
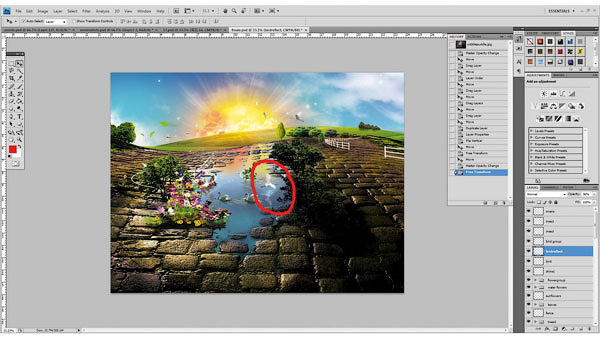

Комментарии 70
Спасибо за урок :)
Спасибо за урок
С девочкой работа явно преобразилась!
Спасибо !!!
Спасибо за такой красивый урок))
Очень интересный урок! Спасибо Вам)
Спасибо за урок!!!
спасибо
Ну здесь, пардон, изначально была взята готовая работа фотохудожника. А уж потом мной сделан фотошоп. Прошу не судить строго. Уж больно понравился сюжет
спасибо!!!
Спасибо!
Работу сделала давно. Но вот вспомнила и решила добавить. Очень полезный урок. Мне очень понравилось.
Спасибо!!!
Спасибо! Действительно, удивительный пейзаж
Спасибо!!!
спасибо за урок
Красивый урок.
Огромное спасибо за исходники!!!Классный урок!!!
Класный урок!!!
Спасибо за урок. Делала с удовольствием
Спасибо за интересный урок и исходники!
Спасибо за урок! Отдельная благодарность за исходники)))
вот теперь цвета в своём нормально состоянии :)
спасибо за урок :) отличненько :) только я не понимаю, почему здесь картина такая яркая? во время работы всё гораздо светлее и мягче цвета, странно..
думала, почему такие яркие цвета здесь, а у меня оказывается вот что стояло - CMYK
Спасибо за урок.
Спасибо
спасибо
Большое спасибо, очень понятно и очень красиво!
Спасибо. И конечно отдельная благодарность за исходники.
Спасибо за урок!!! очень понравилось!