Создаём загадочный пейзаж в стиле Мэт Пэйнт в Фотошоп
Создаём загадочный пейзаж в стиле Мэт Пэйнт в Фотошоп
Сложность урока: Средний
В этом уроке я покажу вам, как создать загадочный пейзаж с замком в стиле мэт пейнт. Мы создадим мистическую сцену среди гор с загадочным светом вдали. В основном, мы будем работать с корректирующими слоями, масками, а также применим кисти. В этом уроке вы также узнаете про основы контрастности, расстояния и насыщенности!
Скачать архив с материалами к уроку
Итоговый результат

Шаг 1
Создайте новый документ в программе Photoshop со следующими настройками:

Шаг 2
Откройте исходное изображение с небом. С помощью инструмента Перемещение  (Move Tool (V)), переместите изображение с небом на наш рабочий документ. С помощью инструмента Свободная трансформация (Free Transform Tool (Ctrl+T)), увеличьте размер изображения, как показано на скриншоте ниже:
(Move Tool (V)), переместите изображение с небом на наш рабочий документ. С помощью инструмента Свободная трансформация (Free Transform Tool (Ctrl+T)), увеличьте размер изображения, как показано на скриншоте ниже:

Шаг 3
Далее, добавьте корректирующий слой Кривые (Curves), чтобы затемнить небо. Для этого идем Слой - Новый корректирующий слой – Кривые (Layer > New Adjustment Layer > Curves):

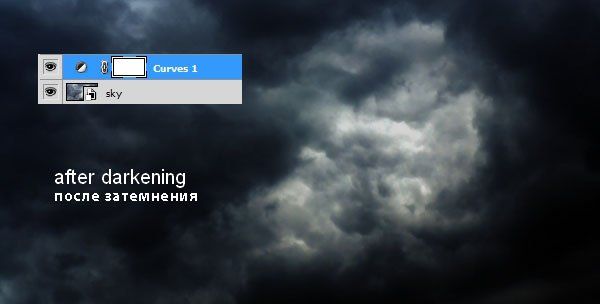
Шаг 4
Откройте исходное изображение с горами 1. Переместите данное изображение с горами на наш рабочий документ. Расположите горы, как показано на скриншоте ниже:

К слою с горами 1 добавьте слой-маску, нажав на второй значок в нижней части панели слоев. Далее, с помощью стандартной мягкой кисти чёрного цвета, скройте небо на изображении, а также часть горы, как показано на скриншоте ниже:

Шаг 5
Теперь к слою с горами, добавьте корректирующий слой Цветовой тон / Насыщенность (Hue / Saturation) в качестве обтравочной маски, чтобы немного уменьшить насыщенность изображения с горами:


Шаг 6
Далее, добавьте корректирующий слой Кривые (Curves) в качестве обтравочной маски к слою с горами, чтобы затемнить горы:
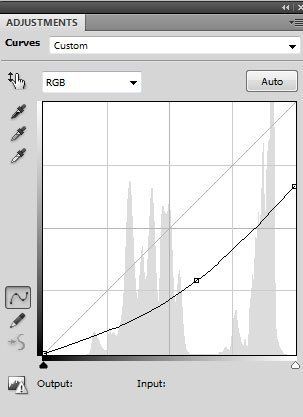
Далее, перейдите на слой-маску корректирующего слоя Кривые (Curves) и с помощью мягкой чёрной кисти с очень низкой непрозрачностью (Opacity) (10-15%) уменьшите эффект кривых поверх гор, как показано на скриншоте ниже:

Шаг 7
Откройте исходное изображение с горами 2. Отделите горы от заднего фона, переместив выделенное изображение гор на наш рабочий документ. Расположите эти горы на переднем плане:

К слою с горами 2 добавьте слой-маску и с помощью мягкой чёрной кисти с очень низкой непрозрачностью (Opacity) (10-15%) скройте верхние части гор, как показано на скриншоте ниже:
Примечание переводчика: главное не переусердствуйте, слегка обработайте горы.

Шаг 8
Далее, к слою с горами 2, добавьте корректирующий слой Цветовой тон / Насыщенность (Hue / Saturation) в качестве обтравочной маски, чтобы немного уменьшить насыщенность изображения с горами:


Шаг 9
Далее, к слою с горами 2, добавьте корректирующий слой Цветовой Баланс (Color Balance) в качестве обтравочной маски, чтобы добавить синих/голубых оттенков к горам:


Шаг 10
Как вы можете заметить, контраст гор не соответствует тёмному заднему фону. Добавьте корректирующий слой Кривые (Curves), чтобы исправить это:
Примечание переводчика: не забывайте создавать обтравочные маски.


Шаг 11
Создайте новый слой, установите режим наложения на Перекрытие (Overlay), непрозрачность (Opacity) слоя 100%, а также поставьте галочку в окошке Выполнить заливку нейтральным цветом режима Перекрытия (50% серым) (fill with 50% gray):
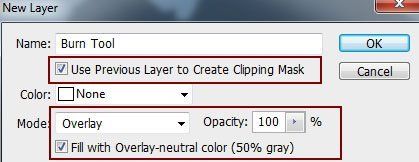
Выберите инструмент Затемнитель  (Burn Tool (O)). В настройках данного инструмента установите Диапазон (Range) на Средние тона (Midtones), а значение Экспозиции (Exposure) примерно 15-20%. Затемните верхнюю часть гор. На скриншоте ниже вы можете увидеть, где я затемнил горы при режиме наложения Нормальный (Normal) и результат при режиме Перекрытие (Overlay):
(Burn Tool (O)). В настройках данного инструмента установите Диапазон (Range) на Средние тона (Midtones), а значение Экспозиции (Exposure) примерно 15-20%. Затемните верхнюю часть гор. На скриншоте ниже вы можете увидеть, где я затемнил горы при режиме наложения Нормальный (Normal) и результат при режиме Перекрытие (Overlay):

Шаг 12
Откройте исходное изображение с горами 3. Добавьте изображение на наш рабочий документ, расположив, как показано на скриншоте ниже:

С помощью слой-маски, проведите совмещение с другими горами, нам нужно создать многоуровневые горы в левой части сцены:
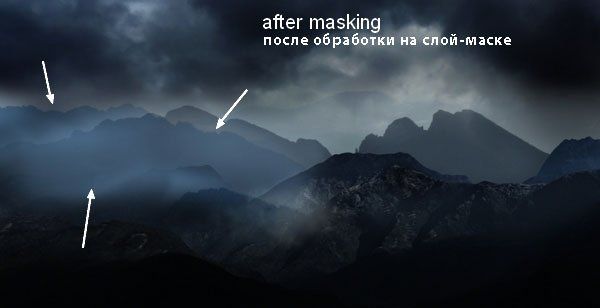
Шаг 13
Далее, к слою с горами 3, добавьте корректирующий слой Цветовой тон / Насыщенность (Hue / Saturation):


Шаг 14
Добавьте корректирующий слой Кривые (Curves), чтобы затемнить горы:
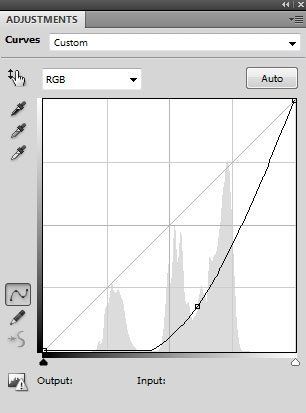

Шаг 15
Далее, добавьте изображение с горами 4 к нашей сцене:

Обработайте отдельные участки изображения на слой-маске, чтобы получить результат, как на скриншоте ниже:

Шаг 16
Добавьте корректирующий слой Кривые (Curves), чтобы усилить контраст этих гор:


Шаг 17
Далее, к слою с горами 4 добавьте корректирующий слой Цветовой Баланс (Color Balance), чтобы цвет гор соответствовал заднему фону:


Шаг 18
Далее, мы добавим эффект тумана, чтобы добавить глубины к нашей сцене. Откройте исходное изображение с небом. С помощью инструмента Прямоугольная область  (Rectangular Marquee Tool (M)), выделите часть изображения с небом:
(Rectangular Marquee Tool (M)), выделите часть изображения с небом:

Расположите выделенную часть изображения в правой части сцены. В палитре слоёв расположите данный слой между горами 1 и 2:
Примечание переводчика: создайте несколько дубликатов слоя, временно отключите видимость слоёв, дубликаты пригодятся в следующих шагах.

Далее, добавьте слой-маску и с помощью мягкой чёрной кисти обработайте жёсткие края изображения, оставив лишь изображение тумана / дыма между горами.

Шаг 19
Создайте дубликат слоя, сместите дубликат в левую часть сцены. С помощью слой-маски уменьшите непрозрачность облаков, чтобы эффект тумана был более неуловим:


Шаг 20
Ещё раз создайте дубликат слоя. Расположите дубликат слоя между слоями с горами 2 и 3. С помощью слой-маски создайте эффект тумана между этими двумя слоями:


Шаг 21
Ещё раз откройте изображение с небом. Выделите другую часть неба. Переместите выделенное изображение неба на наш рабочий документ, расположив на переднем плане. В палитре слоёв расположите данный слой поверх всех остальных слоёв с горами:

К данному слою с небом, добавьте слой-маску и с помощью мягкой чёрной кисти создайте едва заметный эффект тумана на переднем плане:

Шаг 22
Откройте исходное изображение с замком. Отделите изображение замка от заднего фона. Расположите замок поверх горы почти в центре изображения.

К слою с замком, добавьте слой-маску и с помощью мягкой чёрной кисти обработайте края изображения, чтобы совместить замок с задним фоном:

Шаг 23
Далее, к слою с замком, добавьте корректирующий слой Цветовой тон / Насыщенность (Hue / Saturation):

Шаг 24
Далее, к слою с замком, добавьте корректирующий слой Фото Фильтр (Photo Filter), чтобы добавить нежно-голубой оттенок к изображению замка:


Шаг 25
Замок выглядит слишком светлым, поэтому, добавьте корректирующий слой Кривые (Curves), чтобы уменьшить яркость изображения замка:

Шаг 26
Замок ещё недостаточно совмещён с затуманенными горами, поэтому добавьте Слой-заливку (Color Fill), чтобы исправить это. Для этого перейдите Слой - Новый слой-заливка – Цвет (Layer > New Fill Layer > Solid Color), установите тёмно-коричневый оттенок в качестве цвета заливки (#343c45):

Уменьшите непрозрачность (Opacity) данного слоя до 70%:

Шаг 27
Создайте новый слой поверх всех остальных слоёв. С помощью инструмента Прямоугольная область  (Retangular Marquee Tool), создайте выделение, напоминающее окно замка. Установите радиус Растушёвки (feather) 2:
(Retangular Marquee Tool), создайте выделение, напоминающее окно замка. Установите радиус Растушёвки (feather) 2:

Залейте активное выделение (Shift+F5) красным цветом (ff0000):
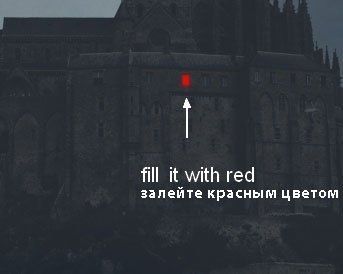
Продублируйте слой с красной заливкой несколько раз и произвольно расположите их по всему замку, создав ощущение окон, при необходимости примените трансформацию:

Шаг 28
К каждому слою с красной заливкой, примените стиль слоя Внешнее свечение (Outer Glow):


Шаг 29
Создайте два новых слоя поверх всех остальных слоёв. С помощью кисти Птицы, цвет кисти #010b15, нарисуйте птиц вокруг гор над замком.

Шаг 30
Пришло время провести общую цветовую коррекцию всей сцены. Добавьте новый корректирующий слой Цветовой Баланс (Color Balance) поверх всех остальных слоёв:
Примечание переводчика: автор проводит общую коррекцию цвета всего изображения, поэтому, корректирующие слои НЕ будут использоваться в качестве обтравочных масок


Шаг 31
Далее, добавьте корректирующий слой Кривые (Curves), чтобы немного усилить контраст:

Теперь, перейдите на слой-маску корректирующего слоя Кривые (Curves) и с помощью мягкой чёрной кисти с непрозрачностью (Opacity) примерно 20-30%, ослабьте эффект затемнения в средней части сцены:

Шаг 32
Заключительный шаг: Добавьте корректирующий слой Вибрация (Vibrance) для усиления цвета всей картины:

Мы завершили урок! Надеюсь, что вам понравился этот урок.
Итоговый результат

Автор: Jenny Le
Источник: psd.fanextra.com
Комментарии 36
Спасибо за урок!
спасибо
Спасибо за урок!
Спасибо за интересный урок!
Спасибо за урок. Весьма интересно.
Благодарю
Спасибо)))
спасибо Вам большое за урок!
Спасибо за урок!
Спасибо!
Вот собственно,замок взял из фильма Гарри Поттер,спасибо за урок
Спасибо за урок! Супер!
Спасибо за урок!
Спасибо.
Спасибо за урок, было интересно)))
Не хотела соединять фотографии, и нарисовала все сама с белого листа. Очень было интересно, спасибо!)))
спасибо за урок!)))
Спасибо) Классный урок, сделал немного по своему)
Благодарю.
Спасибо за перевод!!!!!!!
спасибо за урок!
Спасибо!
Спасибо!
Спасибо за урок!
Спасибо!
Спасибо за урок
Темно и страшно)) Спасибо за перевод)
Спасибо за урок!
Спасибо за урок.
Спасибо