Добавляем морозный эффект на фотографию в Фотошоп
Добавляем морозный эффект на фотографию в Фотошоп
Сложность урока: Средний
Арктическая свежесть данного эффекта хорошо знакома по рекламе напитков и зубной пасты. В этом уроке дизайнер Fabio Sasso покажет вам, как создать эффект льда, сидя в тёплом помещении.
Sasso - мастер тонкостей стилей слоя. В этом уроке он покажет, как с помощью стилей слоя, создать потрясающие эффекты, такие как 3D капельки воды, застывшие на стеклянной поверхности бутылки. Вы также узнаете, как создать и использовать свою кисть, включая кисти Дым, которые помогут вам воспроизвести потрясающий эффект. Вы также можете применить их в других своих будущих проектах программы Photoshop.
Скачать архив с материалами к уроку
Итоговый результат

Шаг 1
Вначале мы создадим задний фон. Создайте новый документ в программе Photoshop, залейте задний фон цветом нефрита (я использовал цветовой оттенок #90aea7) или холодным синим оттенком средних тонов. Установите в качестве цвета переднего плана – черный цвет, а в качестве цвета заднего плана – соответственно, белый. Далее, создайте новый слой и перейдите Фильтр – Рендеринг – Облака (Filter > Render > Clouds). Затем выберите Фильтр – Размытие - Размытие по Гауссу (Filter > Blur > Gaussian Blur), установите Радиус (radius) размытия 180 px, поменяйте режим наложения на Перекрытие (Overlay).

Шаг 2
Теперь давайте сделаем задний фон светлее. Находясь на слое с облаками, идём Изображение – Коррекция – Уровни (Image > Adjustments > Levels). Установите белый бегунок на отметке 165 – это усилит светлые участки на изображении. Данная техника создания хорошего заднего фона широко используется в различных проектах и является отличной альтернативой для большинства линейных и радиальных градиентов.
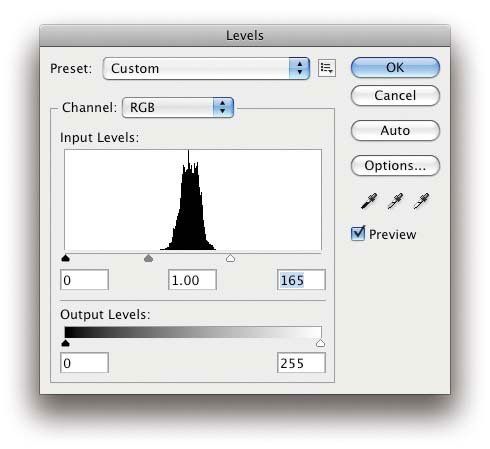
Шаг 3
Теперь нам нужно создать ледяное основание, на котором будет стоять бутылка. Создайте новый слой, залейте его белым цветом. Далее, идём Фильтр - Оформление - Меццо-тинто (Filter > Pixelate > Mezzotint) и в окне настроек устанавливаем Тип (type) оформления на Средние точки (Medium Dots). Затем идём Фильтр – Размытие – Размытие в движении (Filter > Blur > Motion Blur). Установите Смещение (distance) на 80 px, а Угол (angle) на 0º. Вам, возможно, придётся применить небольшое масштабирование после применения фильтра Размытие в движении (Motion Blur filter), т.к. края не будут ровными, а также не будут совпадать с текстурой в середине слоя.
Примечание переводчика: края текстуры будут слишком сильно размыты после применения фильтра, поэтому автор предлагает немного увеличить масштаб текстуры.
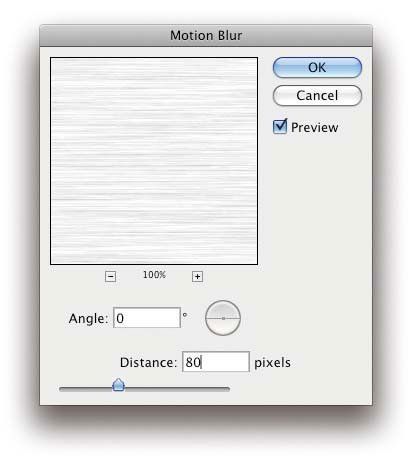
Шаг 4
Идея данного шага заключается в том, чтобы создать пол, постепенно исчезающим в бесконечном пространстве заднего фона. Для этих целей мы используем быструю маску. Нажмите клавишу “Q”, чтобы войти в режим Быстрой маски  (Quick Mask), выберите инструмент Градиент
(Quick Mask), выберите инструмент Градиент  (Gradient Tool (E)). Потяните градиент от нижней точки рабочего документа и до середины. Область красного цвета в режиме быстрой маски означает, что эта часть изображения будет видна, а прозрачная область будет скрыта.
(Gradient Tool (E)). Потяните градиент от нижней точки рабочего документа и до середины. Область красного цвета в режиме быстрой маски означает, что эта часть изображения будет видна, а прозрачная область будет скрыта.
Когда вас устроит область выделения, ещё раз нажмите клавишу “Q”, чтобы перейти из режима быстрой маски в режим активного выделения. Далее, идём Слой – Слой-маска - Показать Выделение (Layer > Layer Mask > Reveal Selection).
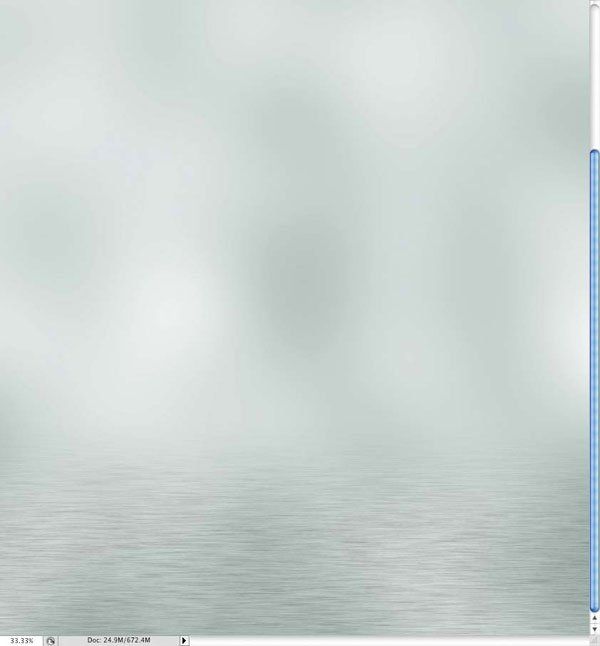
Шаг 5
Изображение бутылки вы можете скачать на сайте iStockphoto.com по низкой цене. Данное изображение бутылки уже отделено от заднего фона, просто переместите данное изображение на наш рабочий документ.
Примечание: если вы используете другое изображение бутылки, сначала отделите ее от заднего фона, а потом переместите изображение на рабочий документ

Шаг 6
Чтобы создать замороженный эффект на бутылке, нам необходимо создать кисть, с помощью которой мы сможем получить данный эффект. Для этого, мы используем тот же самый фильтр, который мы применяли ранее к полу. Создайте новый слой, залейте его белым цветом, а затем перейдите Фильтр - Оформление - Меццо-тинто (Filter > Pixelate > Mezzotint). Выберите инструмент Овальная область (Elliptical Marquee tool (M)), установите радиус Растушёвки (feather) на 50 px, а затем создайте круглое выделение и далее перейдите Редактирование – Определить кисть (Edit > Define Brush Preset). Назовите новую кисть ‘Заморозка’.

Шаг 7
Идём в закладку Окно – Кисти (F5) (Window > Brushes (F5)). В окне настроек кисти выберите созданную кисть ‘Заморозка’, затем установите следующие настройки для кисти: в меню Форма отпечатка кисти (Brush Tip Shape), установите Интервал (spacing) на 10%. В меню Динамика формы (Shape Dynamics), установите Колебание размера (size jitter) 100%, а также установите Минимальный диаметр (minimum diameter) 20%. В меню Рассеивание (Scattering) установите Рассеивание (scatter) на 120%, а также Счётчик (count) на 5. В меню Другая динамика (Other Dynamics), установите Колебание непрозрачности (opacity jitter) на 50%, а Колебание количества краски (flow jitter) на 20%.
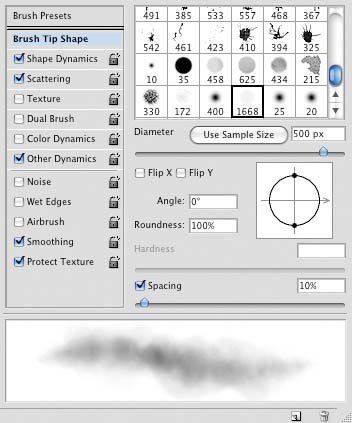
Шаг 8
Теперь создайте новый слой поверх слоя с бутылкой и начните прокрашивать кистью Заморозка. Необходимо прокрашивать только поверх области изображения бутылки, для этого, с помощью инструмента Перо  (Pen tool (P)) создайте рабочий контур вокруг изображения бутылки, далее, щёлкните правой кнопкой мыши по созданному контру и в появившемся окне выберите опцию Образовать выделенную область (Make a Selection). Не снимая активного выделения, идём Слой - Слой-маска – Показать выделение (Layer > Layer Mask > Reveal Selection), чтобы скрыть всё кроме изображения бутылки, поэтому прокрасьте кистью, используя данную маску.
(Pen tool (P)) создайте рабочий контур вокруг изображения бутылки, далее, щёлкните правой кнопкой мыши по созданному контру и в появившемся окне выберите опцию Образовать выделенную область (Make a Selection). Не снимая активного выделения, идём Слой - Слой-маска – Показать выделение (Layer > Layer Mask > Reveal Selection), чтобы скрыть всё кроме изображения бутылки, поэтому прокрасьте кистью, используя данную маску.

Шаг 9
А теперь давайте добавим толстый слой льда на отдельные участки бутылки. Для этого, нам нужно создать ещё одну кисть. Идём во вкладку Кисть  (Brush (F5)). Выберите стандартную круглую кисть, размером, примерно 100 px. Далее, примените следующие настройки: в меню Динамика формы (Shape Dynamics), установите Колебание размера (size jitter) на 100%, а Минимальный диаметр (minimum diameter) на 1%. В меню Рассеивание (Scattering), установите Рассеивание (scatter) на 0%, а Счётчик (count) на 3. В меню Текстура (Texture), выберите узор Шум (Noise) и уменьшите масштаб до 20%. В меню Другая динамика (Other Dynamics), установите Колебание непрозрачности (opacity jitter) на 50%, а Колебание количества краски (flow jitter) на 40%.
(Brush (F5)). Выберите стандартную круглую кисть, размером, примерно 100 px. Далее, примените следующие настройки: в меню Динамика формы (Shape Dynamics), установите Колебание размера (size jitter) на 100%, а Минимальный диаметр (minimum diameter) на 1%. В меню Рассеивание (Scattering), установите Рассеивание (scatter) на 0%, а Счётчик (count) на 3. В меню Текстура (Texture), выберите узор Шум (Noise) и уменьшите масштаб до 20%. В меню Другая динамика (Other Dynamics), установите Колебание непрозрачности (opacity jitter) на 50%, а Колебание количества краски (flow jitter) на 40%.
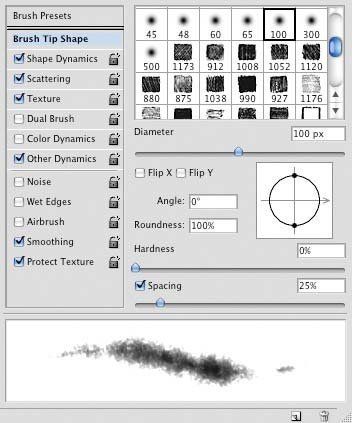
Шаг 10
Создайте ещё один слой, обработайте с помощью слой-маски, как описано в Шаге 8. Не забывайте, что прокрашивать нужно только поверх области с изображением бутылки. Выберите новую кисть, которую вы настроили, и начните прокрашивать кистью белого цвета поверх участков, которые должны быть заморожены. Варьируйте размер кисти, используя клавиши “[“ и “]”, чтобы создать неровный, более реалистичный эффект – начните прокрашивать большой кистью, а затем продолжите прокрашивать кистью очень маленького диаметра. Используйте слабый светло-серый оттенок для создания деталей, такие как тени прямо под крышкой бутылки, а также нижняя часть горлышка. Эти незначительные детали, нарисованные серой кистью, добавят настоящей глубины к создаваемому эффекту.
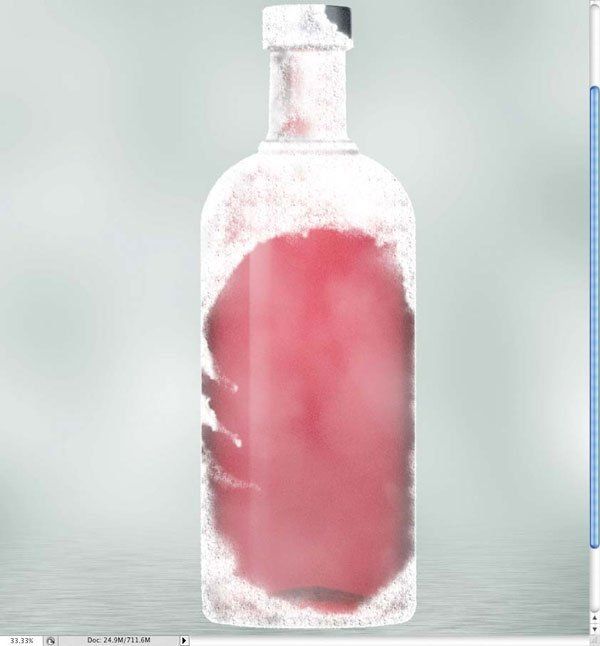
Шаг 11
Создайте новый слой. Используя ту же самую кисть маленького диаметра, аккуратно прокрасьте границу вокруг бутылки, чтобы создать грубую замёршую кромку. Также прокрасьте поверх льда в середине бутылки, чтобы создать едва заметный эффект 3D.

Шаг 12
Создайте новый слой прямо поверх слоя с эффектом заморозки и с помощью стандартной круглой кисти нарисуйте маленькие кружочки, эти кружочки мы превратим в капельки воды. Варьируйте размер кисти, при этом большинство капель должно быть маленького размера, а также добавьте пару крупных капель. Далее, идём Слой – Стили слоя – Тень (Layer > Layer Styles > Drop Shadow).
Примечание переводчика: 1. для создания капель воды вы можете использовать несколько слоёв: один слой - для мелких капель и один слой - для крупных капель 2. примените стили слоя к нарисованным кружочкам, чтобы создать эффект капель воды.
В настройках стиля слоя Тень (Drop Shadow), установите следующие настройки:
- Непрозрачность (opacity) 40%
- Режим наложения (blend mode) Затемнение основы (Color Burn),
- Смещение (Distance) 1 px
- Размер (size) 2 px
В настройках стиля слоя Внутренняя тень (Inner Shadow), установите следующие настройки:
- Непрозрачность (opacity) 75%,
- Угол (Angle) 90º
- Смещение (distance) 0 px
- Размер (size) 1 px
В настройках стиля слоя Тиснение (Bevel and Emboss), установите следующие настройки:
- Глубина (depth) – 730%
- Размер (size) – 4 px
- Смягчение (soften) – 3 px
- Угол (Angle) – 151º
- Высота (altitude) – 37º
- Режим тени (shadow mode) – Затемнение основы (Color Burn), Непрозрачность (opacity) 30%, цвет тёмно-красный.
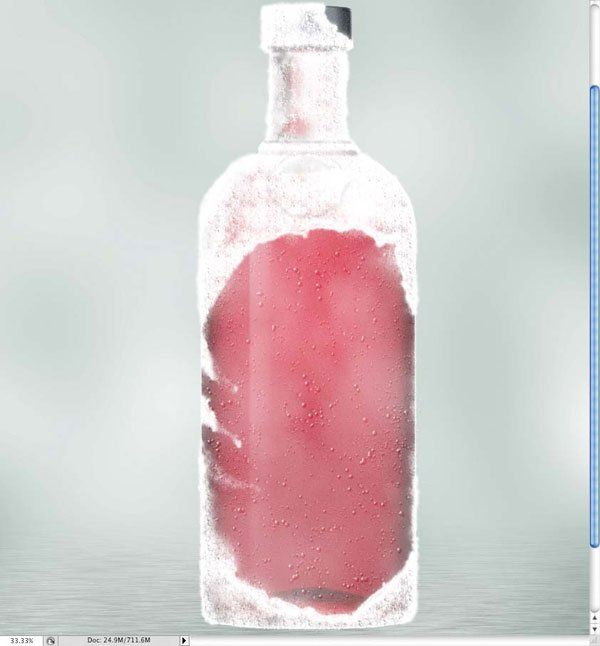
Шаг 13
Создать замёрзший текст очень легко. Вначале напечатайте свой текст – просто для примера, я написал слово ‘ICE’ – создайте новый слой, а затем начните прокрашивать текст ледяной кистью, которую мы создали в Шаге 9. Самая важная деталь здесь - это, чтобы края текста не были слишком ровными, вы можете даже использовать инструмент Ластик  (Eraser Tool (E)), настроив его на ледяную кисть, чтобы скрыть отдельные участки текста. Далее, примените стиль слоя Тень (Drop Shadow), чтобы добавить тени, для этого идём Слой – Стили слоя – Тень (Layer > Layer Styles > Drop Shadow).
(Eraser Tool (E)), настроив его на ледяную кисть, чтобы скрыть отдельные участки текста. Далее, примените стиль слоя Тень (Drop Shadow), чтобы добавить тени, для этого идём Слой – Стили слоя – Тень (Layer > Layer Styles > Drop Shadow).
Примечание переводчика: стиль слоя Тень (Drop Shadow), примените к слою с эффектом заморозки.
В настройках стиля слоя Тень (Drop Shadow), установите следующие настройки:
- Угол (angle) 90º
- Непрозрачность (opacity) 30%
- Смещение (distance) 1 px
- Размер (size) на 1 px
В заключение, идём Редактирование – Трансформация – Деформация (Edit > Transform > Warp), вы можете выбрать стандартные настройки деформации или самостоятельно провести деформацию, чтобы придать тексту цилиндрическую форму бутылки. Немного вытяните центр текста по высоте, а края текста по краям бутылки сделайте немного короче.
Примечание переводчика: в режиме Деформация, вы можете выбрать стандартную настройку Аркой или вручную проведите деформацию текста.
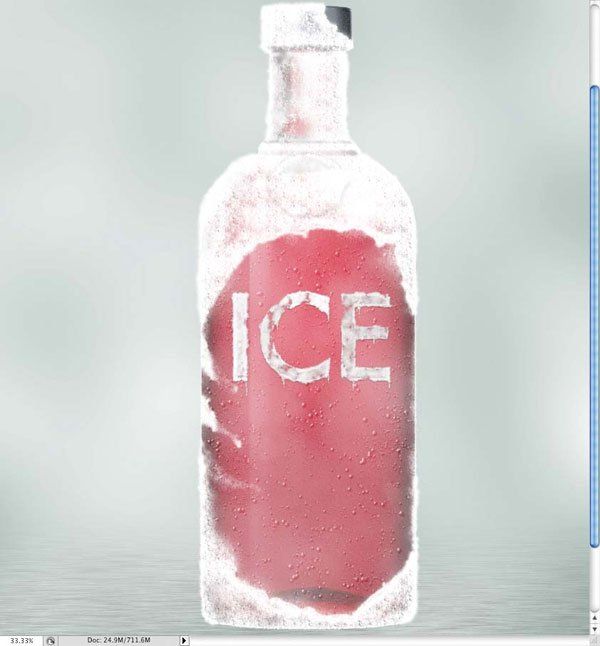
Шаг 14
Скачайте набор кистей по ссылке вначале этого урока. Как только вы установите кисти, выберите кисть Дым. Создайте новый слой ниже слоя с бутылкой. Нарисуйте небольшие струйки дыма вокруг бутылки, как показано на скриншоте ниже.
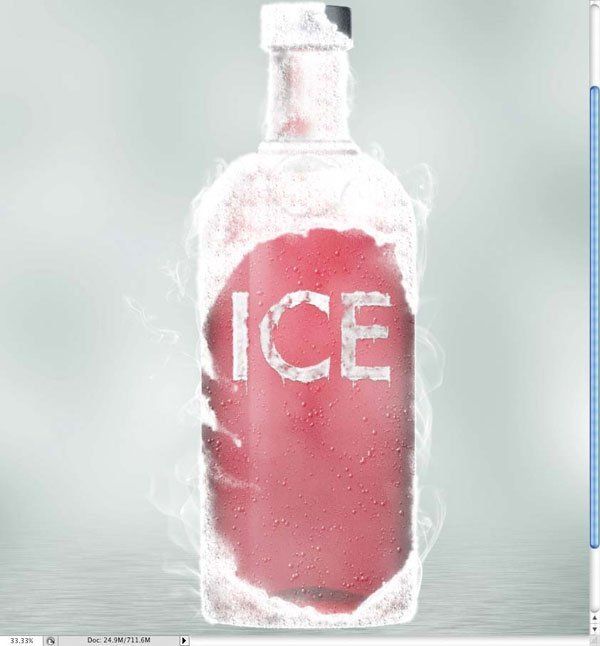
Шаг 15
Сгруппируйте все слои, относящиеся к бутылке (кроме слоя с полом и слоя с задним фоном), продублируйте группу. Далее, идём Слой – Объединить группу (Layer > Merge Group), а затем идём Фильтр – Размытие – Размытие по Гауссу (Filter > Blur > Gaussian Blur). Установите Радиус (radius) размытия 30 px. Поменяйте режим наложения для слоя с размытием на Осветление (Screen), а также уменьшите Непрозрачность (opacity) слоя до 70%. Выберите инструмент Ластик  (Eraser tool (E)), чтобы удалить эффект на отдельных участках. Постарайтесь воссоздать эффект ощущения холодной атмосферы. Не забудьте добавить детали к своей картине, такие, как облака на заднем фоне и отражение на полу.
(Eraser tool (E)), чтобы удалить эффект на отдельных участках. Постарайтесь воссоздать эффект ощущения холодной атмосферы. Не забудьте добавить детали к своей картине, такие, как облака на заднем фоне и отражение на полу.
Примечание: для добавления облаков можно воспользоваться кистями Облака, скачав их по ссылке в начале урока

Автор: Fabio Sasso
Источник: www.digitalartsonline.co.uk
Комментарии 65
Замороженными пальцами
В отсутствие горячей воды
Заторможенными мыслями
В отсутствии конечно тебя
И я застыну
Выстрелю в спину
Выберу мину
И добрый вечер
Я не нарочно
Просто совпало
Я разгадала знак бесконечность..????
Благодарю за урок, правда капли воды так и не получились.
Ой, спасибочки за урок! Как-то я устала, и результат ....
спасибо за урок! Попробовала сделать эффект мороза на металле
Промучилась неделю с этим макетом) Но вот изобрела свой способ, совместив четыре разных технологии) Но спасибо) Этот урок дал толчок к поиску))))) Вот, что у меня в итоге получилось))))
Всё конечно отлично, но................почему нельзя было снять небольшой ролик, чтобы понятнее было, что и как точно делать???? я уже второй день сижу и дохожу только до 6 ага и всё, ступор! Ну вот спасибо за такие мучения! это не уроки, издевательство какое то! Особенно для новичков!!!!!!!!!!!!!!!!
спасибо
Делал флаер для бара где по акции проходил Ягермастер) Урок как раз кстати.Спасибо
Спасибо.
какой то бред получился.... кисти создать не смог, настройки в CS6 другие, чем описано в статье... Будем мучиться дальше...
Спасибо за урок! С настройками кисти в шаге 9 не смогла разобраться - мой отпечаток был не похож на авторский, хотя настройки на 10 раз перепроверила. Взяла другую кисть и сделала по-своему, но результат не очень нравится
спасибо, интересный урок!
Очень интересно, спасибо.
Спасибо за урок^^
Спасибо. интересный урок. жаль что без особых подробностей по настройке теней, пришлось не указанные характеристики подбирать методом тыка.
Спасибо
Спасибо за урок! У меня как то так получилось...
Вот так у меня получилось. Спасибо за урок. Понравился.
Спасибо! Взял другой объект
Спасибо. Поскольку пить бросил, а есть - нет, то - вот....
Добавил немного своего
Не Айс, но было очень интересно
Спасибо!
Спасибо!
при создании кистей в новом ФШ можно разобраться. дым не получился. думал сделаю за 10 мин урок, ага! не тут то было) интересно, cложно, но можно)
Спасибо.
Спасибо за урок!
Чет у меня у одного ничего не получилось, помогите пожалуйста.
хороший сайт
спасибо