Создаём гранжевые кисти в Фотошоп - 2
Создаём гранжевые кисти в Фотошоп - 2
Сложность урока: Легкий
- #Раздел 1. Отсканированная текстура акварельной бумаги: подготовка к работе
- #Раздел 2. Применение отсканированной текстуры акварельной текстуры
- #Раздел 3. Сканированная текстура: вязаная крючком игрушка
- #Раздел 4. Фото-текстуры: использование стоковых изображений. Часть I
- #Раздел 5. Фото-текстуры: использование стоковых изображений. Часть 2
- #Раздел 6. Создание гранжевых кистей с нуля
- #Шаг 2
- # Комментарии
Данный урок является частью цикла статей по созданию кистей при помощи Фотошоп.
Вот, что мы будем с Вами создавать:
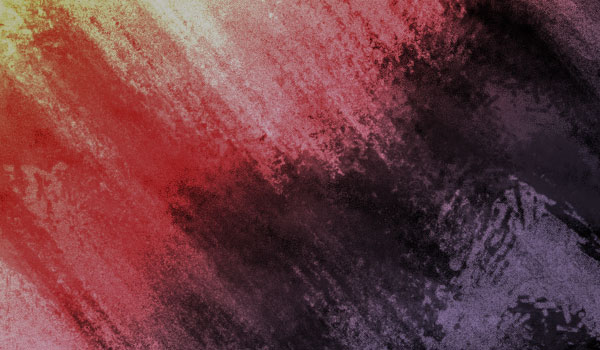
В этом уроке я опишу довольно простой способ создания своих собственных кистей при помощи программы Фотошоп. Основная мысль заключается в использовании текстур и фильтров для создания рисунка в стиле гранж. Присоединяйтесь ко мне, и мы с вами создадим собственный набор кистей для Фотошопа в стиле гранж.
Для этого урока нам понадобится следующие материалы, которые вы можете скачать здесь Scanned-Texture
Раздел 1. Отсканированная текстура акварельной бумаги: подготовка к работе
Шаг 1
Откроем текстуру акварельной бумаги из предварительно скачанного архива с исходниками либо сделайте собственный скан текстуры. Текстурность бумаги плохо выражена, поэтому воспользуемся командой Уровни (Levels) (комбинация клавиш Control-L). Выставим значение 0,12 в центральном окошке Исходных значений (Input Levels). Нажимаем ОК.
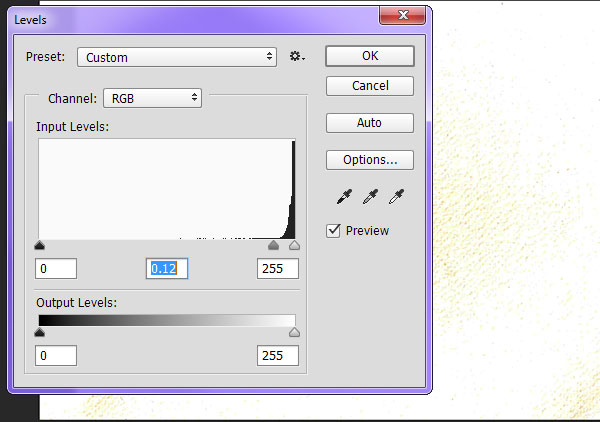
Шаг 2
Избавимся от жёлтого цвета после корректировки изображения уровнями. Для этого идём в меню Изображение – Коррекция –Обесцветить (Image - Adjustments -Desaturate ), либо воспользуемся сочетанием клавиш Shift-Control-U.

Шаг 3
Далее идём в меню Изображение – Коррекция –Изогелия (Image - Adjustments – Threshold), двигаем ползунок до значения 231. Жмём ОК.
Идём в меню Файл (File),Сохранить как (Save As) либо воспользуемся сочетанием клавиш Shift-Control-S. Сохраняем файл в формате «.psd».

Раздел 2. Применение отсканированной текстуры акварельной текстуры
Шаг 1
Создаём новый документ с разрешением 72 пикс./дюйм (если вам необходима кисть для размещения изображения в интернете), либо 300 пикс./дюйм (если вы хотите создать более крупные изображения для печати). Создадим новый слой, для этого идём в меню Слой – Новый – Слой (Layer – New - Layer) (Control-N).
Воспользуемся инструментом Кисть  (Brush Tool) (B), настройки оставим по умолчанию – мягкая круглая кисть. Нарисуйте примерно такой рисунок, можете воспользоваться любыми фактурными кистями для получения более оригинального изображения.
(Brush Tool) (B), настройки оставим по умолчанию – мягкая круглая кисть. Нарисуйте примерно такой рисунок, можете воспользоваться любыми фактурными кистями для получения более оригинального изображения.
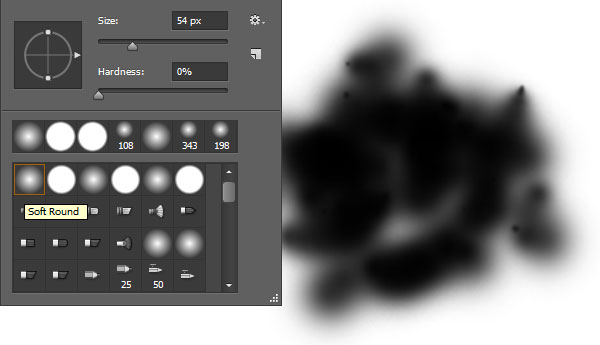
Шаг 2
В этом шаге нам понадобится созданная ранее текстура акварельной бумаги. Идём в меню Фильтр – Искажение – Смещение (Filter - Distort – Displace), настройки оставляем по умолчанию, жмём ОК. в открывшемся окне выбираем сохранённый нами ранее psd файл. Используйте акварельную текстуру, которую создали в первой части урока.
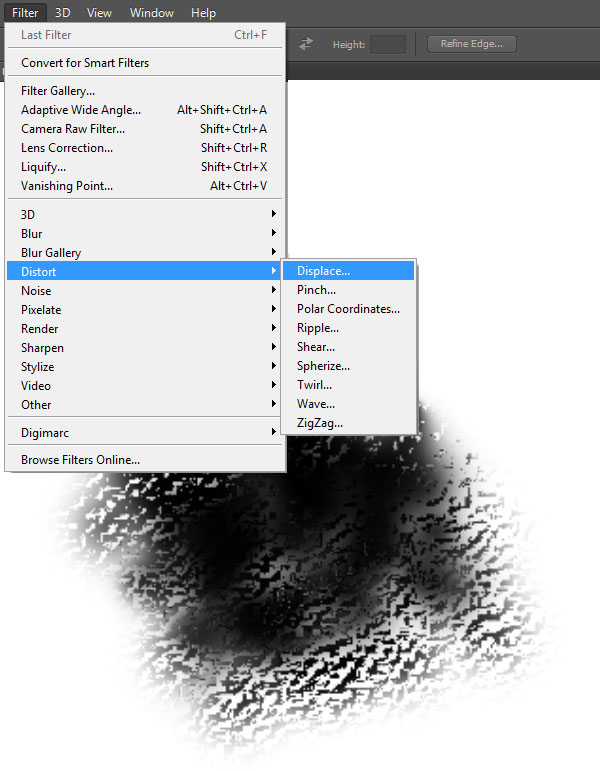
Шаг 3
Теперь добавим к нашему изображению шум через меню Фильтр – Шум – Добавить шум (Filter - Noise - Add Noise), в настройках я выставляю 29,55%, по Гауссу (Gaussian) и ставлю галочку напротив позиции Монохромный (Monochromatic).
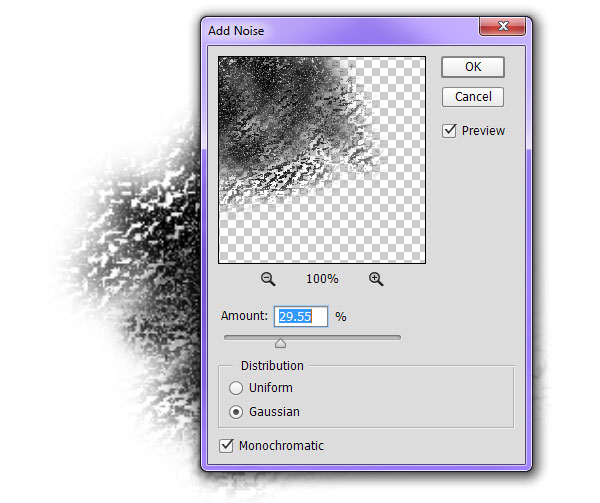
Шаг 4
Воспользуемся инструментом Волшебная палочка  (Magic Wand Tool)(W). Щёлкаем по свободному пространству на рисунке, инвертируем выделение при помощи сочетания клавиш Shift-Control-I. Далее идём в меню Редактирование – Определить кисть (Edit - Define Brush Preset), напишите своё имя для созданной кисти.
(Magic Wand Tool)(W). Щёлкаем по свободному пространству на рисунке, инвертируем выделение при помощи сочетания клавиш Shift-Control-I. Далее идём в меню Редактирование – Определить кисть (Edit - Define Brush Preset), напишите своё имя для созданной кисти.

Шаг 5
Наша кисть готова! Изменить параметры кисти вы можете в Панели Кистей (Brush panel). Используя такие параметры кисти, как Размер (Size), Угол (Angle), Шум (Noise) и Динамика формы (Shape Dynamics), вы сможете добиться разнообразных эффектов. Сохраните вашу кисть с новыми настройками под отдельным именем. Так у вас получится большое разнообразие гранжевых кистей.

Раздел 3. Сканированная текстура: вязаная крючком игрушка
Шаг 1
В качестве эксперимента для создания этой текстуры я отсканирую вязанную крючком игрушку вот из этого урока. Вы можете воспользоваться подготовленной мною текстурой из архива в начале урока. Также вы можете самостоятельно отсканировать любое вязаное полотно: шарф, перчатки или кружева на свой вкус.
Мы будем повторять некоторые шаги из предыдущих двух разделов. Необходимо выполнить следующие действия:
- Нарисуйте твёрдой кистью набросок формы будущей кисти (обратите внимание на твердость кисти, она выше, чем используемая в разделе 2 шаг 1).
- Сохраните текстуру вязаного полотна как psd файл.
- Примените фильтр Искажение – Смещение (Distort – Displace), настройки оставим по умолчанию, применяем сохранённый ранее psd файл вязаного полотна. (Раздел 2 шаг 2)

Шаг 2
Для придания большей шероховатости примените фильтр Искажение – Смещение (Distort – Displace) ещё несколько раз. Вы можете поменять настройки фильтра в процессе его применения, я использовал следующие настройки: Масштаб по горизонтали (Horizontal Scale) 25, проставляем галочки напротив параметров Растянуть (Stretch to Fit) и Повторить пограничные пиксели (Repeat Edge Pixels). Нажимаем комбинацию клавиш CTRL+F, чтобы применить фильтр несколько раз. Сохраняем получившуюся кисть под новым именем, для этого идем в меню Редактирование – Определить кисть (Edit - Define Brush Preset).

Шаг 3
Поиграйте с настройками кисти, чтобы получить более интересные варианты.

Раздел 4. Фото-текстуры: использование стоковых изображений. Часть I
Шаг 1
Воспользуемся стоковыми фотографиями, которые вы можете приобрести тут. Нам понадобится текстура высохшей грязи. Вы можете воспользоваться любой похожей текстурой.
Мы собираемся создать два вида кистей.
Первый метод такой же, как и в предыдущем разделе:
- Откройте стоковое фото с текстурой высохшей грязи, сохраните его как psd файл.
- С помощью мягкой круглой кисти (настройки по умолчанию) нарисуйте форму будущей гранжевой кисти.
- Воспользуйтесь фильтром Искажение – Смещение (Distort – Displace) с настройками: Масштаб по горизонтали (Horizontal Scale) 25, Масштаб по вертикали (Vertical Scale) 30.
- Сохраните получившуюся кисть под новым именем.
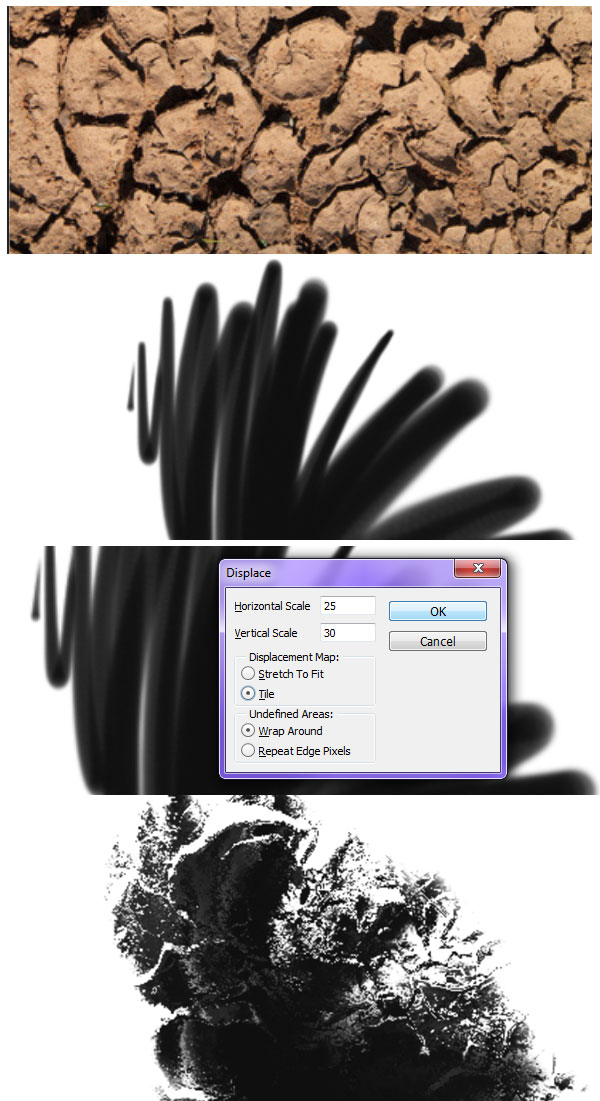
Шаг 2
Поиграйте с настройками кисти в панели Кистей (Brush panel), измените Угол (Angle), Динамику формы (Shape Dynamics), добавьте дополнительного Шума (Noise), измените Непрозрачность (Opacity).

Раздел 5. Фото-текстуры: использование стоковых изображений. Часть 2
Шаг 1
Этот метод подойдёт для создания гранжевой кисти, состоящей из блоков. Для этого воспользуемся текстурой из Раздела 4. Примените к ней корректирующий слой Уровни (Levels) (CTRL+L) со следующими настройками: Входные значения Точка белого (White Input Level) установите на 147, Входные значения Точка серого (Gray Input Level) установите на 0.10. Далее примените следующую операцию: Изображение – Коррекция – Порог (Image - Adjustments - Threshold) и измените Уровень (Level) до значения в 110 или более. Вот, что должно у вас получиться:
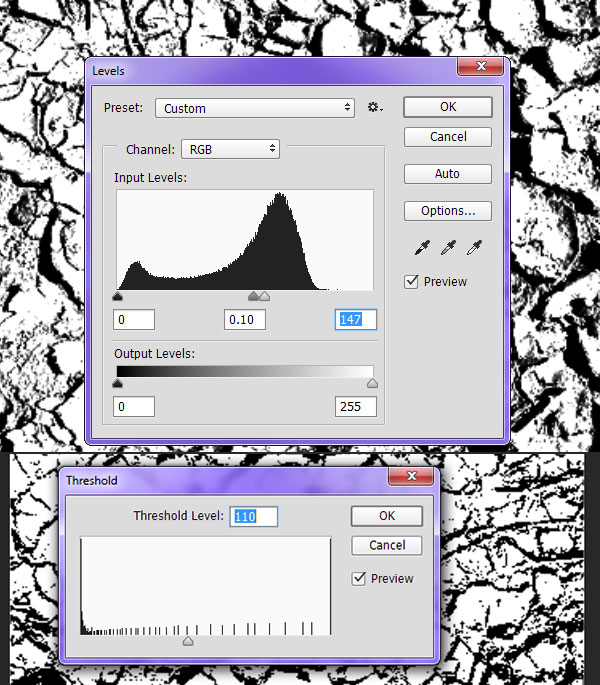
Шаг 2
Выделите белый цвет на вашем изображении при помощи инструмента Волшебная палочка  (Magic Wand Tool)(W), сохраните кисть под новым именем.
(Magic Wand Tool)(W), сохраните кисть под новым именем.
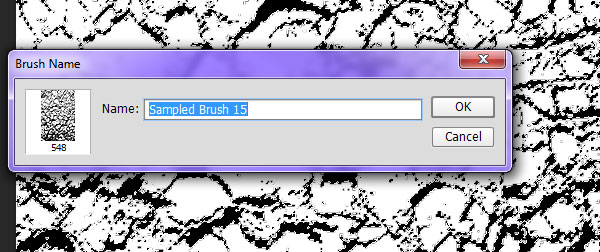
Шаг 3
После того, как мы создали с вами несколько новых кистей, попробуйте поэкспериментировать с их применением на Новом слое (New Layer) или на Новом документе (New Document). Экспериментируйте с настройками в Панели кистей (Brush Panel), сохраняйте понравившиеся вам варианты для создания своего собственного набора гранжевых кистей.
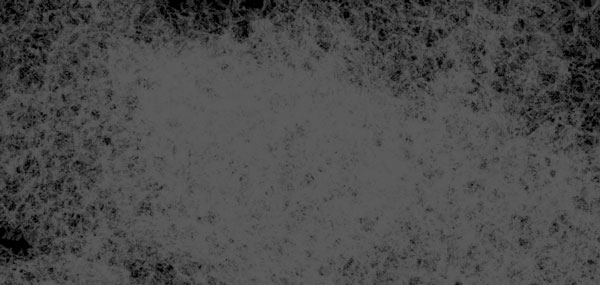
Раздел 6. Создание гранжевых кистей с нуля
Шаг 1
Самый интересный на мой взгляд способ создания гранжевых кистей я представляю вам в конце нашего урока. Начинаем по знакомой нам схеме с рисования каракуль и клякс при помощи обычных круглых Кистей (Brush Tool) с различной степенью твёрдости и непрозрачности.
Применяем к нашему наброску Фильтр – Шум – Добавить шум (Filter – Noise – Add Noise) с настройками в 155,68%.

Шаг 2
К получившемуся изображению добавим Фильтр – Искажение – Рябь (Filter - Distort - Ripple) с настройками в 797% (можете увеличивать или уменьшать настройки в зависимости от вашей фантазии, экспериментируйте). Далее применяем Фильтр –Оформление – Фасет (Filter - Pixelate - Facet).

Шаг 3
Попытаемся сделать наше изображение более-менее похожим на старинную карту мира. Для этого применяем Фильтр – Стилизация – Ветер (Filter - Stylize - Wind) с настройками Способ: Ураган (Blast) Направление: Справа (From the Right). Нажимаем кнопку ОК и переходим к заключительному этапу создания кистей в стиле гранж.

Шаг 4
Создадим Новый документ (New Document) и выберем кисть, которая выглядит примерно так, как у меня на картинке. Я использую кисть под названием Плоская веерная с густой щетиной (Flat Fan High Bristle Count) из стандартного набора кистей Photoshop CS5. С помощью этой кисти заполните рабочее пространство вашего документа примерно как у меня на картинке. Получившееся изображение Сохраните как (Save As) psd файл.

Шаг 5
Используя созданный в 4-м шаге psd файл, примените Фильтр – Искажение – Смещение (Filter – Distort - Displace) к изображению, получившемуся в шаге 3 данного раздела. Примените следующие настройки фильтра: Масштаб по горизонтали (Horizontal Scale) 25, Масштаб по вертикали (Vertical Scale) 30.
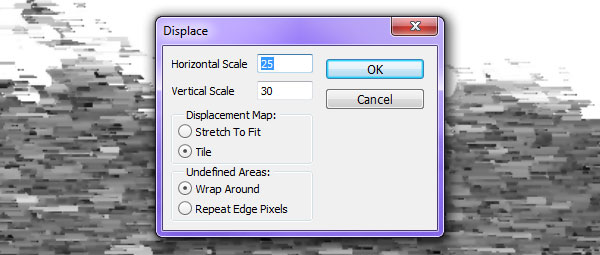
Чтобы ваша кисть получилась более интересной, примените фильтр (CTRL+F) Смещение (Displace) не менее 3-х раз. Как только вас устроит внешний вид вашей новой кисти, сохраните её под новым именем через меню Редактирование – Определить кисть (Edit - Define Brush Preset).
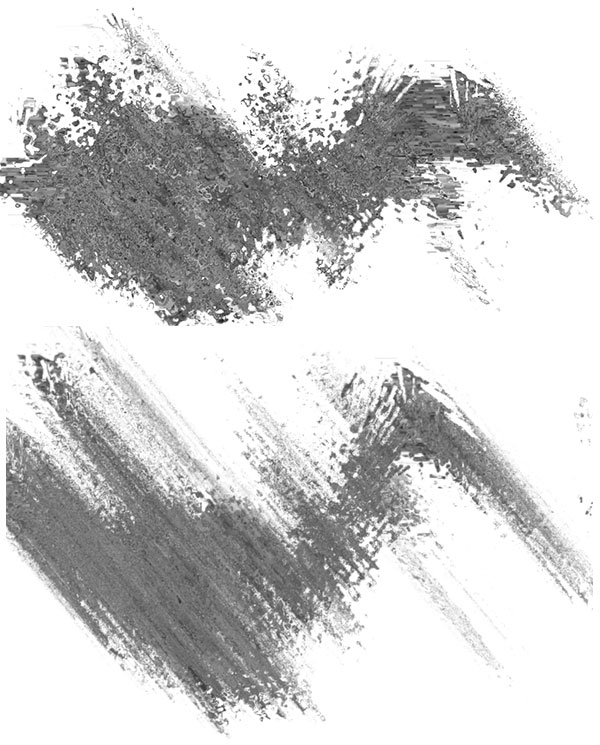
Фантастическая работа, мы закончили!
Итак, используя всего лишь три текстуры и несколько приемов, мы создали свой собственный набор кистей в стиле гранж. Используя различные цветовые решения и кисти из созданного нами набора, вы сможете нарисовать свой собственный фон или текстуру для применения её в дальнейшем творчестве.
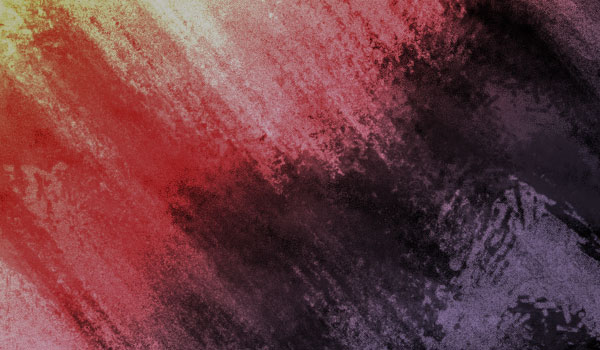
Автор: Mary Winkler
Источник: design.tutsplus.com
Комментарии 7
Спасибо, Классные кисти получаются
Отлично!!!
Спасибо!
Спасибо
хе, прикольно) спасибо!
Урок понял, спасибо!
Спасибо за урок