Создание сюрреалистической сцены с порталом в Photoshop
Создание сюрреалистической сцены с порталом в Photoshop
Сложность урока: Средний
В этом уроке вы узнаете, как создать сюрреалистическую сцену, объединив несколько изображений с небом. Вы также узнаете, как легко совместить различные изображения со световыми эффектами с помощью режимов наложения, а также как создать естественный блик, чтобы получить световой портал.
Я покажу вам, как использовать текстуры, чтобы добавить детали к нашей сцене, а также как работать с плагинами, чтобы получить красивые цветовые оттенки. Итак, давайте приступим!
Скачать архивы с материалами к уроку (без плагина)
Примечание переводчика: плагин Color Efex Pro платный, но вы можете использовать его в течение 14 дней в тестовом режиме бесплатно.
Итоговый результат

1. Создаём задний фон
Шаг 1
Откройте программу Adobe Photoshop, далее, идём Файл – Новый (File > New) или нажмите клавиши (Ctrl+N), чтобы создать новый документ.
Установите следующие размеры: 1400 px по ширине (Width), 2100 px по высоте (Height), значение Разрешения (Resolution) 300.

Скачайте все исходные изображения по ссылке вначале этого урока. Откройте изображение с задним фоном “background.jpg”. Переместите данное изображение на наш рабочий документ, который мы только что создали. Дважды щёлкните по названию слоя, чтобы переименовать его, назовите этот слой Задний фон (BACKGROUND).
(если вы не видите палитры слоёв, то идём Окно – Слои (Window > Layers), чтобы активировать данную вкладку)
Обратите внимание на скриншот ниже. Вы должны дважды щёлкнуть по участку, куда указывает стрелка.
Примечание переводчика: чтобы переименовать слой, щёлкните по участку, куда указывает стрелка.
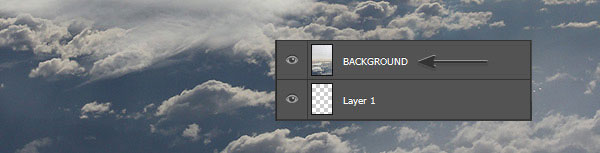
Подсказка: Старайтесь давать каждому слою название. Когда вам придётся работать с множеством слоёв, то вам будет намного проще и быстрее ориентироваться в палитре слоёв.
Шаг 2
Откройте исходное изображение с облаками “clouds.jpg”. Переместите данное изображение на наш рабочий документ, расположив поверх всех слоёв. Назовите слой с облаками “Облака”. Сместите изображение с облаками в нижний правый угол.
Как вы видите, между задним фоном и облаками существует жёсткий переход. В этом шаге мы создадим плавный переход. Участок изображения, который необходимо нам совместить, выделен кружком на скриншоте ниже.

Чтобы правильно совместить облака со всем изображением, добавьте слой-маску к слою с облаками. Кнопка Добавить слой-маску (Add layer mask) расположена в нижней части палитры слоёв.
На скриншоте ниже, вы можете наглядно увидеть, как выглядит кнопка Добавить слой-маску (Add layer mask).
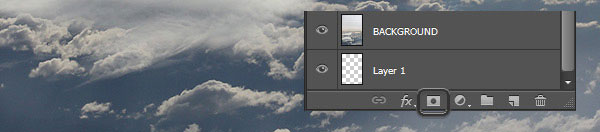
Выберите инструмент Кисть  (Brush Tool (B)). Установите мягкую круглую кисть непрозрачностью (Opacity), примерно 60%, цвет кисти чёрный. Убедитесь, чтобы слой-маска была активна (просто щёлкните по ней). Теперь, начните прокрашивать участки жёсткого перехода, таким образом, скрыв эти участки.
(Brush Tool (B)). Установите мягкую круглую кисть непрозрачностью (Opacity), примерно 60%, цвет кисти чёрный. Убедитесь, чтобы слой-маска была активна (просто щёлкните по ней). Теперь, начните прокрашивать участки жёсткого перехода, таким образом, скрыв эти участки.
Подсказка: во время работы на слой-маске, попробуйте поработать с различными размерами кистей, варьируя степень непрозрачности, чтобы увидеть, какие настройки наиболее подходят для вашей сцены.
Результат должен быть, как на скриншоте ниже.

2. Коррекция цвета
В этой части урока, мы проведём коррекцию цвета, а также усилим контраст, чтобы придать заднему фону более драматическое настроение.
Шаг 1
Давайте вначале изменим цветовые оттенки. Создайте новый корректирующий слой Цветовой тон / Насыщенность (Hue/Saturation) поверх всех остальных слоёв. Кнопка Создать новый корректирующий слой или слой-заливку (Create new fill or adjustment layer) расположена в нижней части палитры слоёв, прямо рядом с кнопкой Добавить слой-маску (Add new layer mask), которую вы использовали в предыдущем шаге.
Кнопка выделена на скриншоте ниже.

Установите значение Цветового тона (Hue) на -30, то же самое для значения Насыщенности (Saturation) -30.
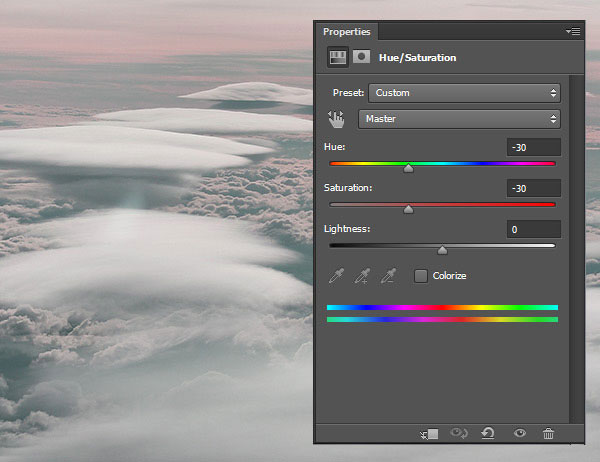
Шаг 2
Чтобы верхняя часть неба стала более драматичной, вам необходимо её немного затемнить. Добавьте корректирующий слой Кривые (Curves) поверх всех остальных слоёв. Установите кривую примерно, как показано на скриншоте ниже.
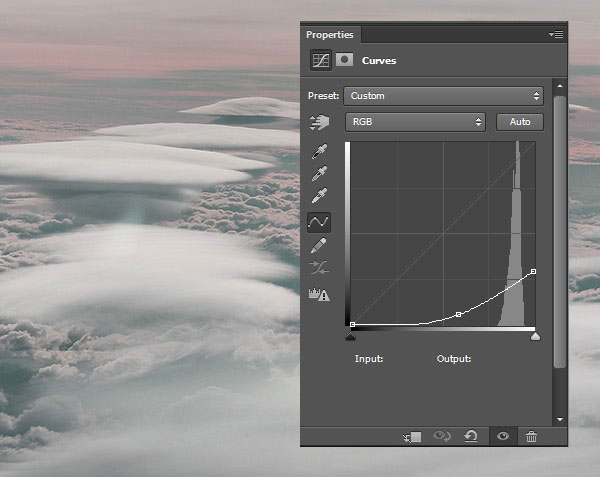
Нам нужно добавить драматизма на верхнюю часть изображения, а не всё изображение. Для этого, выберите инструмент Заливка  (Paint Bucket Tool (G)), залейте маску корректирующего слоя Кривые (Curves) чёрным цветом, чтобы скрыть коррекцию корректирующего слоя.
(Paint Bucket Tool (G)), залейте маску корректирующего слоя Кривые (Curves) чёрным цветом, чтобы скрыть коррекцию корректирующего слоя.
Чтобы коррекция была видна только в верхней части изображения, выберите инструмент Градиент  (Gradient Tool (G)). В окне настроек данного инструмента, выберите Линейный градиент (Linear Gradient), данный значок расположен в верхней панели настроек.
(Gradient Tool (G)). В окне настроек данного инструмента, выберите Линейный градиент (Linear Gradient), данный значок расположен в верхней панели настроек.
Щёлкните по значку изображения градиента в верхнем левом углу панели настроек, чтобы открыть окно Редактор градиента (Gradient Editor).
Установите градиент От цвета переднего плана к Прозрачному (Foreground to Transparent). Установите цвет переднего плана на белый цвет (#FFFFFF).
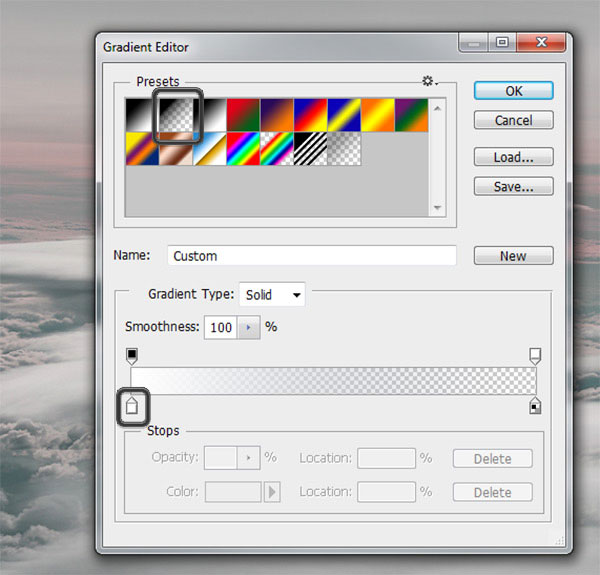
Нажмите ‘OK’, чтобы применить изменения.
Убедитесь, чтобы маска корректирующего слоя Кривые (Curves) была активна (щёлкните по ней). Находясь на маске, нарисуйте градиент сверху до середины изображения.
Обратите внимание на скриншот ниже, чтобы увидеть разницу.

Шаг 3
Чтобы добавить к нашей сцене ещё немного драматизма, мы дополнительно усилим контраст в этом шаге.
Добавьте корректирующий слой Кривые (Curves) поверх всех остальных слоёв. Установите кривую примерно, как показано на скриншоте ниже.
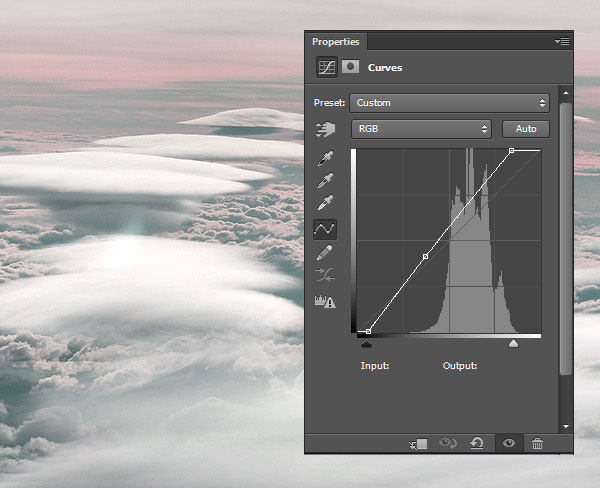
На данный момент урока мы создали 5 слоёв. Давайте проверим все слои, чтобы они были расположены в точном порядке.

3. Добавляем мужчину
Шаг 1
Откройте исходное изображение с мужчиной, переместите данное изображение на наш рабочий документ. Расположите слой с мужчиной поверх всех остальных слоёв. Назовите этот слой “Мужчина”.
Чтобы совместить изображение мужчины со всей сценой, нам необходимо скрыть часть ног, сделав их светлее. Давайте приступим к совмещению.
К слою с мужчиной добавьте слой-маску. Выберите инструмент Кисть  (Brush Tool (B)), установите мягкую круглую кисть, цвет кисти чёрный, непрозрачность кисти (Opacity), примерно 70%. Находясь на маске слоя, аккуратно прокрасьте кистью поверх ног мужчины. Обратите внимание на скриншот ниже, чтобы иметь представление, где прокрашивать кистью.
(Brush Tool (B)), установите мягкую круглую кисть, цвет кисти чёрный, непрозрачность кисти (Opacity), примерно 70%. Находясь на маске слоя, аккуратно прокрасьте кистью поверх ног мужчины. Обратите внимание на скриншот ниже, чтобы иметь представление, где прокрашивать кистью.

Шаг 2
Чтобы сделать изображение мужчины светлее, добавьте корректирующий слой Кривые (Curves) поверх всех остальных слоёв. Установите кривую, как показано на скриншоте ниже.
Нам нужно сделать светлее только изображение мужчины, а не всё изображение, поэтому, чтобы добиться этого, щёлкните по кнопке с квадратиком в нижней части панели Кривых (Curves). Таким образом, мы преобразуем корректирующий слой в обтравочную маску.

Подсказка: Вы можете создать обтравочную маску не только из корректирующих слоёв, но также из любого слоя, который вы создали. Слой в качестве обтравочной маски прикрепляется к нижнему слою и воздействует только на него, а не ко всем слоям изображения.
4. Создаём портал
В следующих шагах мы создадим световой портал.
Подсказка: Если вы хотите использовать свои фотографии с различными световыми эффектами, то вы можете посетить выставку оптических иллюзий, чтобы сфотографировать их. На выставке вы найдёте много материала.
Шаг 1
Откройте исходное изображение со световым эффектом, название файла “inner.jpg”. Переместите данное изображение на наш рабочий документ, расположив поверх всех остальных слоёв. Назовите данный слой “Внутренний свет 1”.
Щёлкните правой кнопкой мыши по слою с эффектом и в появившемся окне выберите опцию Создать дубликат слоя (Duplicate layer). Назовите дубликат слоя “Внутренний свет 2”. Продублируйте ещё раз, назовите третий дубликат слоя “Внутренний свет 3”.
Скройте видимость слоёв “Внутренний свет 2 и 3”, чтобы мы могли сфокусироваться на совмещении первого слоя. Чтобы скрыть видимость слоёв, щёлкните по глазку слева от миниатюры слоя.

На скриншоте ниже, вы можете увидеть, как будет выглядеть ваша сцена после того, как вы добавите изображение со световым эффектом. Вы также можете проверить расположение всех слоёв в палитре слоёв.
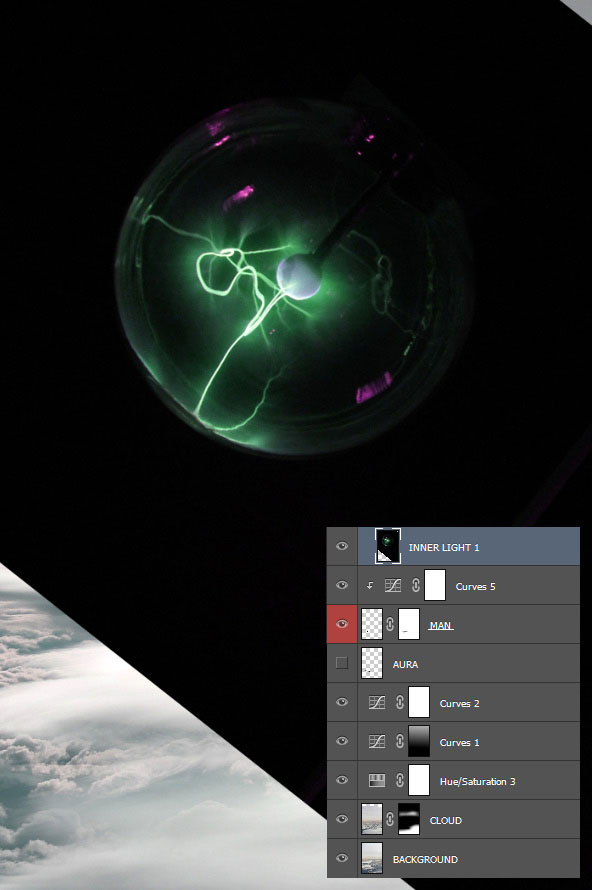
Шаг 2
В этом шаге мы совместим слой “Внутренний свет 1” со всей сценой. Мы поменяем режим наложения, а затем, скроем отдельные участки с помощью слой-маски.
Щёлкните по слою “Внутренний свет 1”, чтобы убедиться, что он активный. Далее, поменяйте режим наложения для данного слоя на Осветление (Screen). Вы можете поменять режим наложения в верхней части палитры слоёв.

Чтобы улучшить совмещение, мы скроем внутреннюю сферу. К слою “Внутренний свет 1” добавьте слой-маску. Выберите инструмент Кисть  (Brush Tool (B)), установите мягкую круглую кисть непрозрачностью, примерно 60%, цвет кисти чёрный. Теперь, прокрасьте кистью поверх участков сферы, которые вы хотите скрыть.
(Brush Tool (B)), установите мягкую круглую кисть непрозрачностью, примерно 60%, цвет кисти чёрный. Теперь, прокрасьте кистью поверх участков сферы, которые вы хотите скрыть.
На скриншоте ниже, вы можете увидеть участки обработки кистью, которые выделены бирюзовым оттенком.

На скриншоте ниже, вы можете увидеть пошаговый процесс совмещения светового эффекта.
Примечание переводчика: 1. меняем режим наложения 2. обрабатываем кистью на слой-маске.

Шаг 3
Включите видимость слоя “Внутренний свет 2”. Так же, как и в предыдущем шаге, поменяйте режим наложения для данного слоя на Осветление (Screen).
Чтобы добавить небольшое разнообразие к порталу, поверните изображение с эффектом. Для этого идём Редактирование - Свободная трансформация – Поворот на 180° (Edit > Free Transform. Rotate 180°). Нажмите клавишу ‘Enter’, чтобы применить изменения.
К данному слою добавьте слой-маску. Выберите инструмент Кисть  (Brush Tool (B)). Используя те же самые настройки для кисти, что и в предыдущем шаге, обработайте кистью область сферы.
(Brush Tool (B)). Используя те же самые настройки для кисти, что и в предыдущем шаге, обработайте кистью область сферы.
На скриншоте ниже, вы можете увидеть пошаговый процесс совмещения светового эффекта.

Шаг 4
Мы проведём совмещение таким же образом, как мы проводили совмещение в предыдущем шаге. Вначале идём Редактирование - Свободная трансформация (Edit > Free Transform), далее, поверните вправо на 90°.
Примечание переводчика: автор проводит совмещение слоя “Внутренний свет 3”, поэтому не забудьте включить видимость данного слоя.
Поменяйте режим наложения для данного слоя на Осветление (Screen).
Добавьте слой-маску, а затем обработайте кистью область сферы в центре слоя.

Шаг 5
Далее, откройте второе исходное изображение со световым эффектом, название файла “portal.jpg”. Переместите данное изображение на наш рабочий документ, расположив поверх всех остальных слоёв. Назовите этот слой “Портал”.
Как и раньше, поменяйте режим наложения для данного слоя на Осветление (Screen).
Сфера слишком яркая в центре. Чтобы уменьшить яркость, добавьте слой-маску к слою “Портал”. Выберите инструмент Кисть  (Brush Tool (B)). Используя те же самые настройки для кисти, что и в предыдущем шаге, обработайте кистью область сферы.
(Brush Tool (B)). Используя те же самые настройки для кисти, что и в предыдущем шаге, обработайте кистью область сферы.
Результат должен быть, как на скриншоте ниже.

Шаг 6
Как вы видите, преобладают синие оттенки слоя “Портал”, чем другие фрагменты портала, которые мы добавили. Нам нужно провести коррекцию цвета в этом шаге.
К слою “Портал”, добавьте корректирующий слой Цветовой тон Насыщенность (Hue/Saturation). Установите значение Цветового тона (Hue) на -60, а значение Насыщенности (Saturation) на -50 и Яркости (Lightness) -10.
Не забудьте преобразовать данный корректирующий слой в обтравочную маску к слою “Портал”, чтобы коррекция данного корректирующего слоя воздействовала только на нижний слой (слой “Портал”), а не на всё изображение.
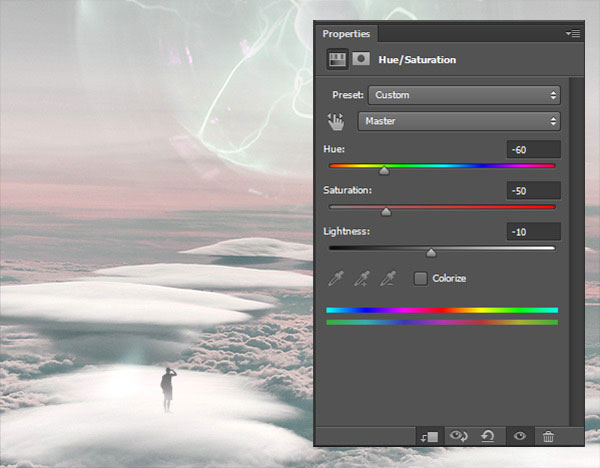
Шаг 7
В этом коротком шаге, мы сделаем нашу сцену немного темнее.
Создайте новый корректирующий слой Кривые (Curves) поверх всех остальных слоёв. Установите кривую, как показано на скриншоте ниже.
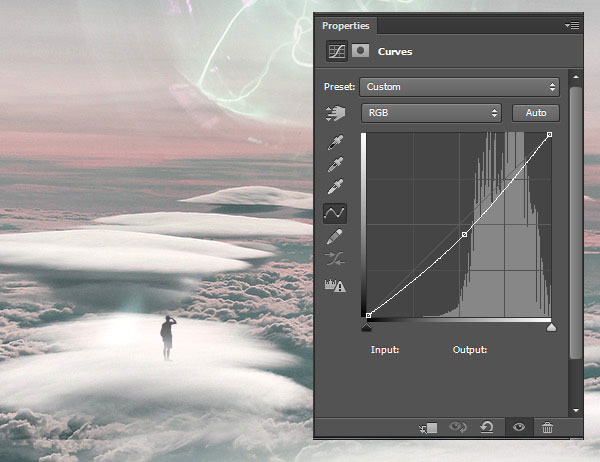
5. Добавляем детали к порталу
Шаг 1
Откройте следующее исходное изображение со световыми эффектами, название файла “details.jpg”. Переместите данное изображение на наш рабочий документ, расположив поверх всех остальных слоёв. Назовите этот слой “Детали 1”. Щёлкните правой кнопкой мыши по данному слою и в появившемся окне, выберите опцию Создать дубликат слоя (Duplicate layer).
Назовите дубликат слоя “Детали 2”. Щёлкните по глазку рядом с миниатюрой слоя, чтобы отключить видимость данного слоя.
Шаг 2
Режим наложения для данного слоя будет тот же самый, что и для предыдущих слоёв. Щёлкните по слою “Детали 1”, а затем, поменяйте режим наложения на Осветление (Screen). Уменьшите Непрозрачность (Opacity) слоя до 40%.
Примечание переводчика: автор просит щёлкнуть по слою “Детали 1”, чтобы убедиться, что он активен.
Чтобы улучшить совмещение, к слою “Детали 1”, добавьте слой-маску. Выберите инструмент Кисть  (Brush Tool (B)). Используя те же самые настройки для кисти, что и в предыдущем шаге, обработайте кистью центральную часть, а также левую часть изображения. Обратите внимание на скриншот ниже, чтобы увидеть участки обработки кистью, которые выделены бирюзовым цветом.
(Brush Tool (B)). Используя те же самые настройки для кисти, что и в предыдущем шаге, обработайте кистью центральную часть, а также левую часть изображения. Обратите внимание на скриншот ниже, чтобы увидеть участки обработки кистью, которые выделены бирюзовым цветом.

Шаг 3
Включите видимость слоя “Детали 2”.
Вначале идём Редактирование - Свободная трансформация (Edit > Free Transform), далее, поверните вправо на 90°. Далее, поменяйте режим наложения на Осветление (Screen), а также уменьшите Непрозрачность (Opacity) слоя до 40%.
К слою “Детали 2”, добавьте слой-маску. Выберите инструмент Кисть  (Brush Tool (B)). Используя те же самые настройки для кисти, что и в предыдущем шаге, обработайте кистью остальное изображение.
(Brush Tool (B)). Используя те же самые настройки для кисти, что и в предыдущем шаге, обработайте кистью остальное изображение.
На скриншоте ниже, вы можете увидеть участки обработки кистью, которые выделены бирюзовым цветом.

Шаг 4
Чтобы создать виньетку, создайте новый корректирующий слой Кривые (Curves) поверх всех остальных слоёв. Установите кривую, как показано на скриншоте ниже.

Нам нужно затемнить только края изображения. Для этого, выберите инструмент Овальная область  (Elliptical Marquee Tool (M)). Создайте эллипс в центре изображения.
(Elliptical Marquee Tool (M)). Создайте эллипс в центре изображения.
Далее, примените растушёвку к выделенной области. Идём Выделение – Модификация – Растушёвка (Select > Modify > Feather) (данный способ активации может отличаться в различных версиях программы Photoshop. если вы не сможете найти данную опцию, то просто нажмите клавиши (Shift+F6)).
Установите Радиус Растушёвки (Feather Radius) 250 px, а затем нажмите ‘Enter’.

Выберите инструмент Заливка  (Paint Bucket Tool (G)), цвет заливки чёрный. Убедитесь, чтобы маска корректирующего слоя Кривые (Curves) была активна, для этого, щёлкните по ней. Залейте выделенную область чёрным цветом. Таким образом, мы скроем коррекцию и мы должны получить виньетку, как на скриншоте ниже.
(Paint Bucket Tool (G)), цвет заливки чёрный. Убедитесь, чтобы маска корректирующего слоя Кривые (Curves) была активна, для этого, щёлкните по ней. Залейте выделенную область чёрным цветом. Таким образом, мы скроем коррекцию и мы должны получить виньетку, как на скриншоте ниже.

Шаг 5
Чтобы добавить ещё глубины к нашей сцене, мы осветлим центр изображения в этом шаге.
Создайте новый слой ниже слоя “Детали 1”. Назовите этот слой “Туман”. Выберите инструмент Кисть  (Brush Tool (B)). Установите большую мягкую круглую кисть Непрозрачностью (Opacity) 20%. Цвет кисти светло-синий.
(Brush Tool (B)). Установите большую мягкую круглую кисть Непрозрачностью (Opacity) 20%. Цвет кисти светло-синий.
Теперь, просто нарисуйте одну точку в центре изображения. Чтобы совместить точку с остальным изображением, поменяйте режим наложения для данного слоя на Осветление (Screen).
На первом изображении на скриншоте ниже, вы можете увидеть область, где вы должны нарисовать точку. Нарисуйте точку в том же месте, что и на скриншоте ниже. Область применения кисти выделена бирюзовым оттенком.
На втором изображении на скриншоте ниже, вы можете увидеть, как будет выглядеть туман при режиме наложения Нормальный (Normal), а на третьем изображении при режиме наложения Осветление (Screen).

Шаг 6
Чтобы сделать сцену более сбалансированной, мы добавим деталей к порталу в этом шаге. Техника совмещения та же самая, что и в предыдущем шаге, поэтому, я только покажу вам, где вы должны расположить новые слои.
Откройте следующее исходное изображение со световыми эффектами, название файла “details.jpg”. Переместите данное изображение на наш рабочий документ, расположив поверх всех остальных слоёв. Продублируйте данный слой дважды, таким образом, у вас получится три слоя. Назовите эти слои “Детали световых эффектов 1, 2 и 3”. Поменяйте режимы наложения для всех трёх слоёв на Осветление (Screen), чтобы совместить их со всей сценой.
Обратите внимание на скриншот ниже, чтобы увидеть, где расположить эти слои.

6. Коррекция цвета
Итак, мы расположили все основные элементы композиции. В следующих шагах мы сфокусируемся на коррекции цвета, чтобы создать волшебную атмосферу.
Шаг 1
В этом шаге я сделаю изображение темнее и менее контрастным. Создайте новый корректирующий слой Кривые (Curves) поверх всех остальных слоёв. Установите кривую, как показано на скриншоте ниже.
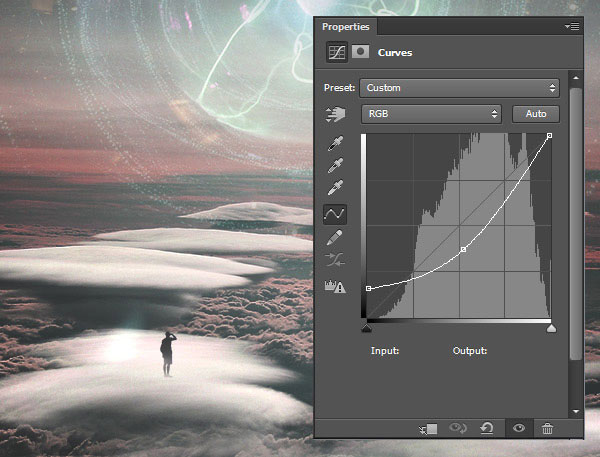
Шаг 2
Для выполнения этого шага вам понадобится плагин Photoshop, который называется ‘Color Efex Pro’. Это платный плагин, но на сайте есть предложение, по которому вы можете использовать данный плагина бесплатно в тестовом режиме в течение 14 дней, поэтому вы сможете завершить урок без покупки данного плагина.
Скачайте плагин по ссылке вначале этого урока, установите его. После установки, вернитесь в программу Photoshop.
Выберите инструмент Прямоугольная область  (Rectangular Marquee Tool (M)), выделите всё изображение. Далее, идём Редактирование - Скопировать совмещённые данные (Edit > Copy Merged), а затем идём Редактирование – Вклеить (Edit > Paste), чтобы вклеить совмещённое изображение. Расположите созданный объединённый слой поверх всех остальных слоёв, назовите этот слой “Цвета”.
(Rectangular Marquee Tool (M)), выделите всё изображение. Далее, идём Редактирование - Скопировать совмещённые данные (Edit > Copy Merged), а затем идём Редактирование – Вклеить (Edit > Paste), чтобы вклеить совмещённое изображение. Расположите созданный объединённый слой поверх всех остальных слоёв, назовите этот слой “Цвета”.
Далее, идём Фильтр - Nik Software > Color Efex Pro (Filter > Nik Software > Color Efex Pro). В левом меню, выберите фильтр, который называется ‘Bleach Bypass’.
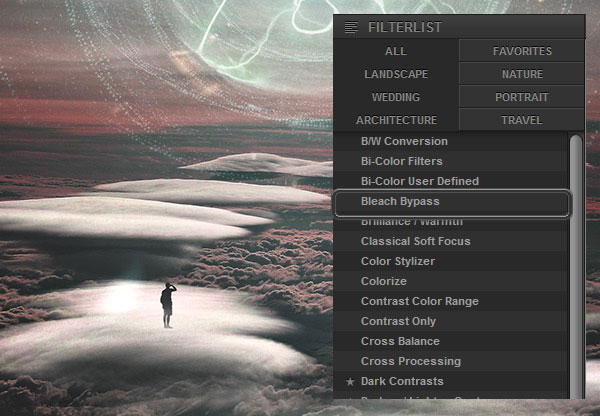
Установите настройки, как показано на скриншоте ниже.

Щёлкните по кнопке +Добавить фильтр (+ Add Filter), чтобы применить изменения.
Шаг 3
Пока не закрываем плагин, здесь же выберите другой фильтр, который называется ‘Cross Processing’.
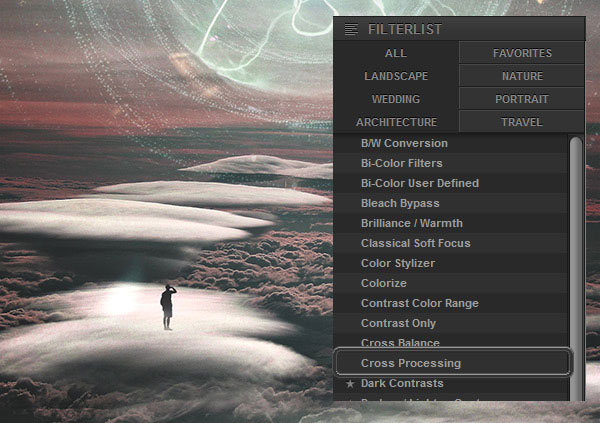
Установите настройки для данного фильтра, как показано на скриншоте ниже. Нажмите ‘OK’, чтобы применить изменения.

На скриншоте ниже, вы можете увидеть, как данные коррекции воздействовали на наше изображение.

Шаг 4
Сцена будет выглядеть лучше, если мы немного уменьшим насыщенность изображения. Чтобы добиться этого, добавьте новый корректирующий слой Цветовой тон / Насыщенность (Hue/Saturation) поверх всех остальных слоёв. Установите значение Насыщенности (Saturation) на -20.

Шаг 5
Откройте исходное изображение с текстурой. Переместите текстуру на наш рабочий документ, расположив поверх всех остальных слоёв. Назовите этот слой “Текстура”.
Чтобы совместить текстуру со всей сценой, поменяйте режим наложения для слоя с текстурой на Мягкий свет (Soft Light), а также уменьшите непрозрачность (Opacity) слоя с текстурой до 20%.
Шаг 6
Чтобы добавить ещё немного глубины к нашей сцене, мы затемним края сцены в этом шаге.
Создайте новый слой поверх всех остальных слоёв, назовите этот слой “Затемнение”. Поменяйте режим наложения для данного слоя на Мягкий свет (Soft Light)
Выберите инструмент Кисть (Brush Tool (B)). Установите мягкую круглую кисть непрозрачностью (Opacity) 10%, цвет кисти чёрный. С помощью настроенной кисти, начните прокрашивать края нашего рабочего документа. Обратите внимание на участки, где прокрашивать кистью. Участки, которые необходимо прокрасить кистью, выделены бирюзовым оттенком на скриншоте ниже.
(Brush Tool (B)). Установите мягкую круглую кисть непрозрачностью (Opacity) 10%, цвет кисти чёрный. С помощью настроенной кисти, начните прокрашивать края нашего рабочего документа. Обратите внимание на участки, где прокрашивать кистью. Участки, которые необходимо прокрасить кистью, выделены бирюзовым оттенком на скриншоте ниже.

Шаг 7
В заключительном шаге мы добавим световой блик, чтобы создать более интересный световой эффект.
Создайте новый слой поверх всех остальных слоёв, назовите этот слой “Световой блик”. Выберите инструмент Заливка  (Paint Bucket Tool (G)), установите цвет заливки чёрный. Теперь, с помощью данного инструмента, залейте новый слой чёрным цветом.
(Paint Bucket Tool (G)), установите цвет заливки чёрный. Теперь, с помощью данного инструмента, залейте новый слой чёрным цветом.
Далее, идём Фильтр – Рендеринг – Блик (Filter > Render > Lens Flare). Установите Тип объектива (Lens Type) 105mm Prime, как показано на скриншоте ниже.
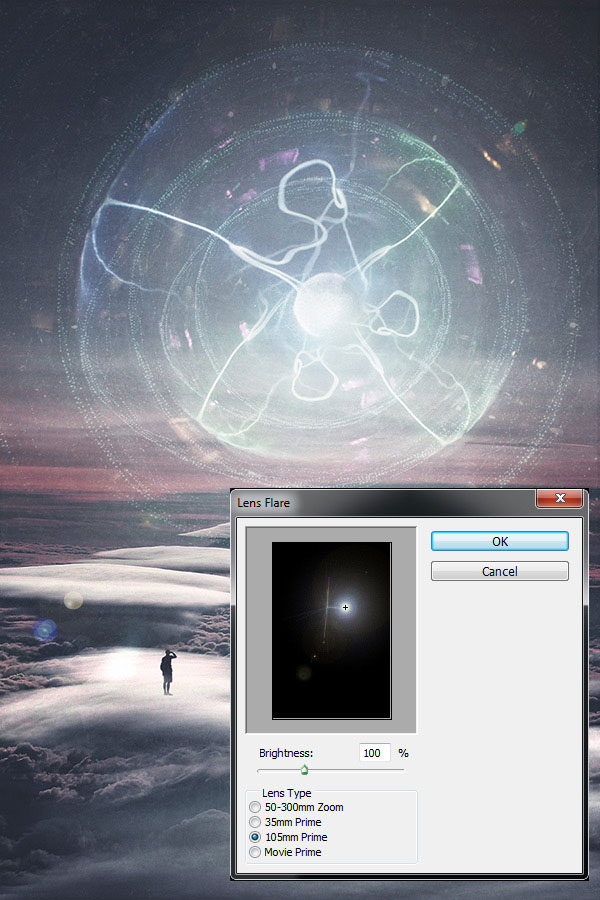
Чтобы совместить слой со световым бликом со всей сценой, поменяйте режим наложения для данного слоя на Осветление (Screen), а также уменьшите значение непрозрачности слоя (Opacity) до 75%.

Заключение
Поздравляю! Мы завершили урок. В этом уроке вы узнали, как:
- использовать режимы наложения, чтобы создать интересные световые эффекты
- работать с дополнительными плагинами Photoshop, чтобы провести более интересную цветовую коррекцию
- применять текстуры, чтобы добавить детали к своей работе
Итоговый результат

Автор: Jarka Hrncarkova
Источник: design.tutsplus.com
Комментарии 36
Спасибо за урок!
так вот тут
Спасибо за урок!
Не в восторге ,но добил урок!
спасибо
Как то так)
Спасибо за урок!
Красивый урок, Спасибо большое!
Спасибо! Несколько раз начинал и бросал, но свой вариант понравился.
Спасибо :)
Спасибо за урок!
а это я делала уже для закрепления материала по памяти...
Спасибо за интересный урок...это моя работа...
Благодарю.
У меня так :
Спасибо,делать не долго и картинка интересная )))
Больше любви автору и переводчикуXXXX
При Много Благодарен, за Оригинальный Урок!!!
спасибо!
спасибо, красивый урок)
Без плагина
красивый урок, давно делала!
Спасибки! 1 урок на сайте, плагин не использовала ))))
Спасибо. Хороший урок. Только жалко что плагин стоит 150$.
За секунду до взрыва ^^
просто супер!
не мой день сегодня
Спасибо за урок
Как то так))
спасибо, очень интересно было!
спс
Спасибо интересный урок, немного изменил цветовую гамму.