Создаём сюрреалистическую картину мира в Photoshop
Создаём сюрреалистическую картину мира в Photoshop
Сложность урока: Средний
- #Шаг 1
- #Шаг 2
- #Шаг 3
- #Шаг 4
- #Шаг 5
- #Шаг 6
- #Шаг 7
- #Шаг 8
- #Шаг 9
- #Шаг 10
- #Шаг 11
- #Шаг 12
- #Шаг 13
- #Шаг 14
- #Шаг 15
- #Шаг 16
- #Шаг 17
- #Шаг 18
- #Шаг 19
- #Шаг 20
- #Шаг 21
- #Шаг 22
- #Шаг 23
- #Шаг 24
- #Шаг 25
- #Шаг 26
- #Шаг 27
- #Шаг 28
- #Шаг 29
- #Шаг 30
- #Шаг 31
- #Шаг 32
- #Шаг 33
- #Шаг 34
- #Шаг 35
- #Шаг 36
- #Шаг 37
- #Шаг 38
- #Шаг 39
- #Шаг 40
- #Шаг 41
- #Шаг 42
- #Шаг 43
- #Шаг 44
- #Шаг 45
- #Шаг 46
- # Комментарии
В этом уроке я покажу вам, как создать красочную фотоманипуляцию с планетой Земля. Вы узнаете, как совместить различные изображения, чтобы получить красивый заключительный эффект. В этом уроке мы используем слой-маски, смарт-объекты и корректирующие слои, но перед тем, как мы их применим, я кратко опишу их, поэтому, вы должны справиться. Давайте приступим.
Планета Земля прекрасна, и мы должны жить в гармонии с окружающей нас природой. Это то, как я вижу нас, живущих в мире и спокойствии в полной гармонии с миром, который окружает нас. Для выполнения данного урока, вам понадобится программа Photoshop CS3 или выше.
Скачать архив с материалами к уроку
Итоговый результат

Шаг 1
Создайте новый документ со следующими размерами 2000×1406 px (Ctrl + N). Откройте исходное изображение “Небо”. Вначале, выделите всё изображение, нажав клавиши (Ctrl + A), а затем нажмите клавиши (Ctrl + C), чтобы скопировать выделенное изображение. Возвращаемся на наш рабочий документ и нажимаем клавиши (Ctrl + V), чтобы вклеить скопированное изображение. Преобразуйте слой с небом в смарт-объект (щёлкните правой кнопкой мыши по слою с небом и в появившемся окне, выберите опцию Преобразовать в Смарт-объект (Convert To Smart Object), а затем нажмите клавиши (Ctrl +T) для активации режима Свободная трансформация (Free Transform). Расположите изображение неба, как показано на скриншоте ниже.
Смарт-объекты позволяют нам применить масштабирование, а также фильтры к слоям без постоянной потери данных об элементе изображения. В дальнейшем, преобразовывайте все вклеенные слои в смарт-объекты.

Шаг 2
Откройте исходное изображение “Море”. Далее, с помощью инструмента Прямоугольная область  (Rectangular Marquee Tool (M), выделите поверхность моря. Скопируйте / вклейте выделенную часть моря на наш рабочий документ, расположив изображение, как показано на скриншоте ниже.
(Rectangular Marquee Tool (M), выделите поверхность моря. Скопируйте / вклейте выделенную часть моря на наш рабочий документ, расположив изображение, как показано на скриншоте ниже.

Шаг 3
Создайте новый корректирующий слой Кривые (Curves), для этого идём Слой – Новый корректирующий слой – Кривые ( Layer > New Adjustment Layer > Curves) в качестве обтравочной маски к слою с фрагментом поверхности моря. Потяните кривую вверх для осветления изображения.
Если удерживать клавиши (Alt), а затем щёлкнуть между двумя слоями, то верхний слой прикрепится к нижнему слою – это означает, что верхний слой будет виден только через пиксели нижнего слоя. В нашем случае, корректирующий слой Кривые (Curves) будет воздействовать только на слой с фрагментом поверхности моря.
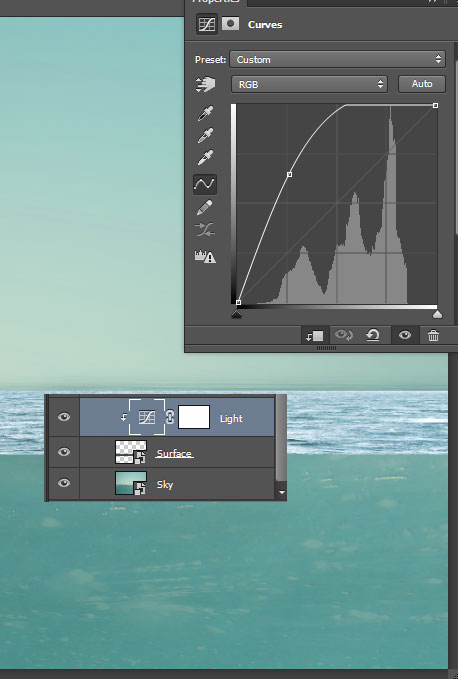
Шаг 4
Откройте исходное изображение “Подводная сцена 1”. Далее, с помощью инструмента Прямоугольная область  (Rectangular Marquee Tool (M), выделите подводную часть изображения. Скопируйте / вклейте выделенное изображение на наш рабочий документ. Расположите данное изображение, как показано на скриншоте ниже.
(Rectangular Marquee Tool (M), выделите подводную часть изображения. Скопируйте / вклейте выделенное изображение на наш рабочий документ. Расположите данное изображение, как показано на скриншоте ниже.

Шаг 5
К слою с подводной частью, добавьте слой-маску, идём Слой – Слой-маска – Показать всё (Layer > Layer Mask > Reveal All). Выберите инструмент Градиент (Gradient Tool (G)), нажмите клавишу “D”, чтобы установить цвета по умолчанию на чёрно-белый. Щёлкните по маске слоя, чтобы убедиться, что она активная, далее, примените инструмент Градиент  (gradient tool), чтобы залить верхнюю часть маски чёрным цветом (во время заливки градиентом удерживайте клавишу “Shift”, чтобы градиент был идеально вертикальным).
(gradient tool), чтобы залить верхнюю часть маски чёрным цветом (во время заливки градиентом удерживайте клавишу “Shift”, чтобы градиент был идеально вертикальным).
На слой-маске, чёрный цвет скрывает, а белый цвет восстанавливает скрытые фрагменты соответствующего слоя. Использование градиента на слой-маске позволяет нам создать плавный переход для слоя с подводной частью изображения.

Шаг 6
Сгруппируйте все слои, которые мы создали на данный момент. Назовите новую группу “Водная часть” (чтобы выделить слои, удерживая клавишу “shift” + щёлкните по каждому слою, далее, нажмите клавиши (Ctrl + G), чтобы сгруппировать выделенные слои). Нажмите клавиши (Ctrl + Alt + Shift + E), чтобы создать объёдинённый слой из всех видимых слоёв. Далее, нажмите клавиши (Ctrl + T), а затем щёлкните правой кнопкой мыши по изображению и в появившемся меню выберите опцию Деформация (Warp). В выпадающем меню Деформация (Warp), выберите опцию Аркой (Arch), чтобы искривить воду, как показано на скриншоте ниже.
Примечание переводчика: окно меню режима Деформация (Warp) находится в верхней панели настроек.
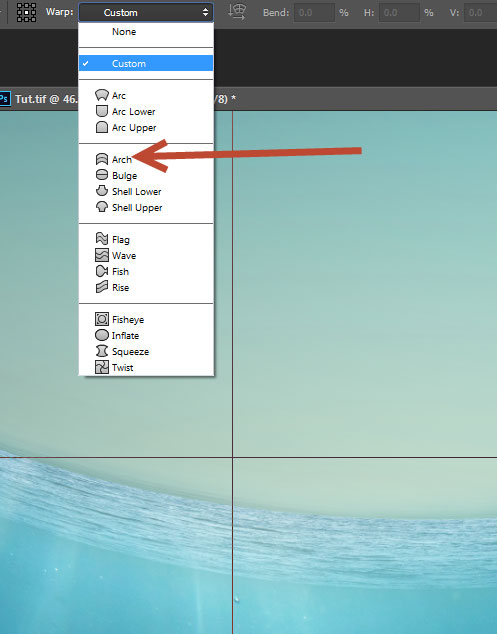
Шаг 7
Теперь давайте сделаем небо более интересным. Создайте пару новых слоёв (Ctrl + Shift + Alt + N), выберите стандартную круглую мягкую кисть. Уменьшите непрозрачность кисти до 30%. Щёлкните один раз белой кистью на первом слое, чтобы создать световой эффект в центре изображения. Далее, установите светло-жёлтый цвет (#fff57e) и снова щёлкните кистью на втором слое, добавив немного цвета.

Шаг 8
Установите кисти Облака (дважды щёлкните по файлу .abr). Создайте новый слой. На новом слое нарисуйте белые облака.

Шаг 9
Откройте исходное изображение “Туманность”. Выделите всё изображение, скопируйте и вклейте выделенное изображение на наш рабочий документ. Расположите туманность над водой и поверх неба. Поменяйте режим наложения для слоя с туманностью на Мягкий свет (Soft Light). К слою с туманностью, добавьте слой-маску и с помощью мягкой чёрной кисти, скройте жёсткие края изображения.

Шаг 10
Создайте новый слой, поменяйте режим наложения для данного слоя на Мягкий свет (Soft Light). С помощью мягкой кисти, цвет кисти тёмно-синий (#07437c), прокрасьте поверх подводной части нашей сцены, чтобы изменить цветовой оттенок.

Шаг 11
Давайте добавим отдельные элементы, чтобы сделать подводную сцену более интересной. Создайте новый слой и с помощью мягкой кисти непрозрачностью 30%, аккуратно пройдитесь кистью, создав плавные линии, где поверхность моря соприкасается с подводной сценой.
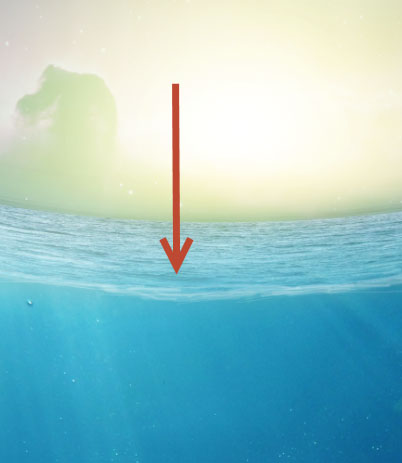
Шаг 12
Откройте исходное изображение “Акула”. Скопируйте всё изображение, а затем вклейте скопированное изображение на наш рабочий документ. Уменьшите непрозрачность (Opacity) слоя с акулой до 20%, расположив изображение акулы, как показано на скриншоте ниже. Создайте пару новых слоёв, добавьте немного красного оттенка вокруг пасти акулы (используйте круглую мягкую кисть и любой оттенок красного цвета на своё усмотрение).
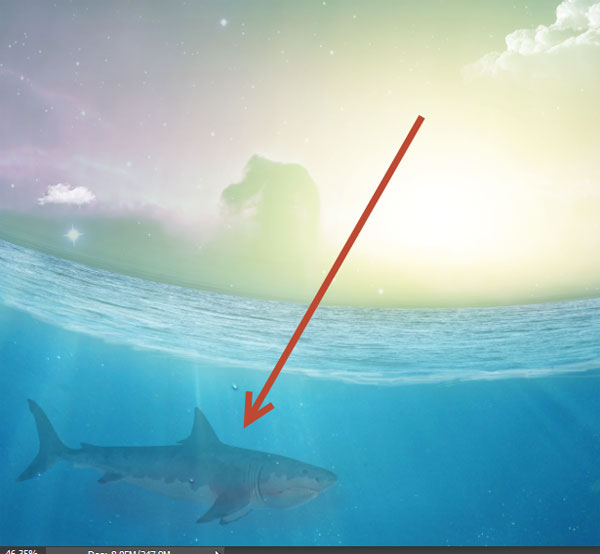
Шаг 13
Далее, откройте исходное изображение “Рыбка”. Как вы видите, на изображении изображено большое количество различных рыбок. Скопируйте / вклейте рыбок на наш рабочий документ. Уменьшите непрозрачность слоя с рыбками до 20-30%.

Шаг 14
Далее, добавьте новый корректирующий слой Цветовой тон / Насыщенность (Hue/Saturation), для этого идём Слой – Новый корректирующий слой – Цветовой тон Насыщенность (Layer > New Adjustment Layer > Hue/Saturation). Примените настройки, которые указаны на скриншоте ниже. Прокрасьте чёрной кистью по области неба, чтобы скрыть эффект корректирующего слоя.
Примечание переводчика: 1. корректирующий слой Цветовой тон / Насыщенность (Hue/Saturation) должен быть расположен поверх всех слоёв 2. не забудьте перейти на маску корректирующего слоя 3. используйте мягкую круглую кисть. 4. насколько глубоко вы прокрасите кистью на маске, будет зависеть от ваших предпочтений.
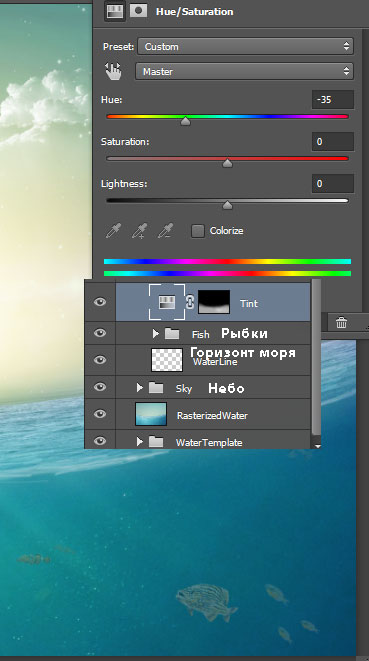
Шаг 15
Создайте новый слой, поменяйте режим наложения для данного слоя на Умножение (Multiply). С помощью мягкой круглой кисти непрозрачностью 20%, прокрасьте нижнюю часть сцены, добавив немного темноты.

Шаг 16
Откройте исходное изображение с текстурой снега. Скопируйте / вклейте текстуру снега, добавив на наш рабочий документ. Поменяйте режим наложения для слоя текстурой снега на Осветление (Screen). Данный режим скроет чёрный фон, сохранив мелкие частицы (в подводной сцене) и звёзды (в небе).

Шаг 17
С помощью светлой круглой мягкой кисти непрозрачностью 20%, нарисуйте нежные волны на поверхности воды. Далее, добавьте корректирующий слой Кривые (Curves). Потяните кривую вверх для осветления. Залейте маску корректирующего слоя чёрным цветом (вначале щёлкните по маске корректирующего слоя, затем нажмите клавишу “D”, чтобы выставить цвета по умолчанию, а затем нажмите клавиши (Alt + Backspace), чтобы залить маску чёрным цветом). Прокрасьте белой кистью поверх поверхности воды, чтобы восстановить эффект.

Шаг 18
Установите кисти Лучи света. Создайте новый слой. Нарисуйте лучи света, используя кисть белого света. К слою с лучами света, добавьте слой-маску, чтобы скрыть лучи света поверх горизонта поверхности воды. Поменяйте режим наложения на Перекрытие (Overlay).

Шаг 19
Откройте исходное изображение “Земля”. С помощью инструмента Овальная область  (Elliptical Marquee Tool (M)), создайте активное выделение вокруг изображения Земли. Скопируйте / вклейте выделенное изображение Земли на наш рабочий документ, расположив изображение Земли в центре нашей сцены. Далее, с помощью слой-маски частично скройте подводную часть Земли, используя чёрную кисть с непрозрачностью (Opacity) 50%. Примените кисть на слой-маске слоя.
(Elliptical Marquee Tool (M)), создайте активное выделение вокруг изображения Земли. Скопируйте / вклейте выделенное изображение Земли на наш рабочий документ, расположив изображение Земли в центре нашей сцены. Далее, с помощью слой-маски частично скройте подводную часть Земли, используя чёрную кисть с непрозрачностью (Opacity) 50%. Примените кисть на слой-маске слоя.

Шаг 20
Загрузите кисти Пузырьки. Добавьте светлые пузырьки вокруг Земли, а также рядом с рыбками и акулой. Выберите стандартную кисть Мел (chalk). Нарисуйте едва заметные корешки нижней части Земли.
Примечание переводчика: не забудьте создать 2 новых слоя: один - для пузырьков, второй - для корней.

Шаг 21
Далее, к слою с планетой Земля добавьте корректирующий слой Кривые (Curves) в качестве обтравочной маски. Установите кривые, как показано на скриншоте ниже, чтобы изменить цветовой тон, а также свечение Земли.

Шаг 22
Загрузите кисти Брызги. Создайте новый слой. На новом слое нарисуйте брызги белого цвета, как показано на скриншоте ниже. А также нарисуйте нежную белую нечёткую линию вдоль контура Земли, где Земля соприкасается с водой.

Шаг 23
Откройте исходное изображение “Сухое дерево”. Скопируйте / вклейте изображение дерева на наш рабочий документ, расположив дерево на самом верху планеты Земля. Создайте новый слой, поменяйте режим наложения на Умножение (multiply). Расположите данный слой ниже слоя с сухим деревом, а также уменьшите непрозрачность слоя до 30%. С помощью мягкой кисти чёрного цвета, нарисуйте тень от дерева.

Шаг 24
Откройте исходное изображение “Вьющиеся растения”. Исходный zip файл включает в себя большое количество вьющихся растений. Выберите два изображения с вьющимися растениями, которые вам нравятся. Расположите растения поверх дерева, как показано на скриншоте ниже.

Шаг 25
Откройте исходное изображение “Сова”. Выделите изображение совы, скопируйте / вклейте выделенное изображение совы на наш рабочий документ. Поместите сову на одной из ветвей вьющегося растения.

Шаг 26
Откройте исходное изображение “Остров”. Расположите остров, как показано на скриншоте ниже. К слою с островом, добавьте слой-маску, а затем частично скройте подводную часть острова (находясь на слой-маске, прокрасьте чёрной кистью с непрозрачностью 50% нижнюю подводную часть острова). Создайте новый слой. На новом слое нарисуйте мягкие нечёткие линии вдоль контура острова, где остров соприкасается с поверхностью воды.

Шаг 27
Откройте исходное изображение “Небольшое дерево”. Выделите дерево, скопируйте / вклейте дерево на наш рабочий документ. Расположите дерево на острове.

Шаг 28
Откройте исходное изображение “Олень”. Выделите изображение оленя, скопируйте / вклейте выделенное изображение оленя на наш рабочий документ. Поместите оленя на поверхность Земли рядом с деревом. Создайте новый слой ниже слоя с оленем. На новом слое нарисуйте тень от оленя.

Шаг 29
К слою с оленем, добавьте новый корректирующий слой Кривые (Curves). Установите кривую, как показано на скриншоте ниже для усиления контраста. Преобразуйте данный корректирующий слой в обтравочную маску к слою с оленем.

Шаг 30
Откройте исходное изображение с девочкой. С помощью инструмента Перо  (Pen Tool (P)), создайте выделение вокруг изображения девочки. Скопируйте / вклейте выделенное изображение девочки на наш рабочий документ. Поместите девочку на поверхность Земли, как показано на скриншоте ниже.
(Pen Tool (P)), создайте выделение вокруг изображения девочки. Скопируйте / вклейте выделенное изображение девочки на наш рабочий документ. Поместите девочку на поверхность Земли, как показано на скриншоте ниже.
Примечание переводчика: не забудьте преобразовать рабочий контур в активное выделение.

Шаг 31
К слою с девочкой добавьте новый корректирующий слой Кривые (Curves) в качестве обтравочной маски. Установите кривую, как показано на скриншоте ниже для осветления изображения девочки.
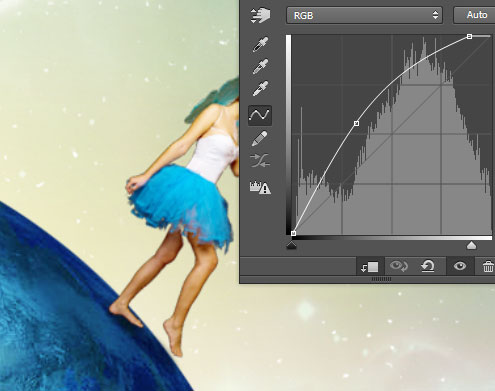
Шаг 32
Откройте исходное изображение “Лодка”. Выделите лодку, скопируйте / вклейте изображение лодки на наш рабочий документ, расположив лодку рядом с изображением Земли. К слою с лодкой добавьте слой-маску. Скройте нижнюю часть лодки, чтобы создать ощущение, как будто лодка погружена в воду.

Шаг 33
Создайте новый слой. С помощью белой кисти прокрасьте контур лодки, где лодка соприкасается с поверхностью воды. Далее, с помощью стандартной кисти Мел (chalk) с непрозрачностью 100%, диаметр кисти 1px, нарисуйте верёвку, соединяющую лодку с планетой Земля.

Шаг 34
Откройте исходное изображение “Дельфин”. Выделите дельфина. Скопируйте / вклейте изображение дельфина на наш рабочий документ. С помощью слой-маски частично скройте хвост, т.к. он погружён в воду.
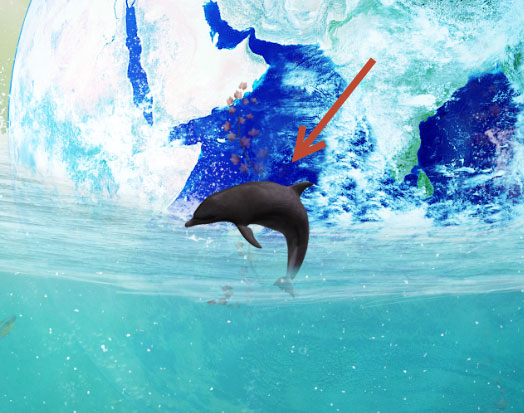
Шаг 35
К слою с дельфином добавьте корректирующий слой в качестве обтравочной маски. Потяните кривую вверх для осветления изображения дельфина.

Шаг 36
К слою с дельфином, добавьте ещё один корректирующий слой Кривые (Curves). Установите кривые, как показано на скриншоте ниже, чтобы поменять цвет на красивый голубой оттенок. Преобразуйте данный корректирующий слой в обтравочную маску к слою с дельфином.

Шаг 37
Создайте новый слой. С помощью кисти Брызги, добавьте эффект брызг к дельфину, где дельфин соприкасается с водой.

Шаг 38
Откройте исходное изображение “Голубь”. Выделите голубя, скопируйте / вклейте голубя на наш рабочий документ. Расположите голубя в левой части нашей сцены. Установите кисти Световые эффекты. Добавьте частицы в качестве шлейфа за голубем, чтобы создать динамику полёта.

Шаг 39
Откройте исходное изображение с набором эффектов. Выделите любой понравившийся эффект, а затем добавьте на наш рабочий документ. Поменяйте режим наложения для слоя с эффектом на Осветление (Screen). Расположите эффект рядом с голубем.
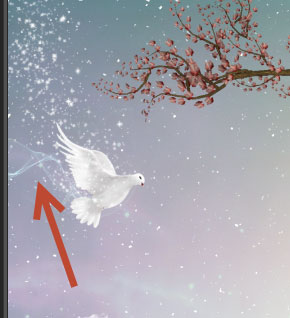
Шаг 40
Создайте новый слой, поменяйте режим наложения для данного слоя на Осветление основы (Color Dodge). Выберите стандартную мягкую круглую кисть с непрозрачностью 20%. Прокрасьте поверх участков, которые обозначены на скриншоте ниже, для усиления фокуса и контраста сцены.
Примечание переводчика: автор добавляет световые блики, цвет кисти белый.

Шаг 41
Создайте новый корректирующий слой Кривые (Curves). Установите кривую, как показано на скриншоте ниже, для усиления контраста всей сцены.
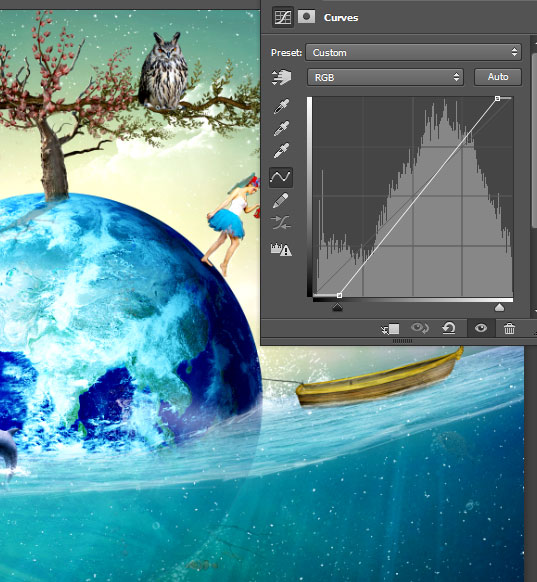
Шаг 42
Откройте исходное изображение с текстурой “Боке”. Выделите всю текстуру, скопируйте / вклейте текстуру на наш рабочий документ. Поменяйте режим наложения для слоя с текстурой Боке на Осветление (Screen), а также уменьшите Заливку (Fill) слоя до 38%. Скройте текстуру Боке в подводной части нашей сцены с помощью прокрашивания чёрной кистью на слой-маске.

Шаг 43
Откройте исходное изображение с оптическими бликами. Данный zip файл включает множество различных оптических бликов. Выберите блик, который вам нравится, добавьте его на наш рабочий документ. Расположите оптический блик рядом с голубем. Поменяйте режим наложения для слоя с оптическим бликом на Осветление (Screen). К слою с бликом добавьте слой-маску, чтобы скрыть жёсткие края с помощью чёрной мягкой кисти.

Шаг 44
Создайте объединённый слой из всех видимых слоёв (Ctrl + Shift + Alt + E). Поменяйте режим наложения для объединённого слоя на Мягкий свет (Soft Light). Далее, примените фильтр Размытие по Гауссу (Gaussian Blur), для этого идём Фильтр – Размытие – Размытие по Гауссу (Filter > Blur > Gaussian Blur), радиус размытия 20рх. Как вы видите, мы создали сказочный эффект.

Шаг 45
Ещё раз создайте объединённый слой из всех видимых слоёв, но на этот раз примените фильтр Контурная резкость (Unsharp filter), для этого идём Фильтр – Резкость – Контурная Резкость (Filter > Sharp >Unsharp Mask). Установите следующие настройки: Эффект (Amount) 60%, Радиус (Radius) 1px и Порог (Threshold) 0.

Шаг 46
В заключение, добавьте корректирующий слой Карта Градиента (Gradient Map), для этого идём Слой – Новый корректирующий слой – Карта Градиента (Layer > New Adjustment Layer > Gradient Map). Установите следующий градиент. Поменяйте режим наложения для данного корректирующего слоя на Мягкий свет (Soft Light).
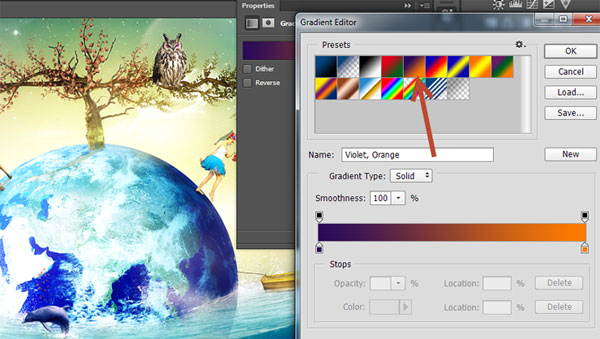
Спасибо, что были со мной. Надеюсь, что вам понравился этот урок, и вы узнали что-то полезное. До следующей встречи. Удачного дня!
Итоговый результат

Автор: Johan Sandu
Источник: www.photoshoptutorials.ws
Комментарии 44
Спасибо, интересный урок!
Спасибо за урок)
Делала уже с другого акк. Вот:
Шикарная у Вас работа!
спасибо
Спасибо, очень интересный урок
Спасибо!Работа интересная и красивая.
Спасибо большое за урок))) Пропустила один шаг - не стала добавлять блик рядом с голубем, а так все отлично))
классный урок )
спасибо)
Получилось:) делала очень долго и пропускала много шагов:)
Очень классный урок, спасибо ..))
спасибо!!!
Спасибо!
Спасибо! Много интересных моментов в работе.
Спасибо)
спасибо ))
Сделать нормальное полушарие не получилось ¯\_(ツ)_/¯
Спасибо
Спасибо)
Спасибо за интересный урок
спасибо)
интересный урок)
Спасибо за урок!
Спасибо за урок. Очень подробный!
Самый замечательный урок, море позитива, побольше бы таких. Огромное спасибо всем кто подготовил и перевел.
Очень интересно .Спасибо за урок.
Интересно задумано, спасибо!
Мир в котором мы живем. Вторая сторона...
Мир в котором мы живем. Вторая сторона...
Спасибо за урок!
спасибо автору!