Рисуем Железного Человека в Photoshop
Рисуем Железного Человека в Photoshop
Сложность урока: Сложный
В этом уроке я покажу вам, как создать потрясающее изображение Железного Человека в программе Photoshop, используя технику цифрового рисунка. Данный урок мы начнём с создания наброска, а затем мы постепенно будем воссоздавать металлические фрагменты изображения. Далее, мы совместим текстуры Дыма и Искр, чтобы добавить реализма к нашей картине. Итак, давайте приступим!
Скачать архив с материалами к уроку
Итоговый результат

1. Готовим Основу
Шаг 1
Когда я создаю наброски для картин, как в данном уроке, я использую направляющие линии, а также иногда - инструмент Перо ( Pen Tool), с помощью которого можно создать чёткие и точные линии. Когда я создаю обычный эскиз портрета, то его линии не всегда бывают чёткими и аккуратными, но для неорганических и монолитных объектов, к которым можно отнести наш эскиз Железного Человека, самое лучшее решение будет – это сохранить линии чёткими и точными настолько, насколько это возможно.
Pen Tool), с помощью которого можно создать чёткие и точные линии. Когда я создаю обычный эскиз портрета, то его линии не всегда бывают чёткими и аккуратными, но для неорганических и монолитных объектов, к которым можно отнести наш эскиз Железного Человека, самое лучшее решение будет – это сохранить линии чёткими и точными настолько, насколько это возможно.

Шаг 2
Создайте новую группу, назовите ее “МАСКА” ("MASK"). В данной группе будут расположены все слои со шлемом и маской. Внутри группы создайте новый слой (New Layer). Создайте контур вокруг всей основы шлема.
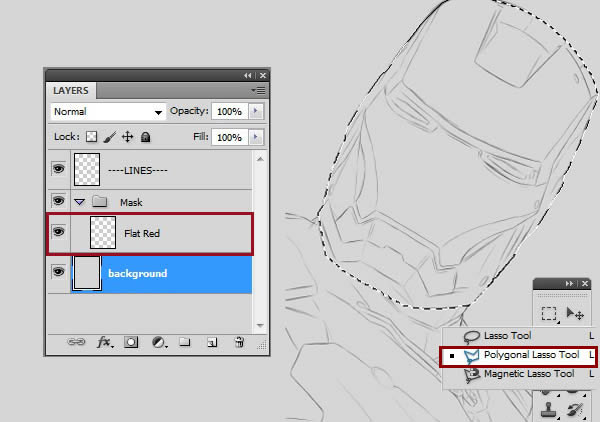
Шаг 3
Обычно я рисую от руки на отдельных слоях с помощью жёсткой кисти, но иногда я использую инструмент Прямолинейное лассо  (Polygonal Lasso Tool) или Перо
(Polygonal Lasso Tool) или Перо  (Pen Tool), если вы хотите добиться максимальной точности. Это самое лучшее решение, чтобы сохранить края максимально точными, насколько это возможно.
(Pen Tool), если вы хотите добиться максимальной точности. Это самое лучшее решение, чтобы сохранить края максимально точными, насколько это возможно.

Как только вы создали контур, выполните заливку выделенной области, используя стандартный красный цвет.
Примечание переводчика: не забудьте преобразовать рабочий контур в активное выделение, а затем выполните заливку.

Шаг 4
Создайте ещё один новый слой, назовите этот слой “Золотая Маска” (“Flat Gold”). Проделайте то же самое, создав активное выделение вокруг контура золотой маски, используя инструмент Лассо  (Lasso Tool), чтобы получить красивые и чёткие края.
(Lasso Tool), чтобы получить красивые и чёткие края.

Шаг 5
Создайте новую группу ниже слоя с группой “МАСКА” (“MASK”) и назовите ее “Корпус” ("Body"). В данной группе будут расположены все слои, относящиеся к корпусу. Внутри созданной группы, создайте новый слой. Выполните заливку основы корпуса.

Шаг 6
Далее, я просто разделю железный корпус на отдельные фрагменты, а затем выполню заливку на отдельных слоях. Здесь я буду использовать инструмент Перо ( Pen Tool), потому что с помощью данного инструмента можно создать по-настоящему плавные кривые, а также точные контуры брони.
Pen Tool), потому что с помощью данного инструмента можно создать по-настоящему плавные кривые, а также точные контуры брони.

Шаг 7
На скриншоте ниже, вы можете увидеть мои слои, а также то, как я разделил железный корпус на фрагменты (начиная с нижней точки и до верхней точки). Все фрагменты расположены на отдельных слоях (почти как векторные фрагменты).

2. Добавляем Объём
Шаг 1
На данном этапе я решил изменить задний фон и добавить что-то очень простое, возможно эффект неба или облаков. Меня это сейчас не сильно беспокоит, просто я решил добавить что-то в качестве основы. Для этих целей я использовал круглую жёсткую кисть, которую я применил на слое с задним фоном.

Шаг 2
Итак, мы готовы приступить к процессу затенения. Удерживая клавишу (Ctrl) нажатой, щёлкните по миниатюре слоя “Золотая маска” ("Flat Gold"), чтобы загрузить активное выделение. Теперь я могу приступить к прокрашиванию, не боясь зайти за границы выделенной области.

Шаг 3
Далее, я просто использовал круглую жёсткую кисть с непрозрачностью (Opacity) не более чем 10%. Я хотел сохранить настолько плавный переход оттенков, насколько это возможно, оставив по возможности минимум мазков кистью.

Шаг 4
Вы можете увидеть, как начинают медленно вырисовываться формы, по мере добавления световых бликов на участки, куда падает освещение, а также добавляя тени по краям, создавая трёхмерный вид.

Шаг 5
Когда вас устроит первый этап затенения маски, перейдите на слой ниже. Создайте затенение в области, которая указана на скриншоте ниже (на новом слое).

Шаг 6
Далее, я провёл затенение остальной части маски на отдельном слое. Для этого создайте новый слой ниже слоя, который мы создали в предыдущем действии.

Шаг 7
Создайте новый слой поверх всех слоёв. На новом слое создайте контур глаз, а затем выполните заливку выделенной области. Используйте инструмент Перо  (Pen Tool) для создания чётких и аккуратных линий.
(Pen Tool) для создания чётких и аккуратных линий.

Шаг 8
Залейте выделенную область глаз тёмно-коричневым цветом, а теперь оставьте их на время.

Шаг 9
Далее переходим к группе Корпус и создаём новые слои для работы с каждым фрагментом в отдельности. Выполните заливку самых тёмных фрагментов корпуса для создания теней. Данные фрагменты представляют отдельные детали корпуса, поэтому, я решил создать их на отдельных слоях отдельно от остальных фрагментов корпуса.

Шаг 10
Далее, мы переходим к добавлению теней и световых бликов на отдельные области. Техника нанесения светотеней будет та же самая, что и в работе с Золотой маской: постарайтесь создать плавный переход, насколько это возможно, используя кисть с очень низкой непрозрачностью, постепенно добавляя светотени, чтобы не было видно мазков кисти, а также исключить вид обработки цифровой кистью.


Шаг 11
Далее я добавлю небольшие серебряные детали вдоль области шеи. Здесь также добавьте светотени.
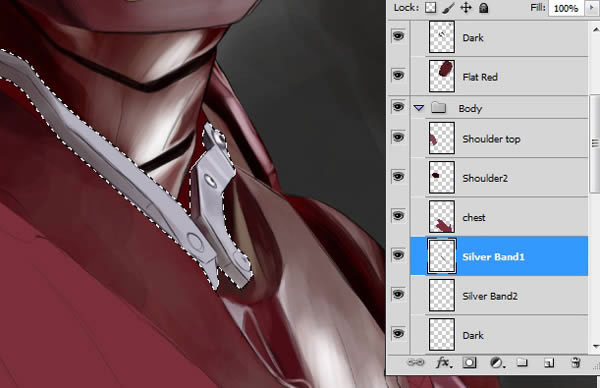
Шаг 12
Я продолжаю обрабатывать фрагмент за фрагментом, пока не стану доволен тем, как выглядит вся картина.

Далее, я ещё раз провёл совмещение. Вы можете увидеть, как все фрагменты гармонично сочетаются вместе и это благодаря тому, что мы ранее всё создали на отдельных слоях, а края стали ровными и чёткими.

Шаг 13
Я также использовал эту возможность, чтобы добавить отдельные фрагменты, такие как круглые детали на плечи. Я использовал инструмент Эллипс  (Elliptical Shape Tool), а также Перо
(Elliptical Shape Tool), а также Перо  (Pen Tool) для обводки контура перед индивидуальной заливкой и добавлением светотеней.
(Pen Tool) для обводки контура перед индивидуальной заливкой и добавлением светотеней.

Шаг 14
Далее, я решил создать светящийся фрагмент на груди. Создайте новый слой (New Layer) и с помощью инструмента Эллипс  (Elliptical Shape Tool) создайте красивую форму овала, как показано на скриншоте ниже.
(Elliptical Shape Tool) создайте красивую форму овала, как показано на скриншоте ниже.
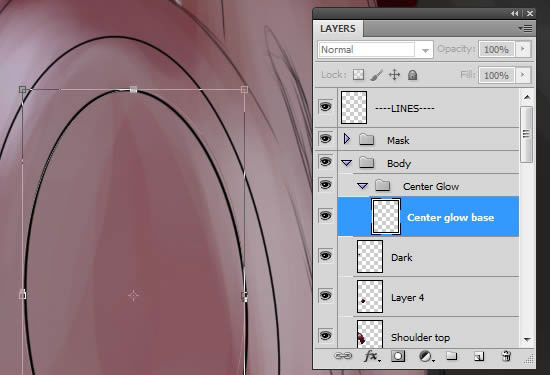
Шаг 15
Далее, я применил инструмент Трансформация (Transform Tool), чтобы слегка деформировать овал в соответствии с моим наброском и углом наклона брони. Проделайте то же самое с внешним кольцом, расположенным вокруг белого свечения, для этого создайте новый слой ниже слоя с белым свечением.
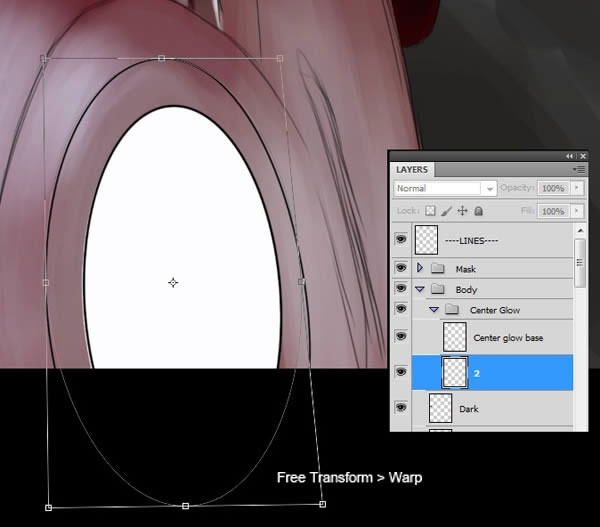
Результат на данный момент урока!

3. Добавляем Текстуру к Созданной Раскраске
Шаг 1
Далее, мы переходим к моей самой любимой части - к текстурированию! Выберите мягкую кисть Текстура кожи (всё верно…кисть с текстурой кожи!), которую я собираюсь использовать в качестве основного инструмента совмещения, а также используйте инструмент Пипетка  (Eyedropper Tool), чтобы подобрать нужные цветовые оттенки.
(Eyedropper Tool), чтобы подобрать нужные цветовые оттенки.
Примечание переводчика: не забудьте создать новый слой ниже слоя с глазами. На данном слое, создайте текстуру совмещения цветовых оттенков.



Шаг 2
На скриншоте ниже, вы можете увидеть, как с помощью кисти, вы можете придать поверхности красивый, мягкий вид, сохраняя текстуру, делая поверхность почти матовой. (чем больше размер кисти, тем больше будет "пятен"; постарайтесь варьировать размер кисти, чтобы сбалансировать текстуру!)

Шаг 3
Я продолжаю работать над маской, пока меня не устроит результат, далее, я переместился на пару слоёв вниз, чтобы провести совмещение внешних красных фрагментов шлема.

Шаг 4
Обычно, вначале я создаю затенение, а потом добавляю световые блики на участки, куда больше всего попадает свет.

Шаг 5
Далее, я вернулся к слою с глазами, чтобы добавить световые блики на глаза.

Шаг 6
Уменьшите масштаб изображения, чтобы увидеть результат на данный момент урока. Мазков кисти не видно уже так сильно, и мне очень нравится металлическая поверхность. Также я отключил видимость слоя с наброском, чтобы посмотреть, как выглядит мой рендеринг всей картины.

Шаг 7
Как только шлем будет готов, перемещаемся к корпусу и проделываем то же самое, что и ранее. Удерживая клавишу (Ctrl) нажатой, щёлкните по миниатюре слоя, чтобы загрузить активное выделение одного из фрагментов корпуса. Создайте новый слой поверх слоя с выделенным фрагментом (назовите новый слой “Текстура” (Texture), а затем, с помощью всё той же кисти проведите совмещение цветовых оттенков).
Примечание переводчика: поверх каждого слоя с фрагментом корпуса, создайте новый слой, назвав каждый слой “Текстура”, а затем, по очереди загружая активное выделение, проведите совмещение цветовых оттенков.

Шаг 8
Вы можете увидеть, как фрагменты начинают приобретать форму по мере добавления световых бликов вдоль краёв и плавного выравнивания.

Шаг 9
Результат на данный момент урока ДО и После.

Шаг 10
Теперь, когда мы провели совмещение цветовых оттенков и создали плавный переход мазков кисти, пришло время приступить к добавлению деталей. Я начну со шлема. Создайте новый слой поверх всех слоёв внутри созданной группы “МАСКА”(“Mask”). Назовите этот слой “Детали” ("Details").

Шаг 11
Что я хочу сделать, так это применить аэрограф на мелких деталях, а также добавить световые блики вдоль краёв и углов металлических фрагментов. Это немного совместит и смягчит края, при этом сохраняя объём и форму.

Шаг 12
Ниже вы можете увидеть, каким способом я создаю светотени вдоль краёв, чтобы придать вид скошенной кромки.

Шаг 13
Давайте вернёмся к глазам. Создайте активное выделение вокруг фрагмента глаз, как я делал ранее.

Шаг 14
Я добавил немного тональных оттенков, а также прокрасил края, чтобы добавить немного глубины.

Шаг 15
Создайте новый слой. С помощью инструмента Перо (Pen Tool), создайте фигуры на глазах, а затем, залейте эти фигуры светло-синим оттенком.
(Pen Tool), создайте фигуры на глазах, а затем, залейте эти фигуры светло-синим оттенком.

Шаг 16
Далее, с помощью инструмента Осветлитель  (Dodge Tool) (установите диапазон на Света (Highlight)), просто щёлкните кистью в центре каждого глаза, чтобы добавить к ним мягкое белое свечение.
(Dodge Tool) (установите диапазон на Света (Highlight)), просто щёлкните кистью в центре каждого глаза, чтобы добавить к ним мягкое белое свечение.
Примечание переводчика: значение Экспозиция (Exposure) установите на 26%.

Шаг 17
Результат на данный момент урока! Я завершил работу над деталями вокруг маски и шлема, обращая внимание на мелкие световые блики, которые падают на края и углы. Они в первую очередь создадут общий металлический блеск в конечном итоге!

Шаг 18
Далее, переходим в папку “Корпус” ("Body") в палитре слоёв. Создайте новый слой поверх всех остальных слоёв, назовите этот слой также "Детали" (Details).

Шаг 19
Первое, на что я обращаю внимание, – это добавление мелких световых бликов на края – в данном случае, в области шеи.

Шаг 20
Также пользуясь возможностью, я добавил мелкие детали (как, например, болты на броне). Болты легко создать с помощью инструмента Эллипс  Elliptical Shape Tool), а затем можно просто залить выделенную область. Даже несмотря на то, что это мелкие детали, они очень важны!
Elliptical Shape Tool), а затем можно просто залить выделенную область. Даже несмотря на то, что это мелкие детали, они очень важны!

Шаг 21
Чтобы создать паз вокруг светящейся центральной части, я использовал инструмент Перо  (Pen Tool) для создания контура с последующей заливкой (Fill) на отдельном слое.
(Pen Tool) для создания контура с последующей заливкой (Fill) на отдельном слое.

Шаг 22
Я затемнил внутреннюю часть с помощью инструмента Затемнитель  (Burn Tool), чтобы добавить немного глубины!
(Burn Tool), чтобы добавить немного глубины!

Шаг 23
Возвращаемся к другим участкам на слое “Детали”. Далее, чистим края и добавляем световые блики.

Результат на данный момент урока, включая текстурирование и добавление деталей!

4. Создаём Задний фон
Шаг 1
Далее, я собираюсь добавить задний фон. На данном изображении слишком много деталей, а я не хотел бы, чтобы это отвлекало внимание от всей картины, нагрузив изображение вокруг Железного Человека. Поэтому мне пришла отличная идея создать задний фон, похожий на небо / облака. Я нашёл интересное исходное изображение с облаками, которое подходит идеально!

Я залил слой с задним фоном светло-голубым оттенком – это будет самый нижний слой в палитре слоёв. Далее, я переместил исходное изображение с небом на свой рабочий документ. Убедитесь, чтобы слой с небом был расположен ниже всех слоёв в палитре слоёв, но выше слоя со светло-голубой заливкой (слой с задним фоном).

Шаг 2
Далее, активируйте инструмент Свободная трансформация (Free Transform Tool), чтобы повернуть изображение против часовой стрелки, а также растянуть так, чтобы изображение полностью закрыло рабочую область. Расположите изображение таким образом, чтобы облака были расположены по диагонали, а диагональ шла под углом с верхнего левого угла в нижний правый угол.

Шаг 3
Далее, выберите инструмент Ластик  (Eraser), установите мягкую кисть и аккуратно скройте небо на изображении с облаками, чтобы появилось более яркое синее небо на заднем фоне на слое, который расположен ниже.
(Eraser), установите мягкую кисть и аккуратно скройте небо на изображении с облаками, чтобы появилось более яркое синее небо на заднем фоне на слое, который расположен ниже.

Шаг 4
Создайте новый слой поверх слоя с задним фоном с облаками, а затем с помощью кисти Аэрографа с мягкими краями, цвет кисти белый (#ffffff), щёлкните один раз в правом верхнем углу изображения, чтобы создать эффект светящегося солнца.

5. Добавляем Заключительные Эффекты
Шаг 1
Далее, я создам заключительную папку поверх всех остальных слоёв и назову эту папку “Эффекты” ("EFFECTS")!

Шаг 2
Первый эффект, который я решил добавить, это мягкое свечение к центральному фрагменту, который расположен на груди. Я использовал ту же самую мягкую кисть Аэрограф и проделал то же самое, когда создавал эффект солнечного света, просто поставьте большую белую точку в центре фрагмента.

Шаг 3
Откинувшись на спинку кресла, я оценил всю картину с добавленным задним фоном и почувствовал, что необходимо добавить немного контраста. Для этого, добавьте новый корректирующий слой Уровни (Levels) поверх всех слоёв с помощью нажатия на значок «Создать новый корректирующий слой или слой-заливку» (Create new fill or adjustment layer) в нижней части панели слоев

Шаг 4
В окне настроек корректирующего слоя Уровни (Levels), сместите центральный и правый бегунок на одно или два деления, чтобы немного усилить контраст всей картины.

Шаг 5
Далее, мы продолжаем добавлять эффекты! Это свечение на кромку изображения! Т.к. сейчас солнечный свет расположен позади железного человека, то я решил добавить свечение на кромку контура, что будет выглядеть наиболее эффективно в данном случае! Создайте новый слой (назовите этот слой “Свечение кромки” ("Rim Lighting")) и с помощью жёсткой круглой кисти Аэрографа добавьте световой эффект вдоль контура фигуры Железного Человека.

Шаг 6
Я продолжаю добавлять эффекты свечения на отдельные участки, куда могут попадать солнечные лучи.

Шаг 7
Мне всё ещё кажется, что картине чего-то не хватает, поэтому я решил добавить ещё пару эффектов. Первый эффект – это эффект дыма. Откройте исходную текстуру Дыма.

Шаг 8
Проделайте то же самое, что и с изображением с облаками. Переместите текстуру Дыма на наш рабочий документ, расположив текстуру в папке Эффекты (EFFECTS). Далее, с помощью инструмента Свободная трансформация (Free Transform Tool), увеличьте масштаб, а также поверните текстуру под небольшим углом.

Шаг 9
Поменяйте режим наложения для слоя с текстурой Дым на Осветление (Screen), а затем расположите текстуру там, где на ваш взгляд, она будет больше подходить. Далее, с помощью мягкого ластика скройте края, чтобы придать более естественный вид.

Шаг 10
Повторите весь процесс, добавив ещё пару слоёв с текстурой Дым. Расположите текстуры на различных участках изображения.

Шаг 11
В качестве заключительного эффекта, я решил добавить …..больше Искр! Откройте исходную текстуру Искры.

Шаг 12
Я увеличил масштаб изображения текстуры Искры, а затем выделил часть искр, которые попались мне на глаза.
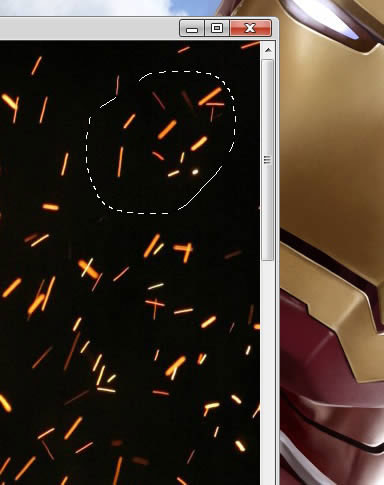
Шаг 13
Проделайте то же самое, что и с текстурой Дыма, переместите текстуру Искр на наш рабочий документ. Расположите слой с текстурой Искр в папке Эффекты (EFFECTS), а затем с помощью инструмента Свободная трансформация (Free Transform Tool), поверните текстуру, а также примените искажение.

Шаг 14
Также поменяйте режим наложения для слоя с текстурой Искр на Осветление (Screen).
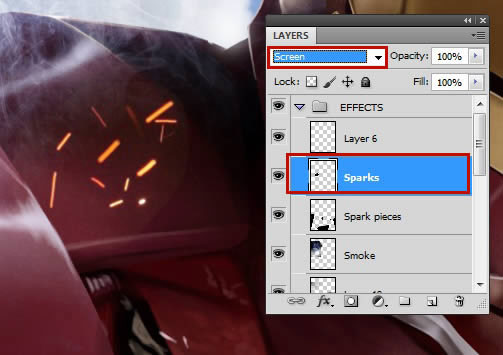
Шаг 15
Добавьте ещё текстуру Искр на различные участки изображения, пока вас не устроит полученный результат!

Отличная работа, мы завершили урок!
Надеюсь, вам понравился этот урок, и вы узнали много нового, а также узнали, как создать гладкую металлическую поверхность с помощью простых кистей программы Photoshop! Пройдя весь урок от начала до конца, можно понять, что сейчас это не так страшно, как могло показаться вначале!

Автор: Sheridan Johns
Источник: design.tutsplus.com
Комментарии 6
Спасибо)
Спасибо за урок. Рисовала мышкой поэтому есть неточности. В результате у меня получилось 497 слоев. Рисовала долго, как делать текстуру, не поняла, сделала без нее.
Ну что не смогли???
возникла проблема во время текстурирования. текстура сильно затемняет основной слой, а высветление происходит крайне проблематично. таким образом работа просто становится темнее. подскажите пожалуйста, как выйти из данной ситуации.
Примечание переводчика: не забудьте создать новый слой ниже слоя с глазами. На данном слое, создайте текстуру совмещения цветовых оттенков.
Можете это как-то прокомментировать? Что это и как оно создается?