Создаём в Фотошоп ночной горный пейзаж
Создаём в Фотошоп ночной горный пейзаж
Сложность урока: Средний
- #Что мы будем создавать?
- #Шаг 1
- #Шаг 2
- #Шаг 3
- #Шаг 4
- #Шаг 5
- #Шаг 6
- #Шаг 7
- #Шаг 8
- #Шаг 9
- #Шаг 10
- #Шаг 11
- #Шаг 12
- #Шаг 13
- #Шаг 14
- #Шаг 15
- #Шаг 16
- #Шаг 17
- #Шаг 18
- #Шаг 19
- #Шаг 20
- #Шаг 21
- #Шаг 22
- #Шаг 23
- #Шаг 24
- #Шаг 25
- #Шаг 26
- #Шаг 27
- #Шаг 28
- #Шаг 29
- #Шаг 30
- #Шаг 31
- #Шаг 32
- #Шаг 33
- #Шаг 34
- #Шаг 35
- #Шаг 36
- #Шаг 37
- #Шаг 38
- #Шаг 39
- #Шаг 40
- #Шаг 41
- #Шаг 42
- #Шаг 43
- #Шаг 44
- #Шаг 45
- #Шаг 46
- #Шаг 47
- #Шаг 48
- #Шаг 49
- #Шаг 50
- #Шаг 51
- #Шаг 52
- #Шаг 53
- #Шаг 54
- #Шаг 55
- #Шаг 56
- #Шаг 57
- #Шаг 58
- #Шаг 59
- #Шаг 60
- #Шаг 61
- #Шаг 62
- #Шаг 63
- #Шаг 64
- #Шаг 65
- # Комментарии
В этом уроке вы узнаете, как создать сюрреалистичный горный пейзаж с одинокой девушкой, как добавить к горному пейзажу жуткие деревья, не используя инструменты выделения и методы извлечения объектов. Также узнаете, как создавать тени, освещение, работать с масками, корректирующими слоями и многое другое.
Финальное изображение

Скачать архив с материалами к уроку
Что мы будем создавать?
Прежде всего, мы создадим темную мрачную атмосферу с помощью пейзажа, луны и облаков. Далее добавим на сцену горы, и вы узнаете, как создать сюрреалистический горный пейзаж. После этого добавим к пейзажу жуткие деревья, и вы узнаете, как вписать их в сцену меньше чем за несколько минут. Затем мы добавим модель, лампу, птиц, а также создадим свет и тень, чтобы сделать картину более реалистичной. В финале поработаем с корректирующими слоями. Для работы вам понадобится Photoshop CS5 или более новая версия.
Шаг 1
Для начала, скачайте все исходные материалы и сохраните их для удобства в отдельной папке. Далее создайте новый документ File > New (Файл>Новый) (Ctrl + N) с параметрами, указанными ниже.
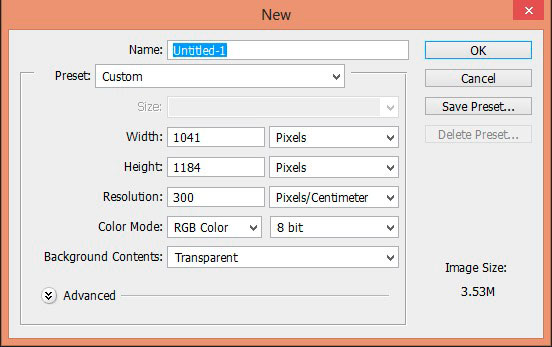
Шаг 2
Вставьте изображение горного пейзажа через меню File>Place (Файл>Поместить). Мы используем команду Поместить, потому что с помощью этой команды программа автоматически помещает изображение как смарт-объект.

Шаг 3
Добавьте слой-маску к слою с ландшафтом, нажав на значок Add layer mask (Добавить слой-маску) внизу панели слоев. Выберите мягкую круглую Brush (Кисть) черного цвета и пройдитесь ею по маске слоя, как показано ниже.
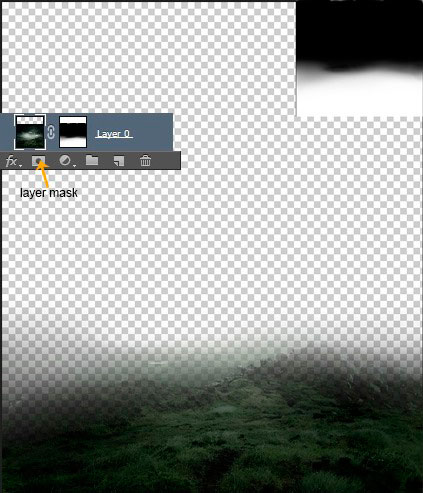
Шаг 4
Далее, добавьте корректирующий слой Layer>New Adjustment Layer>Hue/Saturation (Слой>Новый корректирующий слой>Цветовой тон/Насыщенность), затем нажмите на значок, показанный на изображении ниже, чтобы создать обтравочную маску. Укажите Hue (Цветовой тон) 0, Saturation (Насыщенность) -47, Lightness (Яркость) -52. Теперь выделите слой с пейзажем и корректирующий слой, удерживая клавишу Shift, и сгруппируйте их, нажав (Ctrl+G). Назовите эту группу Основа.

Шаг 5
Теперь, поместите в файл изображение неба и расположите его под слоем с горным пейзажем.

Шаг 6
Добавьте корректирующий слой Layer>New Adjustment Layer>Curves (Слой>Новый корректирующий слой>Кривые) к слою с небом и установите параметры, как показано ниже.

Вот результат.

Шаг 7
Добавьте корректирующий слой Layer>New Adjustment Layer>Hue/Saturation (Слой>Новый корректирующий слой>Цветовой тон/Насыщенность) для слоя с небом и установите следующие параметры Hue (Цветовой тон) 0, Saturation (Насыщенность) -48, Lightness (Яркость) -42, как показано ниже.

Шаг 8
Теперь поместите изображение луны выше слоя с небом, как показано ниже.

Шаг 9
Добавьте слой-маску к слою с Луной и сотрите синие облака с помощью черной кисти, как показано ниже на слой-маске.

Шаг 10
Добавьте корректирующий слой для слоя с луной Layer>New Adjustment Layer > Hue/Saturation (Слой>Новый корректирующий слой>Цветовой тон/Насыщенность). Установите следующие параметры Hue (Цветовой тон) 0, Saturation (Насыщенность) -100, Lightness (Яркость) -18.
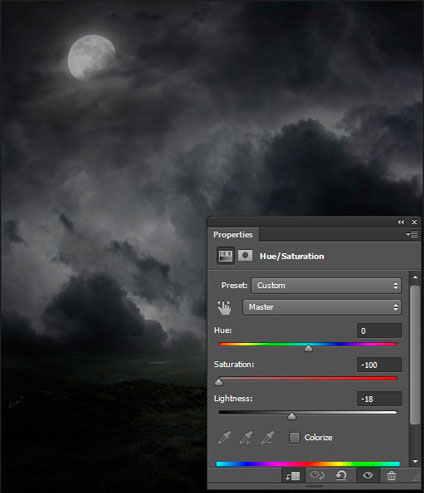
Шаг 11
Далее, создайте для луны корректирующий слой Layer>New Adjustment Layer>Exposure (Слой>Новый корректирующий слой>Экспозиция). Все слои с луной объедините в группу Луна.

Шаг 12
Результат на данный момент должен быть таким.

Шаг 13
Мы создали мрачную атмосферу, и теперь пришло время добавить изображение гор. Поместите изображение Гора 1 ниже группы Основа и активируйте режим свободной трансформации, нажав (Ctrl+T). Затем кликните правой кнопкой мыши и выберите Warp Tool (Деформация). Измените форму изображения, как показано на картинке.
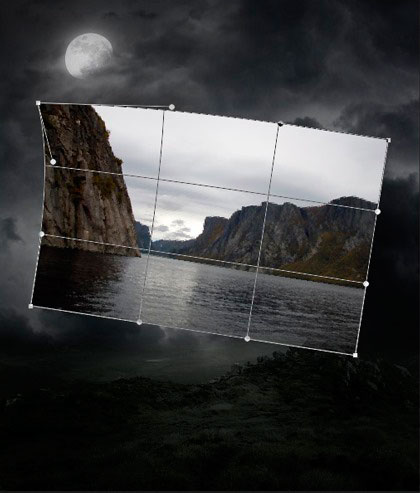
Шаг 14
В режиме Искажение Edit>Transform>Distort (Редактирование>Трансформирование>Искажение) измените фотографию, как показано ниже, и сместите ее влево

Шаг 15
Добавьте слой-маску к Гора 1 и с помощью мягкой черной кисти сотрите часть изображения. Получившийся результат можно увидеть на слой-маске.

Шаг 16
Чтобы вписать гору в сцену добавьте корректирующий слой Layer>New Adjustment Layer>Photo Filter (Слой>Новый корректирующий слой>Фотофильтр), выберите цвет #055ae5. Также добавьте корректирующий слой Layer>New Adjustment Layer>Hue/Saturation (Слой>Новый корректирующий слой>Цветовой тон/Насыщенность). Не забудьте «прикрепить» корректирующие слои к слою с горой (создать обтравочную маску).
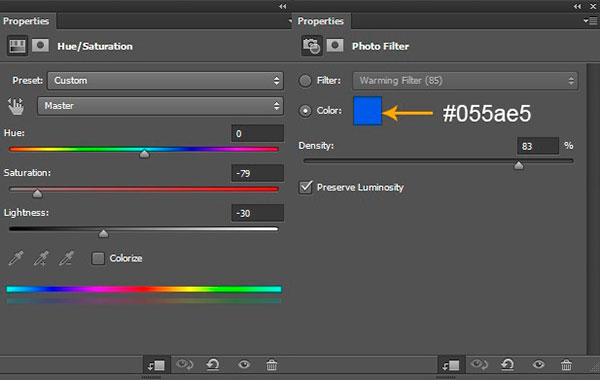
Вот результат.

Шаг 17
Теперь поместите изображение Гора 2 ниже слоя Гора 1. Добавьте маску и прокрасьте ее мягкой кистью черного цвета, чтобы соединить изображение гор с предыдущим изображением и вписать в сцену.

Шаг 18
Добавьте корректирующие слои Hue/Saturation (Цветовой тон/Насыщенность) и Photo Filter (Фотофильтр) с цветом #1c84b0. Создайте для корректирующих слоев обтравочную маску. Как всегда, получившийся результат можно увидеть на изображении внизу.

Вот результат на данный момент.

Шаг 19
Теперь продублируйте изображение Гора 1 и назовите его Гора 1 Копия. Отразите слой по горизонтали через меню Edit>Transform>Flip Horizontal (Редактирование>Трансформирование>Отразить по горизонтали).

Шаг 20
Поместите изображение с левой стороны и выберите инструмент Transform (Трансформирование). Затем измените форму фотографии, как показано ниже

Шаг 21
Добавьте слой-маску к этому слою и закрасьте её мягкой черной кистью, как показано на скриншоте ниже. Получившийся результат можно увидеть на слой-маске.

Шаг 22
Создайте для горы на правой стороне те же корректирующие слои Hue/Saturation (Цветовой тон/Насыщенность) и Photo Filter (Фотофильтр), что и в шаге 18. Ниже представлен результат.

Шаг 23
Теперь, поместите изображение Гора 3 выше изображения Гора 1 Копия.

Шаг 24
Добавьте слой-маску и скройте часть изображения, как показано на скриншоте ниже.

Шаг 25
Добавьте корректирующий слой Layer>New Adjustment Layer>Hue/Saturation (Слой>Новый корректирующий слой>Цветовой тон/Насыщенность) с параметрами Hue (Цветовой тон) 0, Saturation (Насыщенность) -40, Lightness (Яркость) -81.
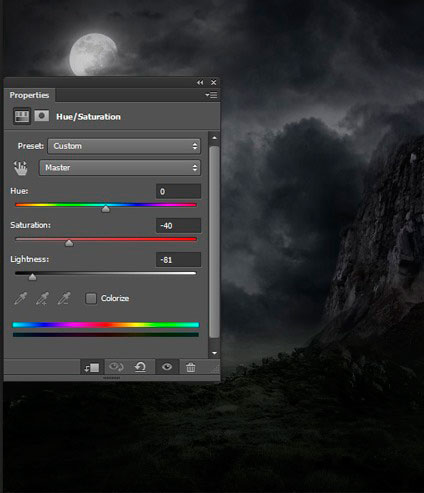
Шаг 26
Теперь продублируйте изображение Гора 2 и назовите копию Гора 2 Копия. Поместите ее ниже слоя Гора 1 Копия.

Шаг 27
Добавьте слой-маску и сотрите часть слоя с помощью мягкой круглой черной кисти, как показано на скриншоте ниже.

Шаг 28
Расположите гору на правой стороне, как показано ниже.

Шаг 29
Создайте для этой горы корректирующие слои Hue/Saturation (Цветовой тон/Насыщенность) и Photo Filter (Фотофильтр) с цветом # 0b70ed.

Вот результат

Шаг 30
Вот, что мы имеем сейчас. Панель слоёв должна выглядеть так:

Шаг 31
Поместите изображение Гора 4 ниже изображения Гора 1 и измените ее размер. У вас должен получиться похожий результат, как показан на изображении.

Шаг 32
Добавьте слой-маску к изображению Гора 4 и с помощью черной мягкой кисти сотрите небо и смягчите нижний край гор.

Шаг 33
Установите режим наложения последнего слоя гор на Multiply (Умножение) и добавьте для него корректирующие слои Hue/Saturation (Цветовой тон/Насыщенность) и Photo Filter (Фотофильтр) с цветом # 055ae5.
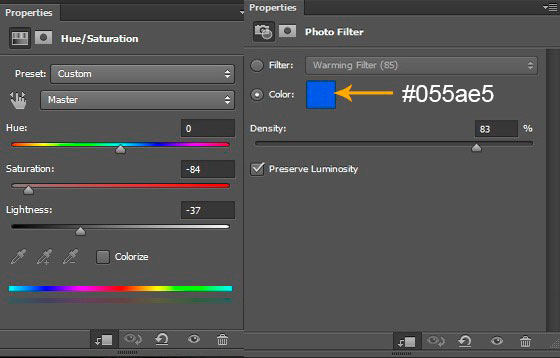
Шаг 34
Вот результат.

Шаг 35
Теперь на новом слое нарисуем тени на горах. Стрелки показывают, где это нужно сделать. Возьмите мягкую Brush  (Кисть) с Opacity (Непрозрачность) 30%, Flow (Нажим) 30% и начните рисовать тени, как показано на рисунке стрелками. Как закончите, объедините все слои гор в одну группу Горы.
(Кисть) с Opacity (Непрозрачность) 30%, Flow (Нажим) 30% и начните рисовать тени, как показано на рисунке стрелками. Как закончите, объедините все слои гор в одну группу Горы.

Шаг 36
В этом шаге мы нарисуем туман. Для начала загрузите кисти Дым и создайте новый слой (Ctrl + Shift + N), затем нарисуйте туман. В этом шаге использовано два слоя для тумана. Оба слоя объедините в группу Туман.
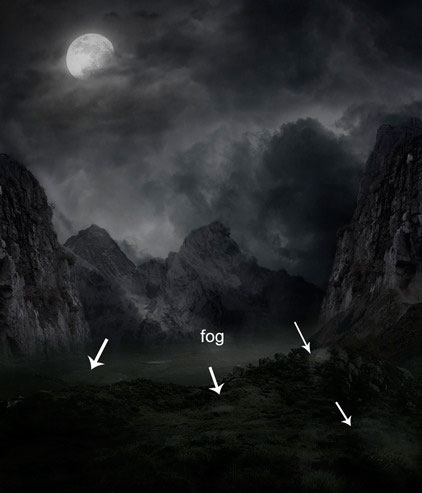
Шаг 37
Создайте новый слой, возьмите мягкую круглую Brush  (Кисть) с Opacity (Непрозрачность) 30% и Flow (Нажим) 30% и закрасьте холст цветом #1f3343.
(Кисть) с Opacity (Непрозрачность) 30% и Flow (Нажим) 30% и закрасьте холст цветом #1f3343.

Измените режим наложения на Color Dodge (Осветление Основы) и вот результат:

Шаг 38
Создайте новый слой и тем же цветом #1f3343 нарисуйте свет на земле (куда указывает белая стрелка). Установите такой же режим наложения Color Dodge (Осветление Основы).

Шаг 39
Вставьте изображение Мертвые Деревья.
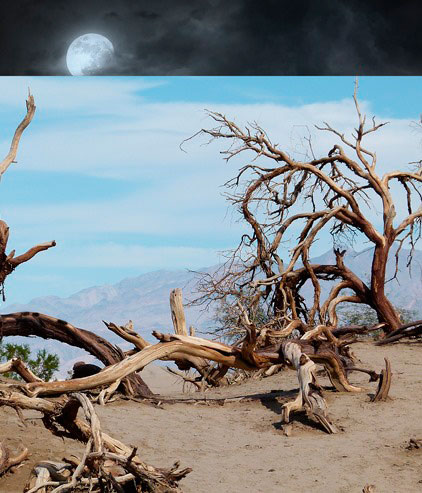
Шаг 40
Добавьте слой-маску к слою с деревьями, возьмите мягкую и круглую Brush  (Кисть) черного цвета, затем скройте небо, как показано ниже.
(Кисть) черного цвета, затем скройте небо, как показано ниже.

Шаг 41
Установите режим наложения на Multiply (Умножение) и как видите, нам удалось соединить деревья с остальными слоями без выделения и извлечения. Не беспокойтесь о синем небе позади деревьев, мы исправим это позже с помощью корректирующих слоев.

Шаг 42
Добавьте корректирующий слой Layer>New Adjustment Layer>Levels (Слой>Новый корректирующий слой>Уровни) к слою с деревьями, а затем установите параметры, как показано на рисунке ниже.

Вот результат.

Шаг 43
Теперь продублируйте слой с деревьями (Ctrl+J) еще раз.

Шаг 44
Создайте ещё один корректирующий слой Layer>New Adjustment Layer>Levels (Слой>Новый корректирующий слой>Уровни), примените к нему обтравочную маску, укажите параметры, показанные ниже. Уменьшите его Opacity (Непрозрачность) до 48%.
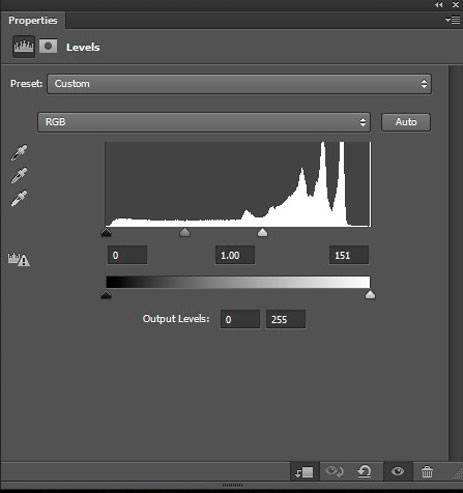
Результат.

Шаг 45
Создайте новый слой и мягкой кистью черного цвета нарисуйте тени. Белые стрелки указывают, где нужно нарисовать тени. Выделите все слои с деревьями и поместите их в группу Жуткие Деревья.

Шаг 46
На самом верху создайте корректирующий слой Layer>New Adjustment Layer>Curves (Слой>Новый корректирующий слой>Кривые) и с помощью мягкой круглой черной кисти закрасьте его слой-маску, как показано ниже. В результате этого действия ландшафт станет светлее.
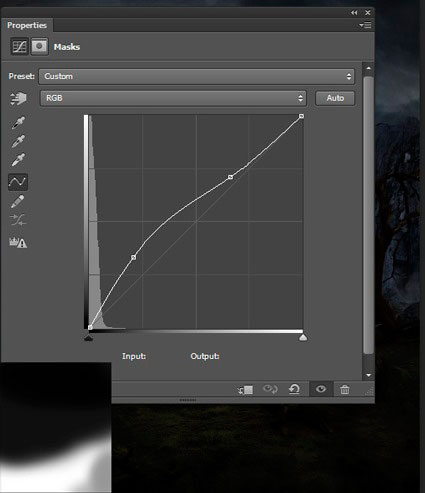
Вы можете увидеть эффект от коррекции слоя Curves (Кривые): земля внизу стала немного светлее (на нее указывают белые стрелки).
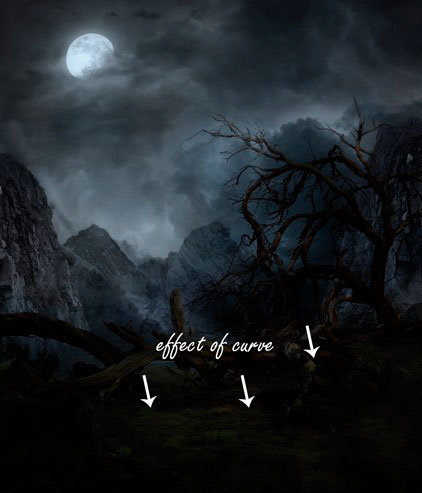
Шаг 47
Теперь поместите изображение лампы и добавьте к нему слой-маску. С помощью маски сотрите часть ручки, чтобы было понятно, что лампа висит на ветке. Белая стрелка указывает, где работать кистью.

Шаг 48
Добавьте для лампы корректирующий слой Layer>New Adjustment Layer>Hue/Saturation (Слой>Новый корректирующий слой>Цветовой тон/Насыщенность). На маске мягкой кистью нарисуйте чёрную точку.
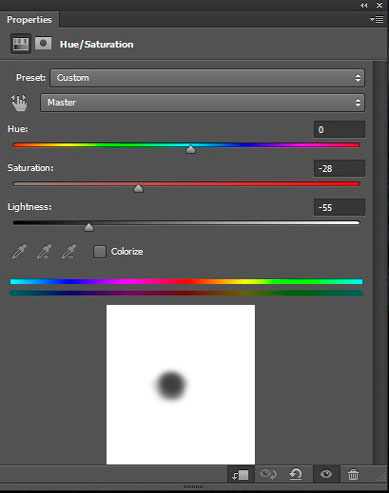
Вот результат.

Шаг 49
Для того чтобы сделать свечение лампы ярче, создайте новый слой и выберите мягкую Brush  (Кисть) с Opacity (Непрозрачность) 100%, Flow (Нажим) 100, Size (Размер) 100px, цвет #874b1d и два раза кликните на лампе. Установите режим наложения Linear Dodge (Линейный осветлитель) и уменьшите Opacity (Непрозрачность) до 71%. Назовите слой Свечение лампы.
(Кисть) с Opacity (Непрозрачность) 100%, Flow (Нажим) 100, Size (Размер) 100px, цвет #874b1d и два раза кликните на лампе. Установите режим наложения Linear Dodge (Линейный осветлитель) и уменьшите Opacity (Непрозрачность) до 71%. Назовите слой Свечение лампы.

Шаг 50
Теперь создайте новый слой Свет от лампы. Выберите мягкую Brush  (Кисть) с Opacity (Непрозрачность) 50% и тем же цветом #874b1d и нарисуйте свет от лампы на земле. Установите режим наложения Linear Dodge
(Кисть) с Opacity (Непрозрачность) 50% и тем же цветом #874b1d и нарисуйте свет от лампы на земле. Установите режим наложения Linear Dodge  (Линейный осветлитель) и уменьшите Opacity (Непрозрачность) до 23%. Выделите все слои лампы и света и объедините в одну группу Лампа.
(Линейный осветлитель) и уменьшите Opacity (Непрозрачность) до 23%. Выделите все слои лампы и света и объедините в одну группу Лампа.

Шаг 51
Теперь извлеките модель и поместите ее на сцене, как показано ниже. Затем создайте новый слой ниже слоя с моделью и нарисуйте мягкой круглой кистью черного цвета тени под ней.

Шаг 52
Я применю к слою с моделью определенный стиль. Кликните правой кнопкой мыши по слою с девушкой и выберите Blending Options (Параметры наложения), примените стиль слоя Gradient Overlay (Наложение Градиента) и установите параметры, как показано на рисунке ниже.

Вот результат.

Шаг 53
Для слоя с девушкой добавьте корректирующие слои Hue/Saturation (Цветовой тон/Насыщенность), Gradient Map (Карта Градиента).Для слоя Gradient Map (Карта Градиента) установите градиент #000000 - #ff9600, поменяйте режим наложения на Color Dodge (Осветление Основы) и уменьшите Opacity (Непрозрачность) до 66%.

Результат должен быть похож на приведенное ниже изображение.

Шаг 54
Добавьте для слоя с девушкой еще два корректирующих слоя Photo Filter (Фотофильтр) и Brightness/Contrast (Яркость/Контрастность). Установите режим наложения Soft Light (Мягкий Свет) для слоя Photo Filter (Фотофильтр).
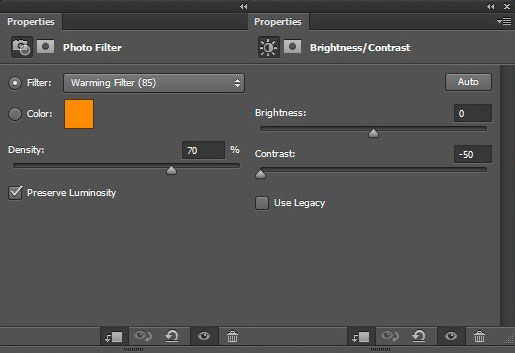
Результат

Шаг 55
Создайте новый слой, затем перейдите в меню Edit>Fill (Редактирование>Заливка) и заполните слой 50% серым цветом. Установите режим наложения этого слоя Overlay (Перекрытие).
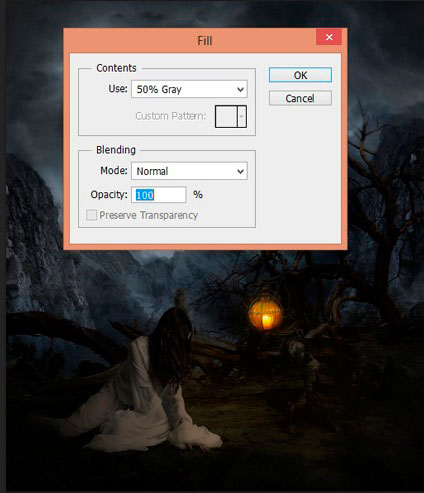
Шаг 56
Поработаем инструментами Dodge Too l (Осветлитель) и Burn Tool
l (Осветлитель) и Burn Tool  (Затемнитель), нажав на клавиатуре клавишу О. В настройках укажите Midtones (Средние тона) и Exposure (Экспозиция) 9%. Осветлите правую сторону девушки и затемните левую, как показано на рисунке ниже.
(Затемнитель), нажав на клавиатуре клавишу О. В настройках укажите Midtones (Средние тона) и Exposure (Экспозиция) 9%. Осветлите правую сторону девушки и затемните левую, как показано на рисунке ниже.

Шаг 57
Создайте новый слой и возьмите мягкую круглую кисть цветом # 874b1d. Нарисуйте свет от фонаря на девушке: ее волосах, лице и руках (вы можете следить за стрелками, чтобы нарисовать свет). Теперь выделите все слои с моделью и сгруппируйте их. Назовите эту группу Модель.

На панели слоев вы можете видеть, как я упорядочил все слои с помощью групп.

Шаг 58
Откройте PSD файл Птицы и перенесите ворона на холст.

Шаг 59
Для слоя Ворон добавьте корректирующий слой Layer>New Adjustment Layer>Hue/Saturation (Слой>Новый корректирующий слой>Цветовой тон/Насыщенность). Установите следующие параметры Hue (Цветовой тон) 0, Saturation (Насыщенность) -18, Lightness (Яркость) -56.
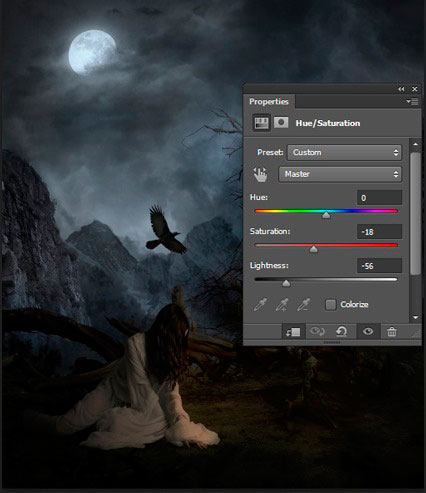
Шаг 60
Создайте новый слой и нарисуйте птиц при помощи специальных кистей Птицы. Для этого выберите кисть 2500 px или любую другую.

Шаг 61
Теперь приступим к финальной коррекции и добавим пять корректирующих слоев без применения обтравочных масок, которые изменят общий тон картины. Итак, добавьте корректирующий слой Layer>New Adjustment Layer>Curves (Слой>Новый корректирующий слой>Кривые) и обработайте его слой-маску черной круглой мягкой кистью.

Результат.

Шаг 62
Добавьте корректирующий слой Layer>New Adjustment Layer>Photo Filter (Слой>Новый корректирующий слой>Фотофильтр) с цветом # 055ae5. Установите для него режим наложения Color (Цветность).
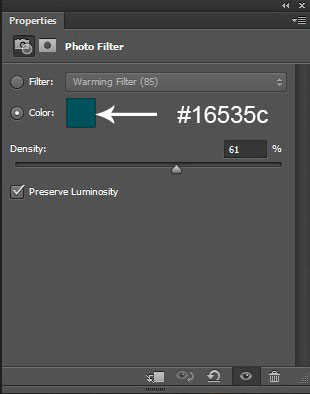
Результат

Шаг 63
Добавьте корректирующий слой Layer>New Adjustment Layer>Color Balance (Слой>Новый корректирующий слой>Цветовой баланс) с настройками, показанными ниже. Укажите Opacity (Непрозрачность) слоя 51%.
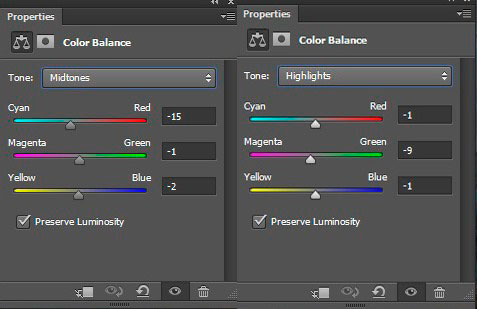
Шаг 64
Добавьте корректирующий слой Layer>New Adjustment Layer>Selective color (Слой>Новый корректирующий слой>Выборочная коррекция цвета).

Ниже представлен получившийся результат после применения корректирующих слоев Цветовой баланс и Выборочная коррекция света.

Шаг 65
Добавьте последний корректирующий слой Layer>New Adjustment Layer>Curves (Слой>Новый корректирующий слой>Кривые), установите значения, показанные на рисунке ниже. Уменьшите Opacity (Непрозрачность) слоя до 70%.

Финальное изображение

Автор: Bunty Pundir
Источник: www.photoshoptutorials.ws
Комментарии 68
Спасибо за урок!
Спасибо за урок!!!
Спасибо за урок!
Спасибо
Спасибо за урок)
Спасибо за урок!
спасибо
Виктория, спасибо за урок!
Спасибо за урок!
Фон не очень понравилось делать хр Какой-то он в этом уроке скучный.
Спасибо :з
СПАСИБО, ИСПОЛЬЗОВАЛ ДРУГИЕ ИСТОЧНИКИ
Спасибо за урок! сама себе всё усложнила и окончательно запуталась)) пусть будет так.
Вот такое вот :) Спасибо за урок!
Спасибо, очень интересный урок!!
спасибо за урок.
Спасибо за урок
Прекрасный урок. Спасибо.
Интересный урок
спасибо
Цікавий урок
К сожалению не получается скачать материал для работы, перекидывает на главную
Немного пофантазировал.
Спасибо! Очень познавательный урок. Мне понравилось.
Большое спасибо! В конце применил подбор цвета - вышло не плохо.
Вот так.Спасибо!
спасибо за урок
Спасибо за урок!
Спасибо за урок, очень позновательный
Сложно но интересно. Спасибо огромное за урок.