Подводная сцена с русалкой в Фотошоп
Подводная сцена с русалкой в Фотошоп
Сложность урока: Средний
В этом уроке вы узнаете, как создать русалочку под водой, используя простые методы наложения и корректирующие слои. Вы можете создать эту красивую сцену с помощью других подводных фонов, чтобы получилось что-то действительно уникальное. Подводные сцены - одни из моих любимых в Photoshop искусстве. Надеюсь, вам понравится урок.
Финальное изображение

Скачать архив с материалами к уроку
Создайте новый файл с размерами холста 2600px Х 3300px.

Поместите изображение Океан 2 в ваш рабочий файл и в режиме Free Transform (Свободная Трансформация) (Ctrl + T) расположите его, как показано ниже.
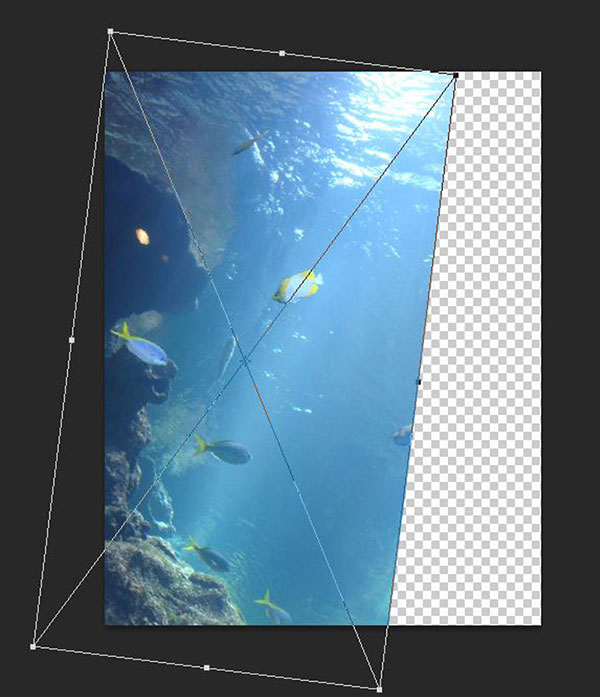
Продублируйте изображение океана (CTRL+J) и заполните им пустое место (Ctrl+T), как показано ниже. Добавьте маску и инструментом Brush Tool  (Кисть) сотрите границу между слоями.
(Кисть) сотрите границу между слоями.
Примечание: для добавления маски нажмите на значок «Добавить маску» (Addlayermask) в нижней части панели слоев. Чтобы стереть границу, для инструмента «Кисть» выберите черный цвет

Вставьте изображение Океан 1 в ваш рабочий файл. Добавьте слой-маску и скройте нижнюю часть изображения с помощью большой мягкой круглой кисти, как показано ниже.
Примечание: вы можете использовать дополнительные изображения, чтобы сделать морское дно более разнообразным.

Вставьте изображение Золотая рыбка в ваш рабочий файл. Лучший способ точно вырезать изображение в программе Photoshop – применить инструменты выделения. Отделите рыбу от фона в нашем файле при помощи инструмента Pen Tool  (Перо).
(Перо).
Примечание переводчика: с помощью инструмента «Перо» нарисуйте контур вокруг рыбы и преобразуйте его в выделение.

Поместите изображение девушки в ваш рабочий файл. Создайте для нее новый слой и перейдите в меню Edit>Fill (Редактирование>Заливка) и выберите 50% Gray (50% Серый). Возьмите Dodge Tool (Осветлитель) с Exposure (Экспозиция) 25% и осветлите изображение девушки в некоторых местах. Установите режим наложения Overlay (Перекрытие) с Opacity (Непрозрачность) 20%.

Создайте новый слой, возьмите Brush Tool  (Кисть) белого цвета и закрасьте, как показано на рисунке ниже. Установите режим наложения Soft Light (Мягкий Свет) с Opacity (Непрозрачность) 20%. Сделайте две копии текущего слоя (Ctrl + J) и измените их Opacity (Непрозрачность) на 13% и 29%. Выделите все 3 слоя, щелкните правой кнопкой мыши и выберите Create Clipping Mask (Создать обтравочную маску).
(Кисть) белого цвета и закрасьте, как показано на рисунке ниже. Установите режим наложения Soft Light (Мягкий Свет) с Opacity (Непрозрачность) 20%. Сделайте две копии текущего слоя (Ctrl + J) и измените их Opacity (Непрозрачность) на 13% и 29%. Выделите все 3 слоя, щелкните правой кнопкой мыши и выберите Create Clipping Mask (Создать обтравочную маску).

Создайте новый слой, возьмите Brush Tool  (Кисть), выберите кисть Пузыри и добавьте их позади модели.
(Кисть), выберите кисть Пузыри и добавьте их позади модели.

Поместите изображение Куски ткани в ваш рабочий файл. Создайте новый слой с обтравочной маской и прокрасьте кистью черного цвета в тех областях, которые показаны на рисунке. Установите режим наложения Screen (Экран).

Поместите изображение Волосы в рабочий документ. Сделайте шесть копий (Ctrl + J) и расположите их на голове девушки.

Создайте новый слой, снова возьмите кисть Пузыри и нарисуйте, как показано ниже.

Вставьте ещё один кусок ткани и расположите его в руке девушки. Установите режим наложения Screen (Экран) с Opacity (Непрозрачность) 94%. Добавьте слой-маску и, используя мягкую круглую Brush Tool  (Кисть), сотрите края.
(Кисть), сотрите края.
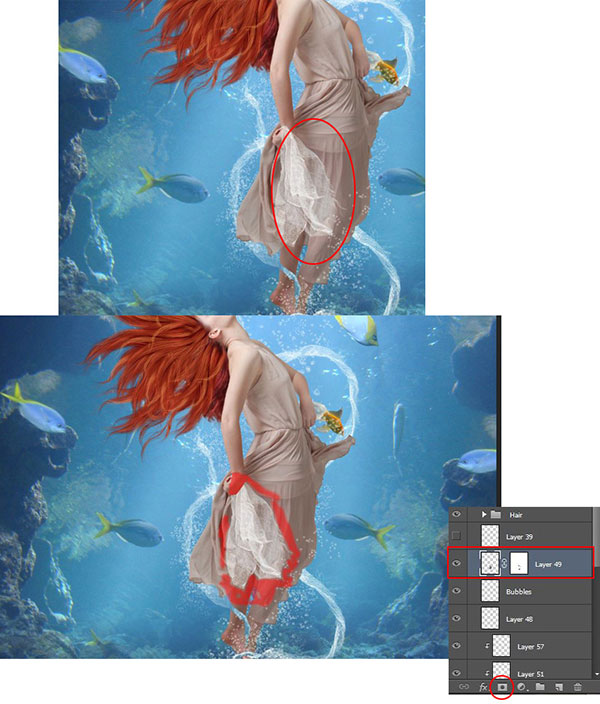
Поместите на холст изображение Пузыри 2. Установите режим наложения Lighten (Замена светлым).
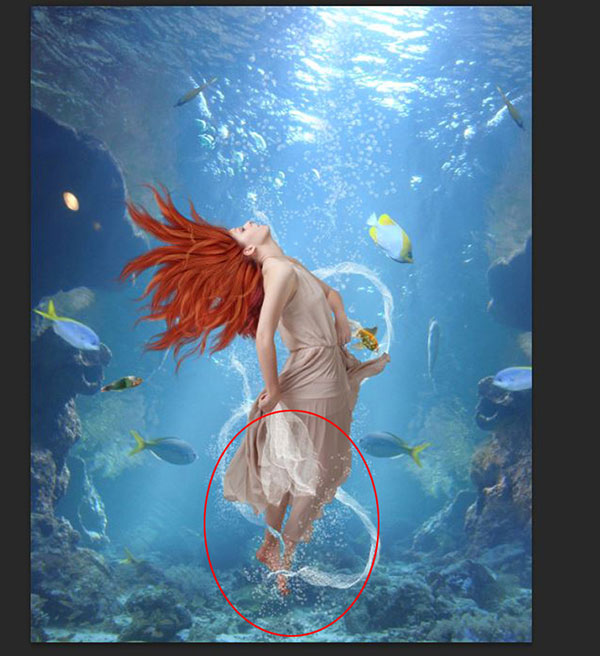
Поместите понравившееся изображение с рыбой в рабочий файл. Но, прежде чем поместить, используйте Pen Tool  (Перо), чтобы выделить рыбу и удалить задний фон. Продублируйте слой (CTRL + J) и поместите копию, как показано на рисунке ниже.
(Перо), чтобы выделить рыбу и удалить задний фон. Продублируйте слой (CTRL + J) и поместите копию, как показано на рисунке ниже.

Вставьте изображение Пузыри 3 на рабочий холст. Установите режим наложения Screen (Экран); добавьте слой-маску и при помощи мягкой круглой кисти большого размера скройте края.

Создайте новый слой и инструментом Rectangular Marquee Tool  (Прямоугольная область) сделайте несколько белых полос, как показано ниже.
(Прямоугольная область) сделайте несколько белых полос, как показано ниже.
Примечание переводчика: в режиме Free Transform (Свободная трансформация) (Ctrl + T) наклоните их.
Перейдите в меню Filter>Blur>Gaussian Blur (Фильтр>Размытие>Размытие по Гауссу), укажите Radius (Радиус) 100. Установите Opacity (Непрозрачность) слоя 30%.
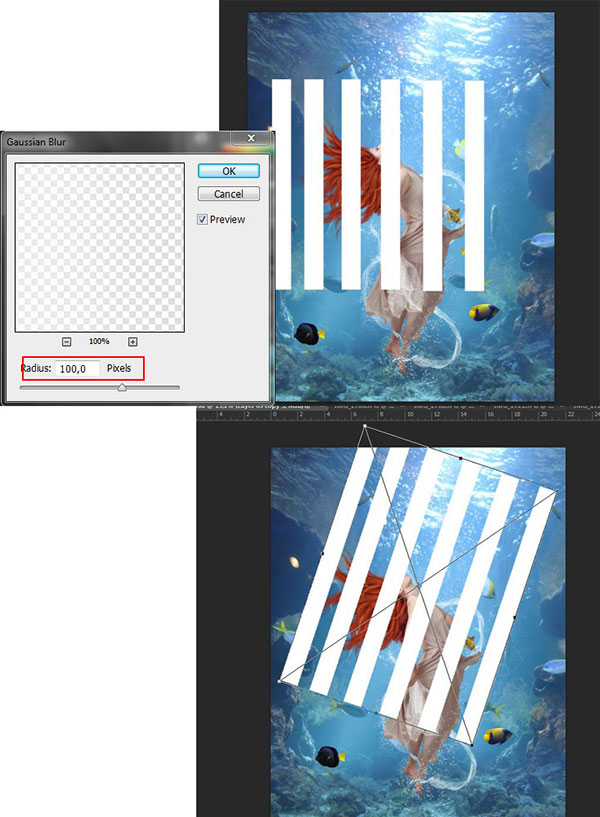
Вставьте изображение света под водой (примечание: автор не указал ссылку на исходник) в ваш файл. Установите режим наложения Screen (Экран) с Opacity (Непрозрачность) 35%. Теперь добавьте слой-маску и при помощи кисти сотрите большую часть.

Поместите изображение Подводный мир в ваш файл. Отсеките середину изображения с помощью Polygonal Lasso Tool  (Прямолинейное Лассо) и установите режим наложения Color (Цветность) с Opacity (Непрозрачность) 50%.
(Прямолинейное Лассо) и установите режим наложения Color (Цветность) с Opacity (Непрозрачность) 50%.
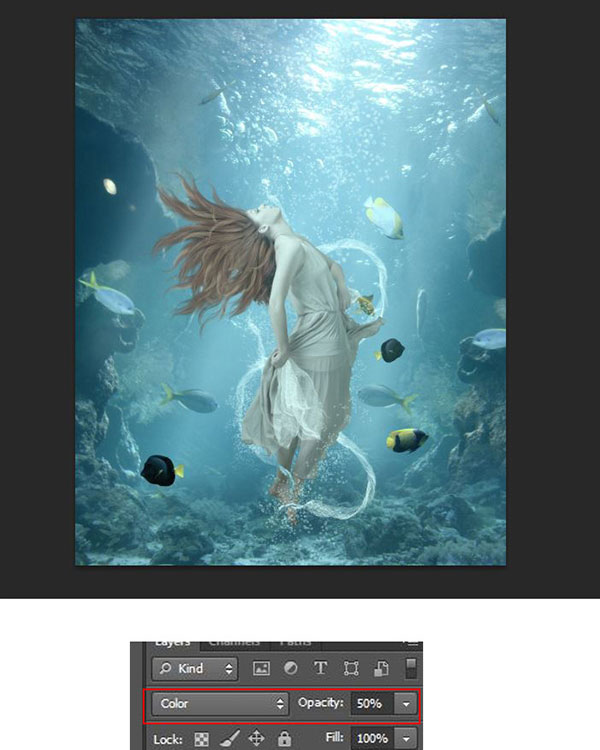
Вставьте подводное изображение (примечание: автор не указал ссылку на исходник) в ваш документ и измените режим наложения на Soft Light (Мягкий свет) с Opacity (Непрозрачность) 75%.

Теперь поместите другое подводное изображение (примечание: автор не указал ссылку на исходник) в ваш файл; добавьте слой-маску и кистью с небольшой непрозрачностью закрасьте девушку и правый угол. Уменьшите непрозрачность кисти. Режим наложения установлен в Soft Light (Мягкий Свет) с Opacity (Непрозрачность) 70%.

Примечание переводчика: В завершении урока автор проделывает цветовую и световую коррекцию.
Настройки для более старых версий Photoshop
Перейдите в меню Layer>Adjustments>Photo Filter (Слой>Фотофильтр) и выберите Warming Filter (85) (Теплый фильтр (85) с Density (Плотность)55%.
Перейдите в меню Layer>Adjustments>Brightness/Contrast (Слой>Коррекция>Яркость/Контрастность) и установите Brightness (Яркость) -22
Перейдите в меню Layer>Adjustments>Color Balance (Слой> Коррекция>Цветовой баланс)
Перейдите в меню Layer>Adjustments>Hue/Saturation (Слой> Коррекция>Цветовой тон/Насыщенность)
Перейдите в меню Layer>AdjustmentsCurves (Слой> Коррекция>Кривые) с Opacity (Непрозрачность) 93%
Перейдите в меню Layer>Adjustments>Hue/Saturation (Слой> Коррекция>Цветовой тон/Насыщенность) и установите Saturation (Насыщенность) до -20
Перейдите в меню Layer>Adjustments>Brightness/Contrast (Слой> Коррекция>Яркость/Контрастность), нажмите на маску слоя и используйте кисти.
Перейдите в меню Layer>Adjustments>Gradient Map (Слой>Коррекция>Карта градиента) с режимом наложения Soft Light (Мягкий Свет) с Opacity (Непрозрачность) 10%

Настройки для Photoshop CS6
Первоначальная версия этого урока была сделана в Photoshop CS6, используя слой коррекции Color Lookup (Поиск Цвета), который появляется в этой новой версии Photoshop.
Перейдите в меню Layer>New Adjustments Layer>Color Lookup (Слой>Новый корректирующий слой>Поиск Цвета) и выберите Candlelight.CUBE
Перейдите в меню Layer>New Adjustments Layer>Color Balance (Слой>Новый корректирующий слой>Цветовой баланс)
Перейдите в меню Layer>New Adjustments Layer>Hue/Saturation (Слой>Новый корректирующий слой> Цветовой тон/Насыщенность)
Перейдите в меню Layer>New Adjustments Layer>Curves (Слой>Новый корректирующий слой> Кривые) с Opacity (Непрозрачность) 93%
Перейдите в меню Layer>New Adjustments Layer>Brightnes/Contrast (Слой>Новый корректирующий слой>Яркость/Контрастность), нажмите на маску слоя и используйте кисти.
Перейдите в меню Layer>New Adjustments Layer>Gradient Map (Слой>Новый корректирующий слой> Карта градиента) с режимом наложения Soft Light (Мягкий свет) с Opacity (Непрозрачность) 10%

Если хотите сделать изображение еще более интересным, можете добавить эффект бликов, используя Filter>Render>Lens Flare (Фильтр>Рендеринг>Блик).
Вот конечный результат этого прекрасного подводного Photoshop урока. Я надеюсь, что вам понравилось читать и работать над этим уроком.

Автор: Milos Karanovic
Источник: www.psd-dude.com
Комментарии 71
Спасибо за перевод урока
Спасибо за урок!
Спасибо)
Спасибо за урок!
спасибо
Большое спасибо! Все хотела добраться до урока=) очень уж приглянулось для следующей книги! Правда к тряпочкам я еще несколько эффектов применила, а то слишком они у меня смотрелись как...ну как тряпочки в общем-то. =)
спасибо.
Спасибо, очень интересно и не сложно
спасибо за идею
моя фантазия
спасибо за прекрасный урок!!!
Спасибо за урок!
Спасибо за урок)
Спасибо за урок!
спасибо за урок
Спасибо за урок))
Спасибо большое за урок.)
Спасибо за интересный урок
Огромное спасибо
Красивий урок
Спасибо!
Спс
Спасибо,урок замечательный.
Вся красота проявилась в конце урока. Спасибо!
Спасибо за урок!
Спасибо за урок)
Спасибо за урок. Было интересно попробовать.
Спасибо за урок
вот что у меня вышло