Создание ночного и таинственного леса в Фотошоп
Создание ночного и таинственного леса в Фотошоп
Сложность урока: Средний
- #Шаг 1
- #Шаг 2
- #Шаг 3
- #Шаг 4
- #Шаг 5
- #Шаг 6
- #Шаг 7
- #Шаг 8
- #Шаг 9
- #Шаг 10
- #Шаг 11
- #Шаг 12
- #Шаг 13
- #Шаг 14
- #Шаг 15
- #Шаг 16
- #Шаг 17
- #Шаг 18
- #Шаг 19
- #Шаг 20
- #Шаг 21
- #Шаг 22
- #Шаг 23
- #Шаг 24
- #Шаг 25
- #Шаг 26
- #Шаг 27
- #Шаг 28
- #Шаг 29
- #Шаг 30
- #Шаг 31
- #Шаг 32
- #Шаг 33
- #Шаг 34
- #Шаг 35
- #Шаг 36
- #Шаг 37
- #Шаг 38
- #Шаг 39
- #Шаг 40
- #Шаг 41
- #Шаг 42
- # Комментарии
В этом уроке вы узнаете, как можно преобразовать обычный лес в мрачную туманную и зловещую сцену. Вы узнаете, как работать с тенями, освещением, корректирующими слоями, масками слоев и многое другое.
Скачать архив с материалами к уроку
Финальное изображение
- лес
- небо
- надгробная плита (на сайте-источнике фото отсутствует, альтернативный вариант в архиве)
- куст 1
- куст 2
- ворона
- модель (на сайте-источнике отсутствует, вы можете подобрать альтернативный вариант здесь)

Шаг 1
Создайте новый документ через меню File > New (Файл > Новый) и используйте настройки, показанные на изображении ниже

Шаг 2
Теперь поместите на рабочий холст изображение Лес через меню File > Place (Файл > Поместить)

Шаг 3
Добавьте маску к этому слою, нажав на второй значок внизу панели слоев. Возьмите инструмент Gradient (Градиент), нажав клавишу G. Укажите черно-белый градиент, перейдите на маску слоя и проведите его по вертикали сверху вниз. Вот как должна выглядеть маска слоя.

Шаг 4
Теперь примените к слою Лес корректирующий слой Curves (Кривые) с настройками, указанными ниже.
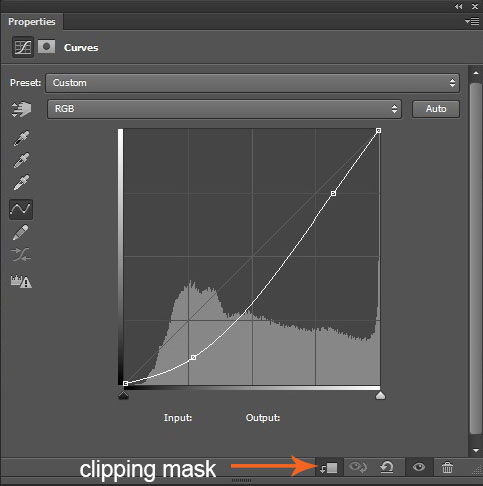
Возьмите мягкую круглую черную Brush (Кисть), нажав клавишу B, затем пройдитесь по маске корректирующего слоя Curves (Кривые), чтобы скрыть выделенный эффект.

Шаг 5
Теперь поместите изображение Небо ниже слоя Лес, как показано на изображении ниже.

Шаг 6
Добавьте слой-заливку Цвет через меню Layer > Fill Layer > Solid (Слой > Слой-заливка > Цвет) #030520.

Шаг 7
Понизьте Opacity (Непрозрачность) слоя-заливки до 25%, а также пройдитесь черной кистью по маске слоя-заливки, чтобы скрыть эффект (см. правый нижний угол на изображении ниже, чтобы понять, как я прокрасил маску).

Шаг 8
Примените корректирующие слои Photo Filter (Фотофильтр) и Gradient Map (Карта градиента) к слою Небо, также пройдитесь по маске обоих слоев коррекции, чтобы скрыть эффект в определенных местах.

Вот, что получилось:

Шаг 9
Поменяйте режим наложения слоя коррекции Gradient Map (Карта градиента) на Multiply (Умножение) и уменьшите Opacity (Непрозрачность) до 70%.

Шаг 10
Добавьте корректирующий слой Color Balance (Цветовой баланс) поверх всех слоев. Пройдитесь мягкой круглой кистью по маске этого слоя, чтобы немного уменьшить эффект. Используйте настройки, показанные ниже.

Шаг 11
Добавьте корректирующий слой Gradient Map (Карта градиента) и пройдитесь по маске данного слоя, чтобы скрыть эффект градиента в некоторых местах. Используйте настройки, показанные ниже.

Шаг 12
Поменяйте режим наложения слоя коррекции Gradient Map (Карта градиента) на Soft Light (Мягкий свет) и уменьшите Opacity (Непрозрачность) до 53%.
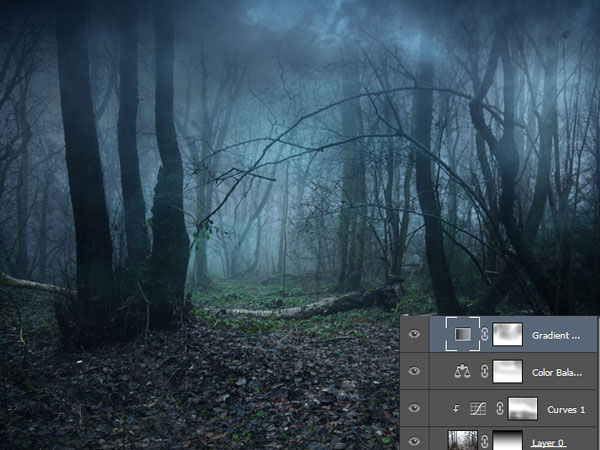
Шаг 13
Создайте новый слой, нажав сочетание клавиш Ctrl + Shift + N. Затем возьмите инструмент Brush (Кисть) с настройками: цвет # 25344d, Opacity (Непрозрачность) 30%, Flow (Нажим) 30%. Затем прокрасьте слой, как показано на рисунке ниже.

Шаг 14
Поменяйте режим наложения слоя на Multiply (Умножение) и уменьшите Opacity (Непрозрачность) до 50%

Шаг 15
Создайте новый слой и назовите его Источник света. Возьмите мягкую круглую Brush (Кисть) размером 2000px, Opacity (Непрозрачность) 100%, цвет # 286fbe. Кликните ею два раза по центру, нарисовав, таким образом, два огромных пятна. Уменьшите размер кисти до 700px, поменяйте цвет на #65aeff, затем снова нарисуйте пятно в середине изображения. Результат показан ниже.

Шаг 16
Добавьте маску к слою Источник света и пройдитесь по ней черной кистью, чтобы скрыть излишки. Результат показан ниже.

Шаг 17
Теперь поменяйте режим наложение на Linear Dodge (Линейный осветлитель) и Opacity (Непрозрачность) до 63%. Результат должен быть похож на изображение ниже.

Шаг 18
Отделите изображение могилы от фона любым удобным для вас инструментом выделения, а затем поместите его на рабочем холсте и расположите, как показано ниже.

Шаг 19
Примените следующие Blending Options (Параметры наложения) к слою Могила. Чтобы применить их, кликните по слою Могила правой кнопкой мыши и в контекстном меню выберите Blending Options (Параметры наложения).

Вот результат применения эффекта Gradient Overlay (Наложение градиента).

Шаг 20
Далее примените к слою Могила следующие корректирующие слои Curves (Кривые) и Gradient Map (Карта градиента), чтобы могильная плита вписалась в сцену.
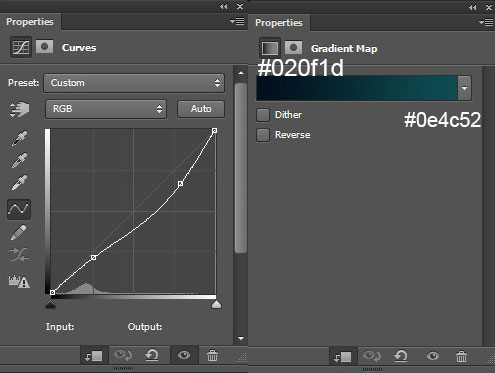
Затем измените режим наложения слоя коррекции Gradient Map (Карта градиента) на Color (Цветность) с Opacity (Непрозрачность) 71%.

Шаг 21
В этом шаге мы применим инструмент Dodge Tool (Осветлитель) на могильной плите, создавая отражение света. Перед тем как его использовать, создайте новый слой и перейдите в меню Edit > Fill (Редактирование > Заливка) и залейте его 50% серым цветом, затем измените режим наложения на Overlay (Перекрытие)
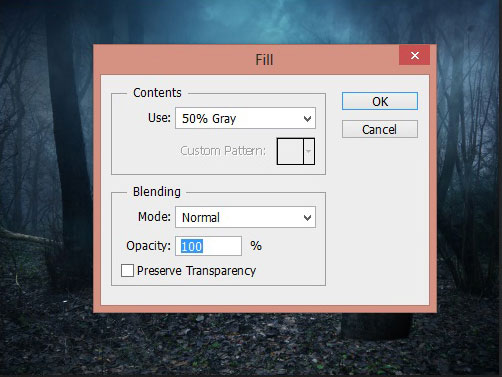
Теперь возьмите инструмент Dodge Tool (Осветлитель), нажав клавишу O, установите Exposure (Экспонирование) 12%, диапазон Midtones (Средние тона). Теперь осветлите часть могильной плиты, показанной на изображении ниже. Результат вы можете увидеть ниже с режимом Overlay (Перекрытие) и Normal (Обычный).

Шаг 22
Теперь поместите изображение Куст 1 в правый нижний угол, как показано на рисунке ниже.

Шаг 23
Теперь перейдите в меню Filter > Blur > Gaussian Blur (Фильтр > Размытие > Размытие по Гауссу), установите радиус размытия 3,9px.

Шаг 24
Чтобы куст соответствовал сцене, примените к нему корректирующий слой Hue/Saturation (Цветовой тон/Насыщенность)

Шаг 25
Теперь поместите на сцену изображение Куст 2, как показано на изображении ниже.

Добавьте маску к слою с кустом и с помощью мягкой круглой черной кисти скройте выделенную область, как показано ниже.

Шаг 26
Примените к слою Куст 2 фильтр Gaussian Blur (Размытие по Гауссу) и корректирующий слой Hue/ Saturation (Цветовой тон/Насыщенность) с такими же настройками как в 23-24 шагах.

Шаг 27
Давайте создадим легкий туман. Для этого создайте новый слой и заполните его черным цветом. Затем измените цвет переднего плана на #5b5a5a, а цвет фона на #000000. Теперь перейдите в меню Filter > Render > Clouds (Фильтр > Рендеринг > Облака). Когда закончите, ваш результат должен быть похож на изображение ниже. Назовите этот слой Туман.
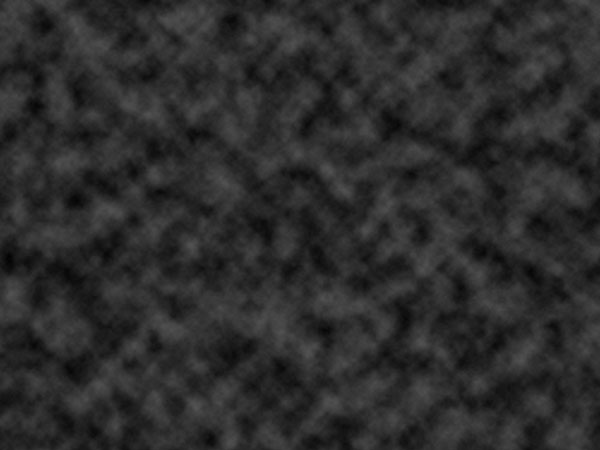
Измените режим наложения для слоя Туман на Screen (Экран) и уменьшите Opacity (Непрозрачность) до 15%. Добавьте маску к слою Туман, и обработайте ее черной кистью, как показано ниже, чтобы скрыть эффект тумана.

Шаг 28
Выделите модель и расположите ее на рабочем холсте. Белая стрелка на изображении ниже указывает на то, что я оставил несколько листьев на оригинальном слое Модель, но не беспокойтесь, мы исправим это в ближайшие пару шагов.

Шаг 29
Примените Blending Option (Параметры наложения) к модели.

Создайте новый слой ниже слоя Модель, и используя мягкую круглую кисть с Opacity (Непрозрачность) 30% и Flow (Нажим) 30% нарисуйте тень, как показано ниже.

Создайте снова новый слой ниже слоя Модель, и нарисуйте еще несколько теней, как показано на рисунке ниже.

Шаг 30
Уменьшите яркость модели, применив корректирующий слой Hue/Saturation (Цветовой тон/ Насыщенность). Вы наверно заметили, что листья, которые мы оставили на модели, теперь не видны и сливаются с платьем.

Результат должен быть похож на изображение ниже.

Шаг 31
Продолжаем интегрировать модель в сцену. Примените корректирующие слои Exposure (Экспозиция) и Gradient Map (Карта Градиента)

Поменяйте режим наложения слоя коррекции Gradient Map (Карта Градиента) на Color (Цветность) и уменьшите Opacity (Непрозрачность) до 50%.

Шаг 32
Применим эффект осветления и затемнения к модели. Создайте новый слой и залейте его 50% серым цветом. Измените режим наложения на Overlay (Перекрытие). Теперь возьмите Dodge (Осветлитель) и Burn (Затемнитель), установите Exposure (Экспонирование) 12%, Range (Диапазон): Midtones (Средние тона). Затем начните затемнять и осветлять, как показано на изображении ниже.

Шаг 33
В этом шаге нарисуем дополнительный свет на модели. Для этого создайте новый слой, возьмите кисть с Opacity (Непрозрачность) и Flow (Нажим) 30%, цвет #173737 и нарисуйте свет на модели, как показано ниже.

Установите режим наложения Color Dodge (Осветление основы)

Шаг 34
Нарисуйте еще несколько световых лучей с такими же настройками, что и в предыдущих шагах, но уже с цветом #0a1826.

Затем установите режим наложения Color Dodge (Осветление основы) с Opacity (Непрозрачность) 60%

Шаг 35
Отделите ворону от фона и поместите ее на могильной плите.

Шаг 36
Примените к вороне следующие Blending Options (Параметры наложения)

Вот результат.

Шаг 37
Нарисуйте тень для вороны так же, как вы это сделали для модели:
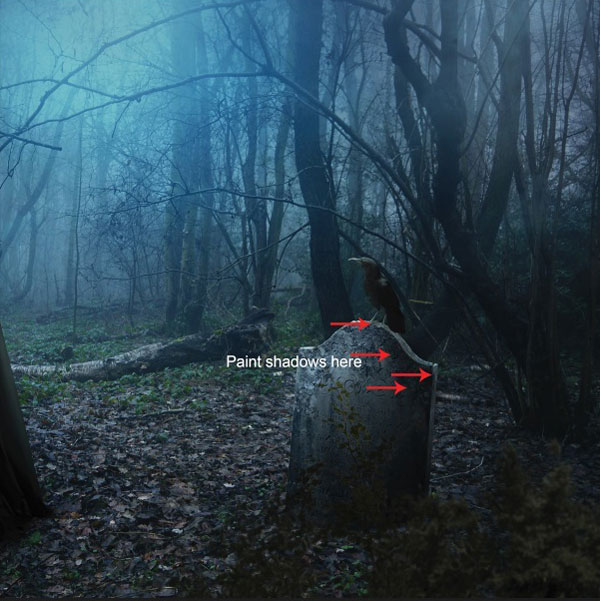
Шаг 38
Затем примените корректирующий слой Gradient Map (Карта градиента), чтобы ворона соответствовала по цвету сцене.

Шаг 39
Мы закончили наше основное совмещение изображений, теперь пришло время для финальной коррекции.
Мы применим серию корректирующих слоев ко всей сцене. Для начала добавьте корректирующие слои Photo filter (Фотофильтр) и Gradient Map (Карта градиента), значения можете посмотреть на изображении ниже. Поменяйте режим наложения слоя коррекции Gradient Map (Карта градиента) на Color Dodge (Осветление основы), затем пройдитесь черной мягкой круглой кистью по маске этого корректирующего слоя.

Ваш результат должен быть похож на изображение ниже.

Шаг 40
Затем добавьте корректирующий слой Color Balance (Цветовой баланс), значения можете посмотреть ниже.

Результат:

Шаг 41
Добавьте еще два корректирующих слоя Color Lookup (Поиск цвета) и Curves (Кривые). Измените режим наложения слоя коррекции Color Lookup (Поиск цвета) на Soft Light (Мягкий свет) c Opacity (Непрозрачность) 30%

Результат:

Шаг 42
В финальном шаге мы применим фильтр освещения сцены. Прежде всего, создайте новый слой, затем нажмите Ctrl+Shift+Alt+E, чтобы объединить все в один слой. Теперь перейдите в меню Filter > Render > Lighting Effect (Фильтр > Рендеринг > световые эффекты), затем установите центр освещения, как показано на изображении ниже.

Ниже показаны значения светового фильтра:

Поздравляю! Вы закончили!
Финальное изображение

Автор: Bunty Pundir
Источник: psd.fanextra.com
Комментарии 86
Автор. Спасибо за урок.
Огромное спасибо Bunty Pundir за интересный, а главное - познавательный урок. Не все получилось по уроку, но, в основном, получилось.
Интересно было.
Спасибо за урок
Спасибо!
Хороший урок!
Спасибо! Очень понравилось!
Очень понравилось выполнять этот урок.
Огромное спасибо! Пока что моя лучшая работа)
спасибо
спасибо
Спасибо за урок. Я тут немного по фантазировала и получилось немного другое.
могила Северуса
такой вариант
Спасибо.
спасибо за урок
Ух ты как здорово!!! И опять же тянет уже на личную работу




Спасибо. Было интересно.
Спасибо.
Такой вариант
Спасибо за урок!
Спасибо за урок!!
Как то так.
Спасибо за урок!
Хороший урок! спасибо!
Спасибо, Только инструмент Color Lookup ( поиск цвета) в моей версии фотошоп отсутствует.Поэтому не всё получилось.
Огромное спасибо, чудесный урок!
чуток по-другому, но всё же. спасибо.
Как то так