Разбитые мечты
Разбитые мечты
Сложность урока: Легкий
В программе Photoshop вы можете создать красивые картины, используя всего лишь несколько стоковых изображений, кисти, фильтры, а также эффекты. Чтобы создать потрясающую фотоманипуляцию, всё, что вам нужно, это немного воображения и конечно базовые основы программы Photoshop. В этом уроке вы узнаете, как легко создать сказочный пейзаж, используя изображение старой башни, кисти Лучи света, включая корректирующие слои, чтобы совместить все элементы композиции вместе.
Скачать архив с исходными материалами
Итоговый результат

Шаг 1
Перед тем, как мы приступим, давайте бросим быстрый взгляд на картину, которую мы будем создавать. Вы можете всегда изменить дизайн картины и добавить свою изюминку, например, выполнить работу в других цветовых оттенках, или даже используя другие исходные изображения, кисти, а также другие элементы программы Photoshop.
Шаг 2
Давайте начнём наш урок с красивого изображения неба. Примените масштабирование к изображению неба, чтобы оно подошло под размеры нашего рабочего документа, чтобы оно выглядело, как на скриншоте ниже.
Шаг 3
Размеры моего рабочего документа примерно 850/1300 px, а изображение неба имеет высоту 850 px, поэтому, остаётся ещё пустая область размерами 850/450 pixels. Поэтому, создайте новый слой ниже слоя с небом, а затем залейте этот слой цветовым оттенком #fdf1e6.

Шаг 4
Чтобы совместить два слоя, к слою с небом, добавьте слой-маску. На слой-маске примените инструмент Градиент  (Gradient Tool), цвет градиента от чёрного к прозрачному, тип градиента Линейный (Linear Gradient).
(Gradient Tool), цвет градиента от чёрного к прозрачному, тип градиента Линейный (Linear Gradient).

Шаг 5
Добавьте новый корректирующий слой Цветовой Баланс (Color Balance) поверх слоя с небом. Изменения не будут видны сразу, но в конце вы увидите разницу. Просто запомните, что данный корректирующий слой Цветовой Баланс (Color Balance) создан только для слоя с небом, поэтому, всё остальные слои будут расположены поверх этих двух слоёв.

Шаг 6
В этом шаге я добавлю ещё два корректирующих слоя. Давайте начнём с корректирующего слоя Фото Фильтр (Photo Filter), который придаст изображению красивый оранжевый оттенок. Цвет для фото фильтра #e79622.

Шаг 7
Второй корректирующий слой – это Яркость / Контрастность (Brightness and Contrast). Усильте контраст, чтобы добавить больше драматизма к изображению. Примените настройки, которые указаны на скриншоте ниже.

Шаг 8
Пришло время добавить следующее стоковое изображение к нашей сцене. Откройте изображение с горной тропой, а затем, например, с помощью инструмента Лассо  (Lasso Tool), создайте активной выделение, как показано на скриншоте ниже.
(Lasso Tool), создайте активной выделение, как показано на скриншоте ниже.
Шаг 9
Конечно, вы можете использовать любую технику для создания выделенной области, например, используя инструмент Перо  (Pen Tool) для создания контура.
(Pen Tool) для создания контура.

Шаг 10
Скопируйте выделенную часть изображения на новый слой (CTRL+J). Назовите этот слой с тропой ‘Горная тропа’.

Шаг 11
Вы, возможно, заметили небольшую разницу между цветовым тоном изображения горной тропы и цветовым тоном неба. Чтобы исправить это, добавьте новый корректирующий слой Цветовой Баланс (Color Balance) поверх слоя с горной тропой.
Шаг 12
Не забудьте преобразовать данный корректирующий слой Цветовой Баланс (Color Balance) в обтравочную маску к слою с горной тропой, чтобы коррекция была применима только к слою с тропой.

Шаг 13
Создайте новый слой ниже слоя с горной тропой, назовите этот слой ‘Трава’. Скачайте кисти Трава. Нарисуйте траву по контуру нашей горы. Убедитесь, чтобы цвет переднего плана был установлен на цветовой оттенок #c25814, а цвет заднего плана на цветовой оттенок #281004.

Шаг 14
Откройте изображение с башней. Выделите только изображение башни. Переместите выделенное изображение башни на наш рабочий документ, расположив на вершине горы, как показано на скриншоте ниже.

Шаг 15
К слою с башней, добавьте два корректирующих слоя Яркость/Контрастность (Brightness and Contrast) и Цветовой Баланс (Color Balance) в качестве обтравочных масок.

Шаг 16
Добавьте Стили слоя (layer style) к слою с башней. Когда появится окно стилей слоя, выберите следующие опции: Внутренняя тень (Inner Shadow), Внутреннее свечение Inner Glow) и Наложение градиента (Gradient Overlay), чтобы ещё лучше совместить изображение башни со всей сценой.
Шаг 17
Нам необходимо принять во внимание источник света, поэтому, мы осветлим/затемним правую сторону башни. На скриншоте ниже, вы можете увидеть место, которое указано в качестве источника света. Далее в уроке свет станет более интенсивным.
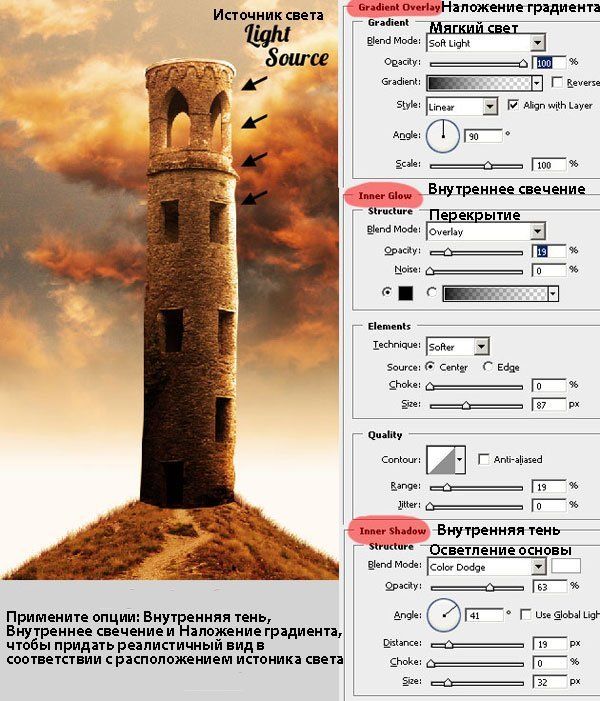
Шаг 18
Создайте новый слой, назовите этот слой ‘Тень от башни’. Создайте выделение вокруг изображения башни, далее, залейте выделенную область чёрным цветом. Далее, к слою с тенью, примените инструмент Трансформация (Transform tool(Ctrl+T), Отразите по горизонтали (Flip Vertical), а также примените Перспективу (Perspective), чтобы добавить перспективы к тени в соответствии с направлением источника света.
Шаг 19
Чтобы тень выглядела реалистичной, к слою с тенью, примените фильтр Размытие по Гауссу (Gaussian Blur), радиус размытия примерно 5 px. Уменьшите значение Заливки (Fill) для слоя с тенью до 0%. К слою с тенью добавьте стили слоя Наложение градиента (Gradient Overlay).

Шаг 20
Выделите слой ‘Горная тропа’, а также два корректирующих слоя, далее, продублируйте их, а затем объедините дубликаты слоёв (CTRL+E). Назовите объединённый слой ‘Тропа’. Вы можете увидеть маленькую стрелку рядом с миниатюрой нового объединённого слоя, означающее, что новый слой действует в качестве обтравочной маски к слою ‘Горная тропа’.
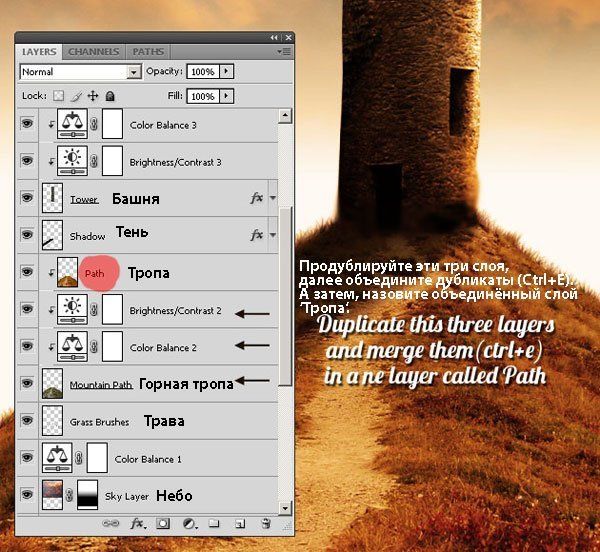
Шаг 21
Поверните слой ‘Тропа’. С помощью инструмента Ластик  (Eraser Tool), скройте всё изображение, оставив лишь изображение тропы, без травы. С помощью инструмента Деформация (Warp Tool), дефор
(Eraser Tool), скройте всё изображение, оставив лишь изображение тропы, без травы. С помощью инструмента Деформация (Warp Tool), дефор
мируйте тропу, как показано на скриншоте ниже.

Шаг 22
Добавьте к нашей сцене изображение модели. Примените масштабирование к изображению модели, чтобы она вписывалась в нашу композицию. Отразите по горизонтали, как показано на скриншоте ниже.

Шаг 23
К слою с моделью, добавьте корректирующие слои Цветовой Баланс (Color Balance) и Яркость / Контрастность (Brightness and Contrast) в качестве обтравочных масок. Примените настройки, которые указаны на скриншоте ниже. Мы проводим коррекцию модели, чтобы совместить модель со всей сценой.

Шаг 24
Далее, мы создадим тень, падающую от модели, точно так же, как мы это проделывали с тенью для башни, беря во внимание направление света. Итак, продублируйте слой с моделью, отразите по горизонтали дубликат слоя, уменьшите значение Заливки (fill) до 0%, а затем примените стили слоя Наложения градиента (Gradient Overlay), цвет градиента от чёрного к прозрачному.

Шаг 25
В качестве заключительного штриха, давайте добавим лучи света. Создайте новый слой. Назовите этот слой ‘Лучи света’. Скачайте потрясающие кисти Лучи света по ссылке вначале этого урока. Цвет кисти белый. Выберите кисть "burst 1", чтобы создать эффект.

Шаг 26
Создайте ещё один новый слой, чтобы создать ещё один световой эффект, на этот раз, используя кисть "beam2-particles" из того же самого набора кистей. В настройках кисти, установите угол кисти -60 градусов.
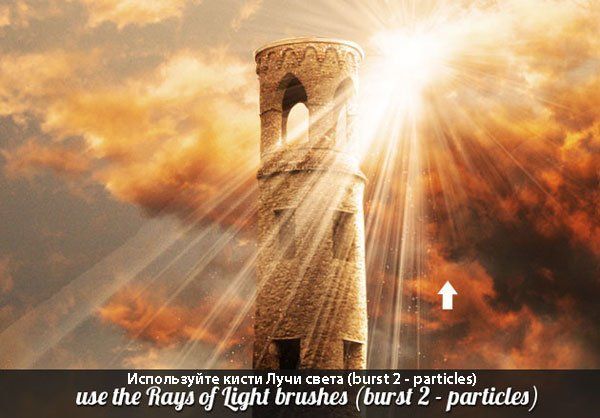
Шаг 27
С помощью ластика, скройте отдельные участки лучей света, например, лучи, которые не проходят сквозь стены башни, поэтому, удалите эти участки лучей света. Постарайтесь сделать лучи света настолько реалистично, насколько это возможно.

Шаг 28
Итоговый результат вы можете увидеть на скриншоте ниже. Надеюсь, что вам понравился урок.
Итоговый результат

Автор: psddude
Источник: psd-dude.com
Комментарии 56
Спасибо за интересный урок!
Спасибо за урок. С ластиком не понятно, не нашла в нем такой функции либо в 2019 версии фотошопа ее нет. есть только волшебный ластик и ластик который стирает со всех слоев что ли. Сделала немного по своему.
спасибо за урок
Спасибо !
Спасибо!
Спасибо большое за урок. Интересный.
Спасибо большое))
Спасибо автору и переводчику за урок!
спасибо
Спасибо за урок
Простенький и приятный урок. Спасибо.
Спасибо за хороший урок ..))
И у меня получилось!!!
хотя изначально думала, что не справлюсь!
Спасибо!
Спасибо за урок!
Давно пробовал делать. Девушка наверное куда то ушла :(
Спасибо, урок очень понравился!!!
Ребят, это не сворованно. Я просто сменил аккаунт потому что забыл свой емэйл, надеюсь вы поймёте.
Какой у вас был ник? Напишите мне в ЛС, я посмотрю ваш е-mail и всю инофрмацию.
Спасибо за урок.
а вот и моя работа)
спасибо за урок)
Класный урок!
спс
Спасибо за урок. Очень много полезного для себя из него узнал. Вот что у меня получилось:
Спасибо за урок,очень понравилось.
Спасибо за урок :))
Спасибо!!!
башня
Очень понравилось работать с уроком. Спасибо!
Спасибо, люблю подобные уроки