Драматичная сцена с ангелом в Фотошоп #2
Драматичная сцена с ангелом в Фотошоп #2
Сложность урока: Средний
- #Шаг 30
- #Шаг 31
- #Шаг 32
- #Шаг 33
- #Шаг 34
- #Шаг 35
- #Шаг 36
- #Шаг 37
- #Шаг 38
- #Шаг 39
- #Шаг 40
- #Шаг 41
- #Шаг 42
- #Шаг 43
- #Шаг 44
- #Шаг 45
- #Шаг 46
- #Шаг 47
- #Шаг 48
- #Шаг 49
- #Шаг 50
- #Шаг 51
- #Шаг 52
- #Шаг 53
- #Шаг 54
- #Шаг 55
- #Шаг 56
- #Шаг 57
- #Шаг 58
- #Шаг 59
- #Шаг 60
- #Шаг 61
- #Шаг 62
- #Шаг 63
- #Шаг 64
- #Шаг 65
- #Шаг 66
- #Шаг 67
- #Шаг 68
- # Комментарии
В этом уроке мы продолжим создать драматичную сцену с падшим ангелом в программе Photoshop. Вы также узнаете про технику совмещения стоковых изображений, про работу с масками, а также про создание световых эффектов и многое другое!
Итоговый результат

Исходные материалы:
Шаг 30
Пришло время поработать с моделью. Создайте новый слой ниже слоя с моделью, добавьте тени к модели точно так же, как вы это проделывали с символом, но на этот раз, уменьшите непрозрачность слоя с тенью до 90%, а радиус Размытия по Гауссу (Gaussian Blur) 7 px:

С помощью слой-маски, уменьшите непрозрачность в нижней части тени:

Назовите этот слой “Тень 1″.
Шаг 31
Создайте новый слой и с помощью мягкой чёрной кисти непрозрачностью, примерно, 30%-50%, добавьте тени на участки под изображением модели:
Примечание переводчика: вы можете назвать этот слой ‘Тень 2’.

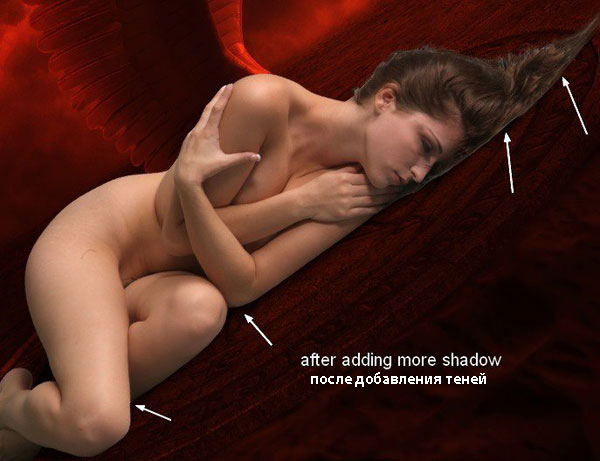
Шаг 32
Чтобы исправить отдельные детали на теле модели, создайте новый слой поверх слоя с моделью в качестве обтравочной маски. Выберите инструмент Штамп  (Clone Tool):
(Clone Tool):


Шаг 33
Чтобы убрать рану на носу модели, я использовал кисть, цвет кисти #8e5b52 (оттенок с кожи модели), чтобы прокрасить по этой области (конечно же, на новом слое):

Шаг 34
Чтобы кожа модели выглядела гладкой, создайте новый слой и с помощью мягкой кисти, цвет кисти #bf7f6f, непрозрачность и нажим кисти, примерно, 30%, прокрасьте по лицу модели, в частности в области щёк, лба и век:
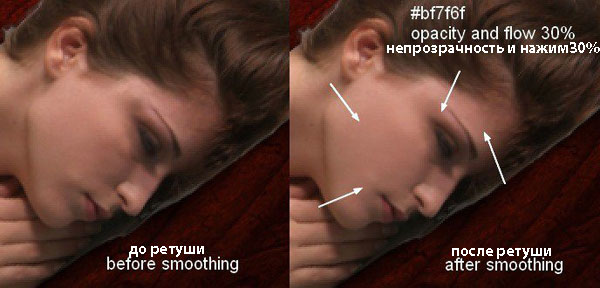
Не переусердствуйте, т.к. можно потерять детали.
Шаг 35
Создайте новый слой в качестве обтравочной маски, установите режим наложения Перекрытие (Overlay), 100%, залейте 50% серым:
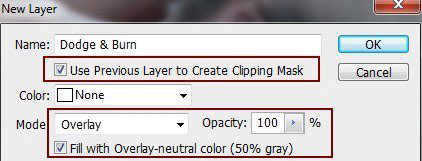
Выберите инструмент Осветлитель  / Затемнитель
/ Затемнитель  (Dodge and Burn), установите Диапазон (Range) на Средние тона (Midtones), а значение Экспозиции (Exposure) примерно 15-20%, чтобы усилить отдельные детали на лице и волосах модели. На скриншоте ниже вы можете увидеть, где я применил данный инструмент при режиме наложения Нормальный (Normal) и результат при режиме наложения Перекрытие (Overlay):
(Dodge and Burn), установите Диапазон (Range) на Средние тона (Midtones), а значение Экспозиции (Exposure) примерно 15-20%, чтобы усилить отдельные детали на лице и волосах модели. На скриншоте ниже вы можете увидеть, где я применил данный инструмент при режиме наложения Нормальный (Normal) и результат при режиме наложения Перекрытие (Overlay):
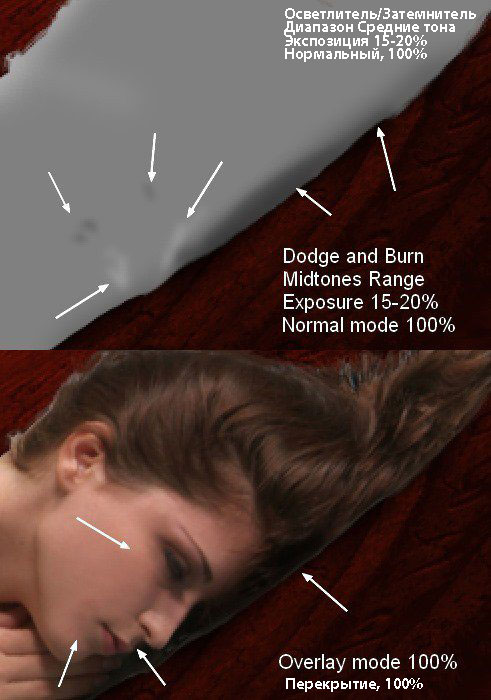
Шаг 36
Модель выглядит слишком яркой в сравнении с задним фоном. Мы затемним модель с помощью корректирующего слоя Кривые (Curves):
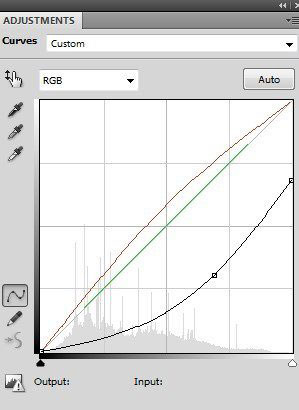
На слой-маске данного корректирующего слоя, скройте эффект затемнения на ногах модели:
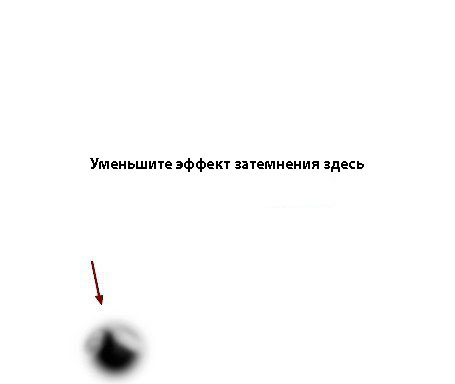

Шаг 37
Я использовал несколько слоёв, чтобы изменить фокус, свет и контрастность.
Создайте новый слой поверх всех слоёв, выберите инструмент Градиент  (Gradient Tool (G), выберите Радиальный Градиент (Radial Gradient), цвета градиента по умолчанию (чёрно-белый). Потяните градиент сверху справа вниз влево для создания источника света:
(Gradient Tool (G), выберите Радиальный Градиент (Radial Gradient), цвета градиента по умолчанию (чёрно-белый). Потяните градиент сверху справа вниз влево для создания источника света:
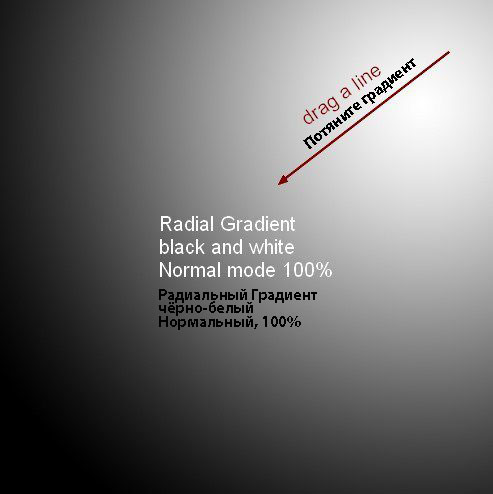
Поменяйте режим наложения для данного слоя на Мягкий свет (Soft Light), 100%:
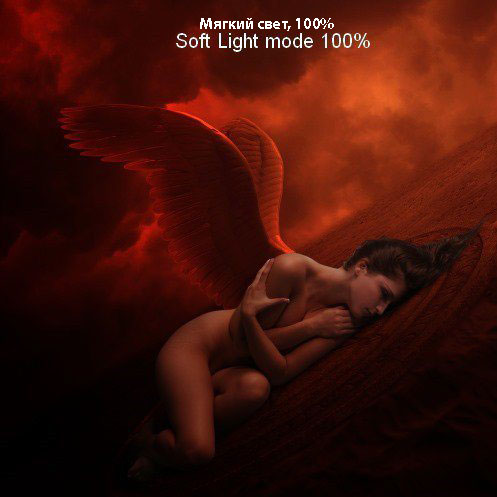
Добавьте слой-маску к слою с градиентом. С помощью чёрной кисти, уменьшите затемнение в левой части пустыни:
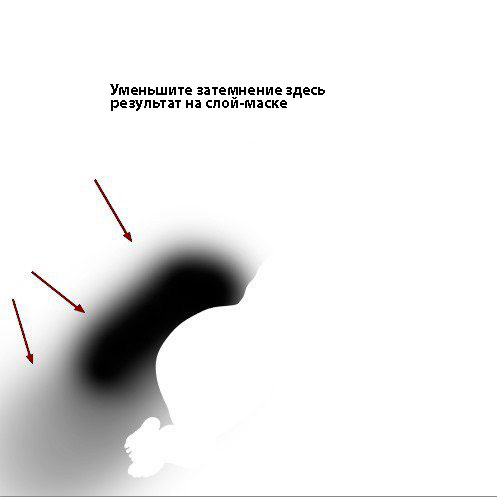

Шаг 38
Добавьте корректирующий слой Уровни (Levels), чтобы усилить освещение:
Примечание переводчика: добавьте данный корректирующий слой поверх всех слоёв.
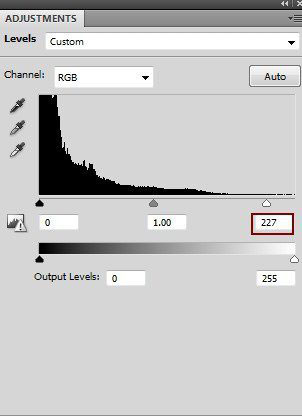
На слой-маске корректирующего слоя Уровни (Levels), скройте коррекцию на бедре модели, т.к. я не хочу, чтобы бедро было слишком яркое:

Шаг 39
В этом шаге мы добавим красный оттенок к изображению модели. Дважды щёлкните по слою с моделью, чтобы появилось окно Параметры наложения (Blending Options):
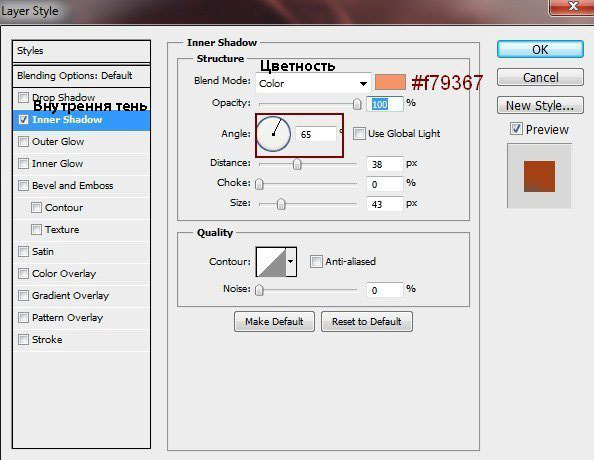
Результат:

Шаг 40
Пришло время добавить искры к изображению. Создайте новый слой поверх всех остальных слоёв. Установите цвет кисти #cb3c15, размер кисти 8 px. Нажмите клавишу (F5), чтобы применить следующие настройки для кисти:
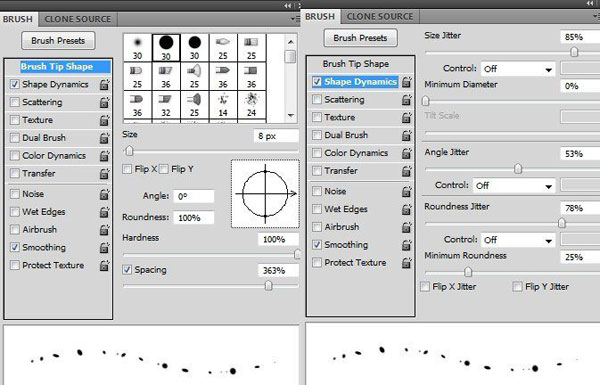
Добавьте искры вокруг модели, а также на задний фон:

К слою с искрами, примените фильтр Размытие по Гауссу (Gaussian Blur), радиус размытия 1 px:

Дважды щёлкните по слою с искрами и в появившемся окне, выберите стиль слоя Внешнее свечение (Outer Glow):
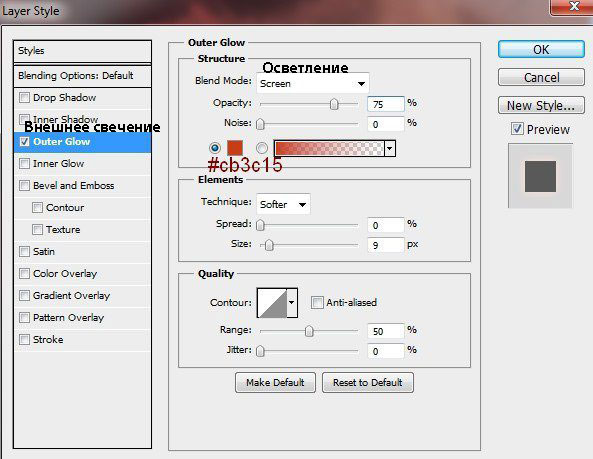

С помощью слой-маски, размойте отдельные искры:

Шаг 41
Поменяйте режим наложения для слоя с искрами на Осветление основы (Color Dodge), 100%:

Чтобы эффект выглядел лучше, находясь на слое с искрами, нажмите клавиши (Ctrl+G), чтобы создать новую группу для данного слоя. Поменяйте режим наложения для созданной группы на Осветление основы (Color Dodge), 100%. Назовите эту группу “Искры 1″. Вы можете увидеть, как усилилось изображение:

Шаг 42
Создайте новый слой внутри созданной группы. Используя ту же самую кисть, уменьшите размер кисти до 4-6 px, добавьте ещё мелких искр. Примените стиль слоя Внешнее свечение (Outer glow) с теми же самыми настройками, что и в предыдущем шаге. Используйте слой-маску, чтобы удалить какие-либо лишние искры

Продублируйте этот слой, поверните дубликат изображения с искрами. Расположите искры на земле:
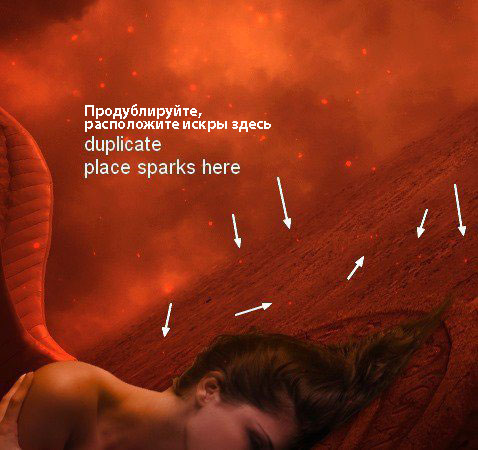
Шаг 43
Добавьте ещё искр на передний план, используя размер кисти 10 px. Примените стиль слоя Внешнее свечение (Outer Glow) с теми же самыми настройками, а также примените Размытие по Гауссу (Gaussian Blur), радиус размытия 3 px:

Шаг 44
Добавьте ещё искр ко всему изображению:
Примечание переводчика: не забывайте создавать новые слои для искр.

К данному слою с искрами, добавьте эффект Внешнего свечения (Outer Glow), примените фильтр Размытие по Гауссу (Gaussian Blur), радиус размытия 5 px, а также фильтр Размытие в Движении (Motion Blur):
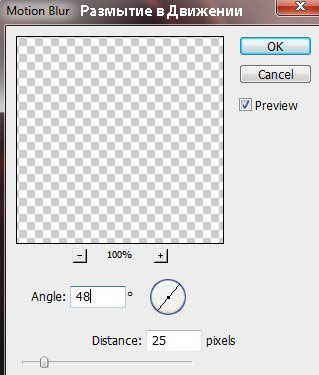
Результат:
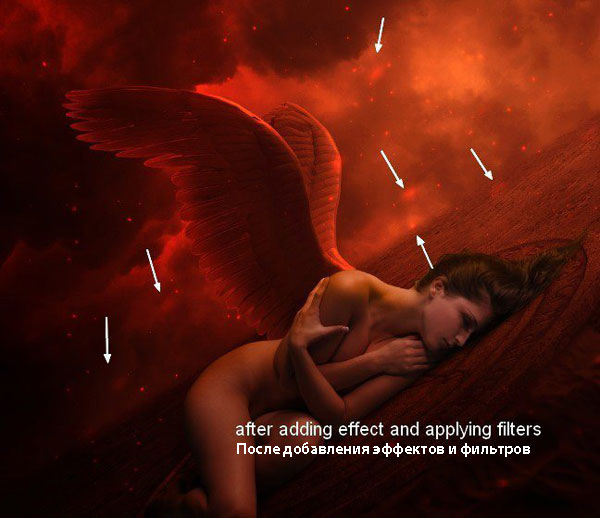
Шаг 45
Увеличьте размер кисти до 30 px, чтобы добавить более крупные искры. Примените следующие настройки для данной кисти:
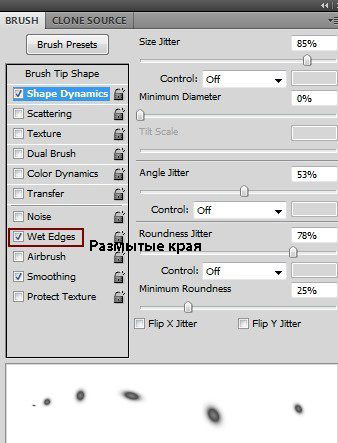
Результат должен быть, как на скриншоте ниже:

С помощью слой-маски, ослабьте свечение искр:
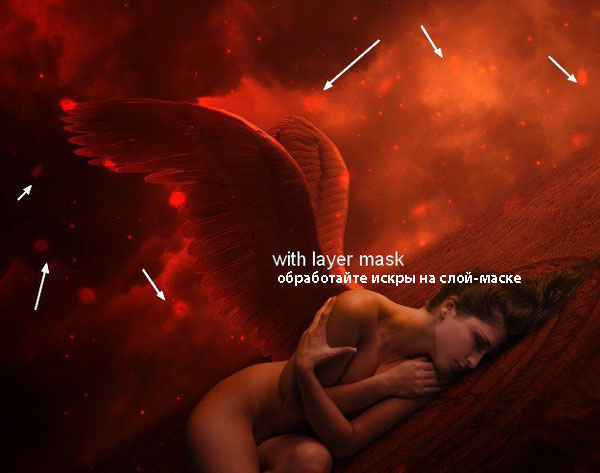
Примените фильтр Размытие в Движении (Motion Blur), используя те же самые настройки, что и в предыдущем шаге:

Шаг 46
Создайте новый слой. Добавьте ещё искр. Размер кисти 10 px. К данному слою с искрами, примените стили слоя Внешнее свечение (Outer Glow), а также фильтр Размытие в Движении (Motion Blur):
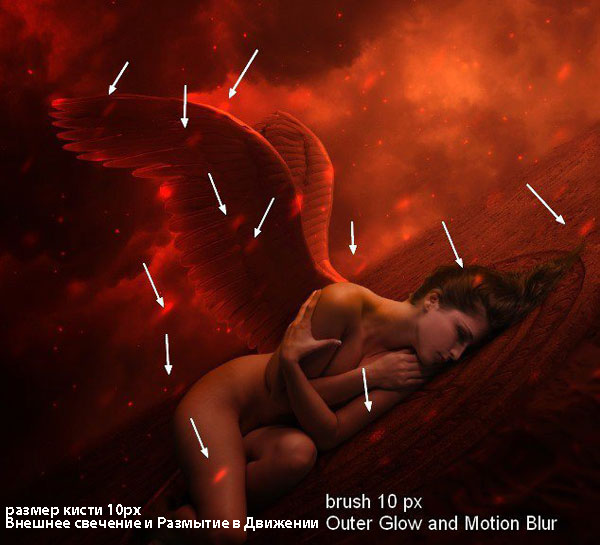
С помощью слой-маски, ослабьте свечение на отдельных искрах:

Для создания эффекта искр, я использовал 7 слоёв. На скриншоте ниже, вы можете увидеть результат:
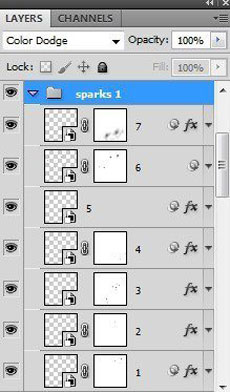
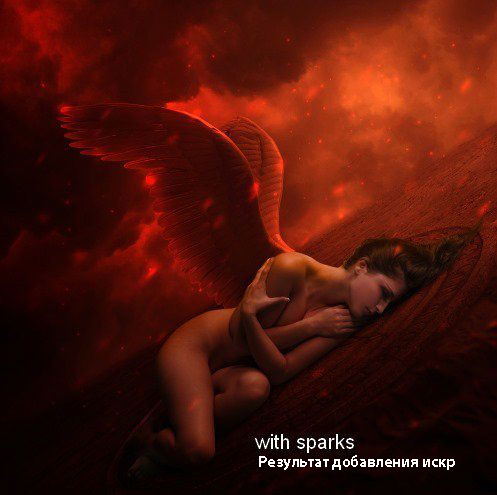
Шаг 47
В этом шаге мы ещё добавим искр к нашей сцене. Создайте новый слой поверх всех слоёв (поверх слоя с группой ‘Искры 1’). Используя ту же самую кисти, размер кисти 15 px, добавьте искры на передний план:

Добавьте слой-маску, обработав искры на слой-маске:

К данному слою с искрами, примените фильтр Размытие по Гауссу (Gaussian Blur), радиус размытия 3 px, а также фильтр Размытие в Движении (Motion Blur) с теми же самыми настройками, что и для искр в группе ‘Искры 1’:

Я назвал этот слой с искрами “Искры 2″.
Шаг 48
К данному слою с искрами, добавьте корректирующий слой Кривые (Curves) для усиления и затемнения этих искр:
Примечание переводчика: не забудьте преобразовать данный корректирующий слой в обтравоную маску к слою ‘Искры 2’.
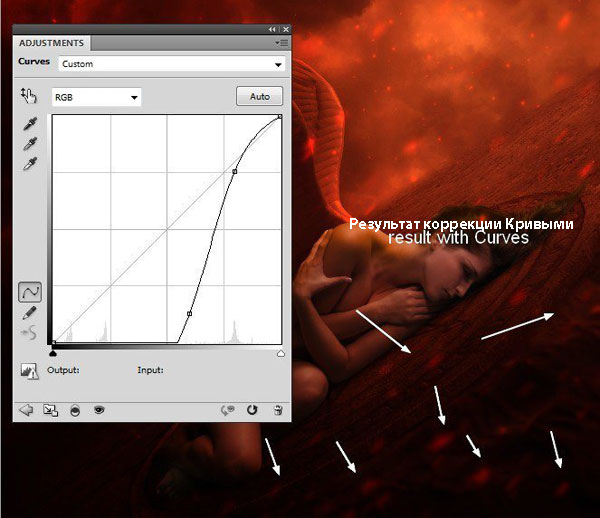
Шаг 49
Итак, пришло время для усиления оттенков. Вначале мы добавим немного красных оттенков на тело модели. Создайте новый слой поверх всех остальных слоёв. С помощью мягкой кисти, цвет кисти #ff3700, прокрасьте бедро модели и немного выше, а затем, поменяйте режим наложения для данного слоя на Цветность (Color), а также уменьшите непрозрачность данного слоя до 30%:

Шаг 50
Создайте ещё один новый слой. Используя ту же самую кисть, прокрасьте за плечом модели для осветления этой части. Далее, уменьшите непрозрачность данного слоя до 20%:

Шаг 51
Чтобы добавить красных оттенков к телу модели, создайте ещё один новый слой. С помощью мягкой кисти, цвет кисти #8a2f16, прокрасьте по лицу модели, плечу, шее и по бедру модели. Поменяйте режим наложения для данного слоя Мягкий свет (Soft Light), 100%:


Шаг 52
Создайте новый слой. С помощью мягкой белой кисти, прокрасьте над головой модели, а также вдоль языческого символа для осветления этих участков. Поменяйте режим наложения для данного слоя на Перекрытие (Overlay), 100%:
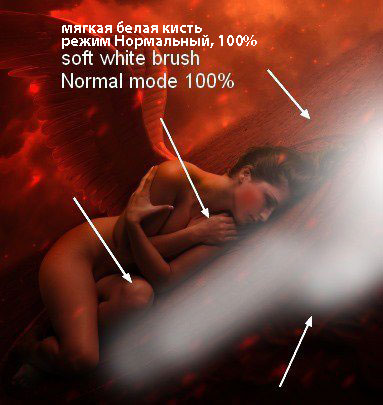
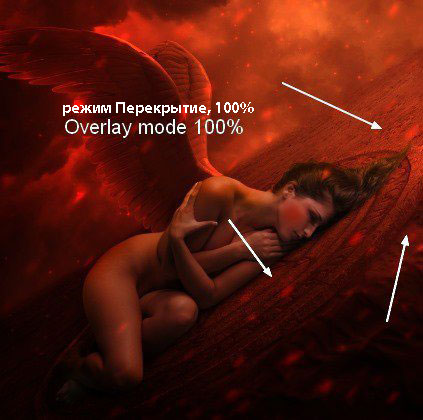
Шаг 53
Поверх всех слоёв, с помощью инструмента Лассо  (Lasso Tool (L), создайте активное выделение нижней правой части нашей сцены, установите значение Растушёвки (feather) 50:
(Lasso Tool (L), создайте активное выделение нижней правой части нашей сцены, установите значение Растушёвки (feather) 50:
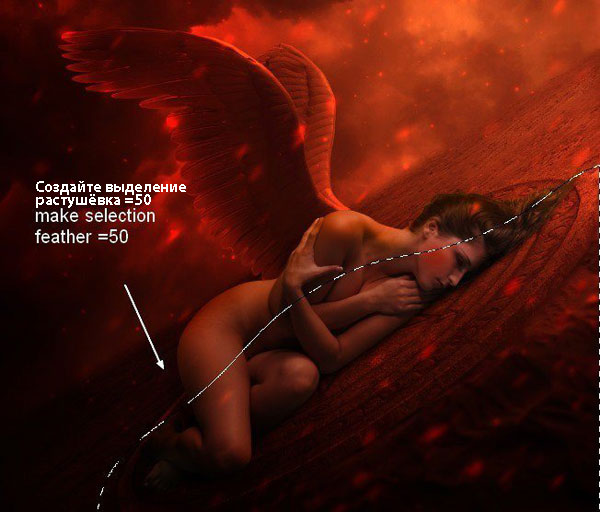
Не снимая активного выделения, идём Слой – Новый корректирующий слой – Микширование каналов (Layer-New Adjustment Layer-Channel Mixer):
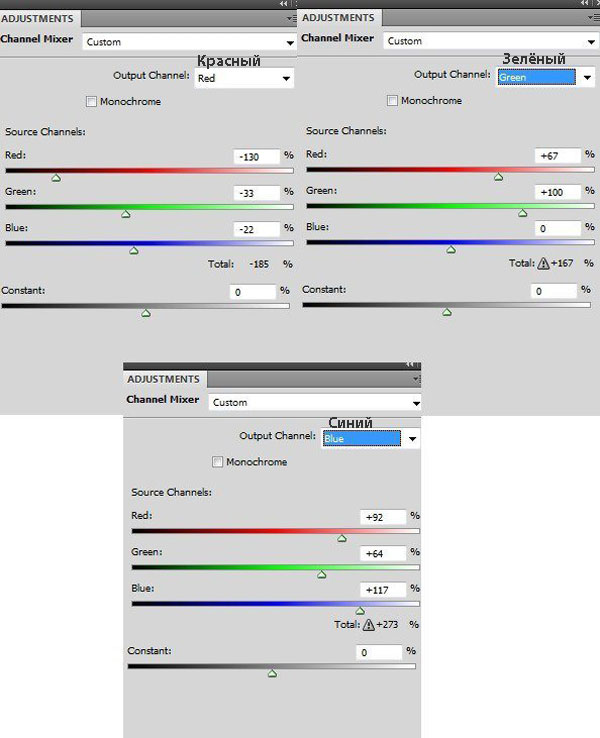
Вот, что у нас получилось:

Использование корректирующих слоёв для цветовой коррекции изображения даст вам больше контроля, если вам придётся поменять настройки в какой-то момент, чтобы получить тот эффект, который вы пожелаете.
Шаг 54
У нас получился красивый синий эффект, но нам всё ещё нужно, чтобы эффект выглядел более нежным.
Перейдите на слой-маску корректирующего слоя Микширование каналов (Channel Mixer) и с помощью мягкой чёрной кисти непрозрачностью и нажимом в пределах от 25-30% до 100%, скройте, а также уменьшите синий эффект на теле модели. Техника маски скрывает синий эффект в верхней части композиции, сохраняя синий эффект в нижней части сцены. Вы можете увидеть мой результат обработки изображения на слой-маске на скриншоте ниже:


Шаг 55
Добавьте корректирующий слой Кривые (Curves), используя ту же самую технику коррекции синего эффекта и контраста. Расположите данный корректирующий слой ниже корректирующего слоя Микширование каналов (Channel Mixer):

Результат обработки на слой-маске корректирующего слоя Кривые (Curves):

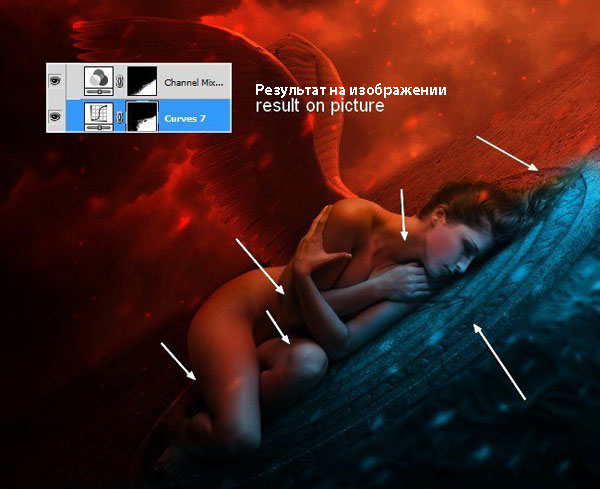
Шаг 56
Добавьте корректирующий слой Вибрация (Vibrance) поверх всех слоёв, чтобы усилить синий эффект:
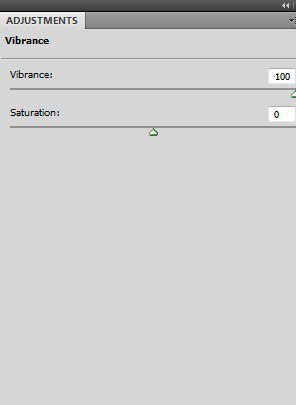
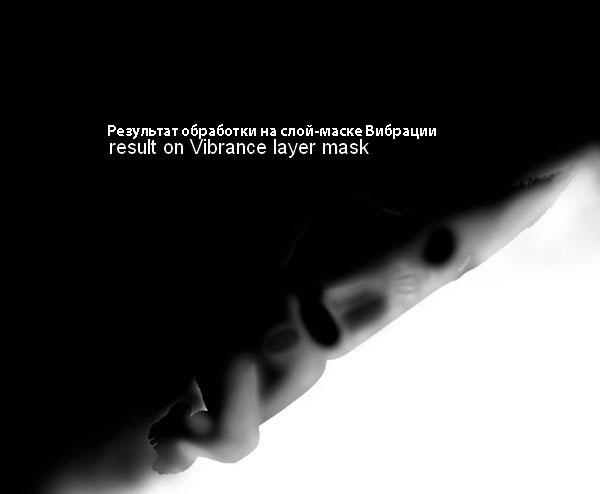
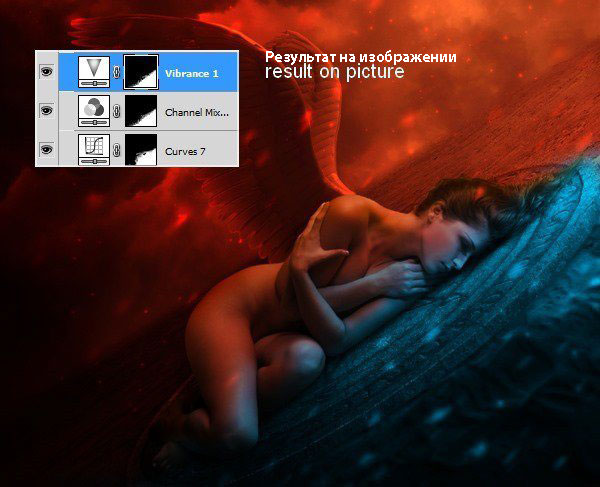
Шаг 57
Создайте новый слой. С помощью мягкой кисти, цвет кисти #0dc2e9, прокрасьте волосы модели. Поменяйте режим наложения для данного слоя на Цветность (Color), 100%:
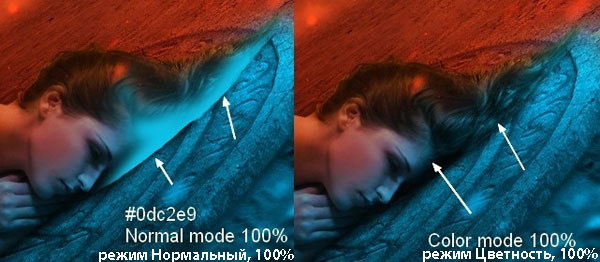
Шаг 58
Создайте новый слой. С помощью мягкой кисти, цвет кисти #12c4e7, прокрасьте лицо модели, волосы, а также тело модели. Поменяйте режим наложения для данного слоя на Мягкий свет (Soft Light), 100%:
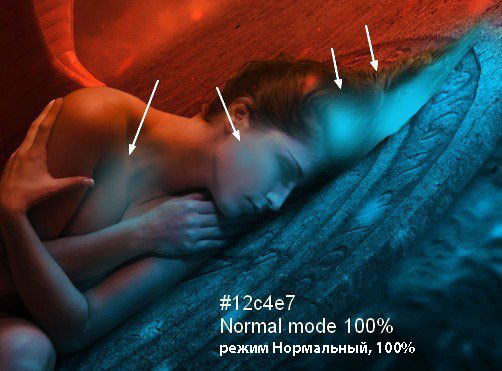

Шаг 59
Создайте новый слой. Нарисуйте размытые локоны волос. Размер кисти 6-10рх, цвет кисти #0dade9:

Шаг 60
Чтобы добавить синих оттенков к нарисованным локонам волос, я использовал корректирующий слой Цветовой Баланс (Color Balance) в качестве обтравочной маски:


Шаг 61
Создайте новый слой с теми же самыми настройками, что и для Шага 35 (только в окошке создания обтравочной маски, не ставьте галочку). С помощью инструмента Осветления  (Dodge Tool), добавьте световой блик на щёку модели, а с помощью инструмента Затемнения
(Dodge Tool), добавьте световой блик на щёку модели, а с помощью инструмента Затемнения  (Burn Tool), затемните небольшой участок на колене модели:
(Burn Tool), затемните небольшой участок на колене модели:


Шаг 62
Далее, мы уделим время для создания красного эффекта. Создайте новый слой поверх всех слоёв. С помощью кисти, цвет кисти #f64616, размер кисти 7 px, прокрасьте несколько локонов волос, куда падает красный свет с неба. К данному слою, примените фильтр Размытие по Гауссу (Gaussian Blur), радиус размытия 2 px:

Шаг 63
Создайте новый слой, уменьшите размер кисти до 1 px, непрозрачность кисти 50%. С помощью данной кисти, прокрасьте мелкие локоны волос:

Шаг 64
Создайте новый слой. Используя ту же самую кисть, увеличьте размер кисти, добавьте красных оттенков к изображению модели, а также к символу. Поменяйте режим наложения для данного слоя на Перекрытие (Overlay), а также уменьшите непрозрачность слоя до 70%:
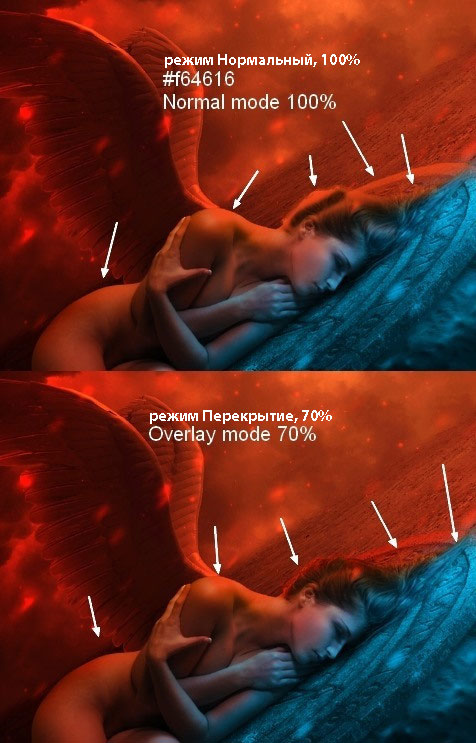
Шаг 65
Продолжайте добавлять красные оттенки в области шеи, бедра, талии, а также руки, используя тот же самый цветовой оттенок, но на этот раз, поменяйте режим наложения на Мягкий свет (Soft Light), 100%:

Шаг 66
Чтобы волосы были более красными, используйте ту же самую кисть, непрозрачность кисти 50%, режим наложения для данного слоя Перекрытие (Overlay), непрозрачность слоя 70%:

Шаг 67
Чтобы добавить световые блики на волосы модели, используйте цвет кисти #f9e665. Далее, поменяйте режим наложения для данного слоя на Яркий свет (Vivid Light), а также уменьшите непрозрачность слоя до 70%:

Шаг 68
Заключительный шаг: Создайте новый слой и с помощью инструмента Осветлитель  / Затемнитель
/ Затемнитель  (Dodge and Burn), усильте световые блики, а также контраст на изображении модели и крыльях:
(Dodge and Burn), усильте световые блики, а также контраст на изображении модели и крыльях:
Примечание переводчика: не забудьте залить новый слой 50% серым, а также поменять режим наложения для данного слоя на Перекрытие (Overlay).
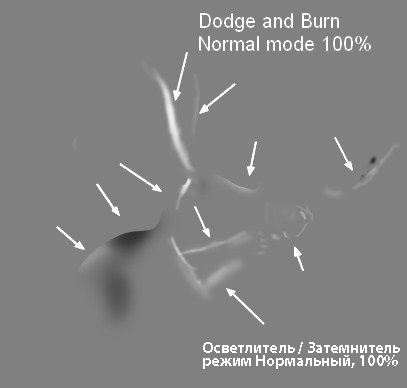

Спасибо, что были со мной. Надеюсь, вам понравился этот урок.
Итоговый результат

Автор: Jenny Le
Источник: photoshoptutorials.ws
Комментарии 35
Спасибо за урок!
Моя вариация на Ваш суд.
спасибо
Спасибо
спасибо за урок.
убрала синий, так как мне без него больше нравится) Спасибо за урок)
Спасибо за интересный урок.У меня ангел упал совсем.
Спасибо очень интересный урок
Сижу любуюсь на свою работу, сделанную по уроку Братского Валентина (https://www.youtube.com/watch?v=-Zk5njkH_mw) от 11 июля 2014 года и возникает вопрос... Кто у кого спёр идею?
Спасибо
Спасибо большое, очень интересный урок)
Большое спасибо за интересный урок!
Интересный урок! Спасибо!!!
Спасибо за урок!
Благодарю за столь полезный урок!:)
Спасибо, Марат, очень интересный урок!
Спасибо, По этому уроку сделал фото подруге, только по другому
Большое спасибо за интересный урок!
Спасибо!
Спасибо за урок)
Спасибо!!!
Я в восторге!!!!!
Спасибо - понравилось1
Спасибо за урок.
Отличный урок. Спасибо!
Спасибо за красивый урок!!!
спасибо за урок!)
Спасибо! Очень понравился урок!
Зацепило. Очень красиво. Постараюсь сделать.
Спасибо за перевод!
Класс! Лови+
Спасибо за урок