Использование Радиального фильтра в Photoshop CC
Использование Радиального фильтра в Photoshop CC
Сложность урока: Легкий
- #Шаг 1: Преобразуйте фоновый слой в Смарт-Объект
- #Шаг 2: Выберите фильтр Camera Raw
- #Шаг 3: Выберите Радиальный Фильтр
- #Шаг 4: Уменьшите Экспонир
- #Шаг 5: Измените Радиальный фильтр на изображении
- #Шаг 6: Измените изображение используя слайдеры
- #Шаг 7: Добавьте второй Радиальный фильтр
- #Шаг 8: Закройте диалоговое окно Camera Raw
- # Комментарии
Photoshop CC (Creative Cloud) содержит в себе множество новых захватывающих особенностей, включая обновленный фильтр Camera Raw, который позволяет нам частично или полностью применять мощные редактирующие свойства Camera Raw к любому слою в нашем Photoshop-документе! Также, Camera Raw (и фильтр Camera Raw) в Photoshop CC включает свои собственные новые свойства, к примеру, удивительный Радиальный фильтр. В этом уроке мы узнаем, как его использовать, чтобы добавить легко настраиваемый, креативный эффект виньетки вашим изображениям!
Как мы увидим далее, Радиальный фильтр имеет функцию добавления нескольких виньеток одновременно, что позволяет нам затемнить одни места на снимке, и сделать более яркими другие. Также, эффект мы будем создавать, используя Смарт-объекты и Смарт-фильтры, и наше оригинальное изображение останется полностью нетронутым.
Радиальный фильтр доступен только в качестве части Camera Raw в Photoshop СС, поэтому вам понадобится Photoshop CC для выполнения данного урока.
Вот изображение, с которым я буду работать.

А вот так будет выглядеть наш результат. Конечно, стоит отметить, что это лишь один вариант из множества возможных, с использованием этого конкретного изображения. Что более важно, следуя нашей пошаговой инструкции, вы научитесь и сами создавать подобные винтажные фильтры для своих собственных изображений:

Давайте начнем!
Шаг 1: Преобразуйте фоновый слой в Смарт-Объект
Мы начнем с конвертирования слоя, на котором находится наше фото в Смарт-Объект. В этом случае, фильтр Camera Raw будет применен как Смарт-Фильтр, что даст возможность редактирования эффекта виньетки, в то время, как оригинальное изображение останется полностью нетронутым. Мы открываем наше изображение в Photoshop СС, и видим его в качестве Фонового слоя на панели со слоями:
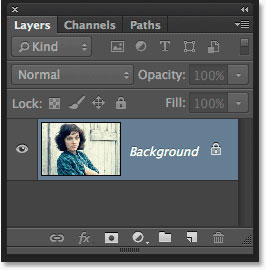
Чтобы преобразовать слой в Смарт-объект, кликните по маленькой иконке меню в правом верхнем углу панели со слоями:

Из появившегося меню выберите Преобразовать в Смарт-объект (Convert to Smart Object):
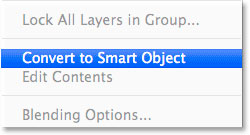
На первый взгляд ничего не изменилось, но теперь на миниатюре слоя в правом нижнем углу появился значок, указывающий на то, что слой преобразован в Смарт-объект:
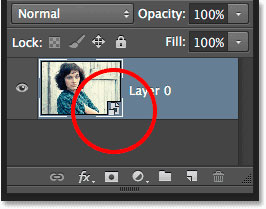
Шаг 2: Выберите фильтр Camera Raw
Откройте меню Фильтр (Filter) на верхней панели и выберите Фильтр Camera Raw:
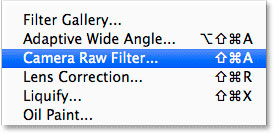
Изображение появится внутри большого диалогового окна Camera Raw. Технически, это диалоговое окно фильтра Camera Raw, но, лишь с несколькими исключениями, все инструменты и опции, которые доступны в основном диалоговом окне Camera Raw доступны и здесь:
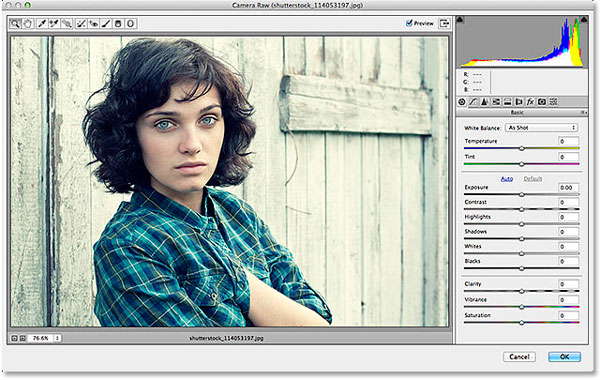
Шаг 3: Выберите Радиальный Фильтр
В левом верхнем углу диалогового окна можно найти различные инcтрументы. Кликните на Радиальном фильтре, чтобы выбрать его (крайняя иконка справа):

Шаг 4: Уменьшите Экспонир
Когда Радиальный фильтр выбран, на правой панели диалогового окна Camera Raw отображается множество опций данного фильтра. Начните редактирование, кликнув по иконке минуса (-) слева от параметра Экспонир. Это установит слайдер экспонира на величину -50, но делаем мы это потому, что это сразу же устанавливает остальные слайдеры на 0, позволяя полностью сфокусироваться на настройках экспозиции:

Затем, кликните на самом слайдере Экспонира, и потяните его влево до отметки -2.00. Это даст нам начальное затемнение, с которым мы далее будем работать. На данном этапе изображение не будет выглядеть нисколько темнее, так как мы еще не применили фильтр, но мы это сделаем следующим шагом:
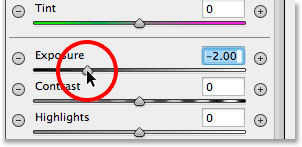
Шаг 5: Измените Радиальный фильтр на изображении
Когда мы понизили экспонир, кликните в центре той области изображения, где вы хотите применить эффект виньетки. Далее, не отпуская кнопки мыши, начните тянуть. Вы увидите, как появится эллиптический контур Радиального фильтра, пока вы будете продолжать тянуть (если вы хотите получить идеальный круг – удерживайте Shift во время растягивания). Вы также можете переместить данную эллиптическую область, зажав во время растягивания пробел. Расположите область по своему усмотрению, отпустите пробел, и продолжайте тянуть. Затем, закончив с растягиванием, отпустите кнопку мыши:

Эффект Снаружи/Внутри
Стоит, кстати, заметить, что в случае с моим изображением затемнилась внутренняя область выбранной фигуры, снаружи же изображение осталось ярким, как и ранее. А это, собственно, совершенно противоположно тому, что я хотел получить в результате создания виньетки. Если у вас вышло то же самое, посмотрите на панель с опциями радиального фильтра справа (возможно, вам придется прокрутить ее вниз). Там вы увидите функцию Эффект (Effect), которая контролирует то, где эффект появляется – снаружи или внутри. У меня на данный момент выбрана область Внутри, и я переключаю на Снаружи (Outside), кликнув по соответствующему флажку:
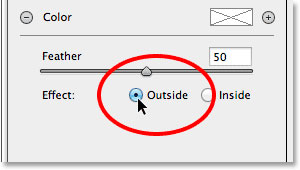
И сейчас мы видим эффект затемнения снаружи выбранной нами области, как и должно быть:

Изменяем размер области, вращаем и перемещаем ее
После того, как растягиванием вы создали первоначальную эллиптическую область, вы можете изменить ее размер, ширину или длину кликая по одной из точек опоры (маленькие квадратики) и растягивая. Точки эти находятся слева, справа, вверху и внизу фигуры. Вы также можете перемещать область внутри изображения, если необходимо, поместив курсор во внутреннюю часть области. Когда он превратится в четырехсторонний указатель, нажмите левую кнопку мыши и двигайте курсор. Помимо этого, область можно развернуть вращением – поместите курсор к краю фигуры, и, когда он превратится в изогнутую стрелку, зажмите левую кнопку мыши и вращайте. В моем случае, я просто увеличу форму, растянув ее:
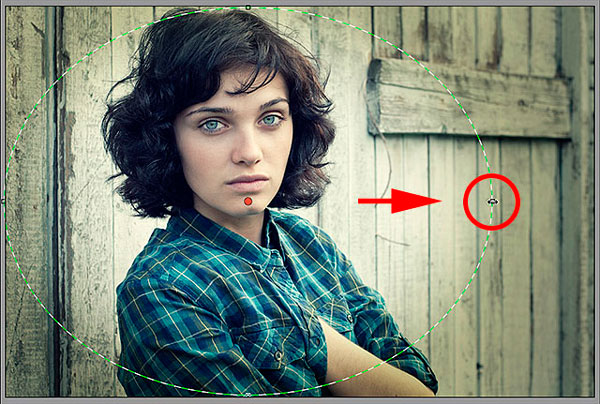
Шаг 6: Измените изображение используя слайдеры
Теперь, когда мы добавили фильтр к изображению, мы можем использовать различные слайдеры на панели справа, чтобы отрегулировать параметры нашего фильтра. Например, начать можно с настройки Экспонира – затемнить или осветлить нашу виньетку, перемещая соответствующий слайдер влево или вправо. Но на самом деле возможностей у нас гораздо больше – мы можем регулировать контрастность, света, тени, насыщенность и так далее. Вы можете делать все, что вам хочется, при этом первоначальное изображение останется нетронутым, а изменения в фильтре вы тут же сможете наблюдать.
Что касается моего изображения – думаю, я еще понижу Экспонир до -2.20. Контраст краев я подниму до +40. Света и тени я пока трогать не буду, но Четкость изображения я подниму полностью до 100, передвинув слайдер вправо до конца. Наконец, Насыщенность я опущу до -100, чтобы полностью убрать цвет с краев изображения. Еще раз напомню, что я меняю настройки в соответствии с выбранным мною изображением и моими личными предпочтениями, так что, в вашем случае, результат может быть и другой:

Регулируем Растушевку
Мы также можем отрегулировать Растушевку (Feather), или, иными словами уменьшить или увеличить площадь зоны перехода основной светлой части изображения в темную. Эта опция находится прямо над опцией Эффект, которую мы использовали, чтобы применить наш эффект ко внешней части выбранной нами области, и изменить ее значение можно потянув слайдер влево или вправо:

Показать/Скрыть наложение
Чтобы иметь улучшенное представление об эффекте, над которым вы работаете, вы можете временно скрыть контур эллиптической области радиального фильтра, кликая по флажку Показать наложение (Show Overlay) в правой нижней части диалогового окна Camera Raw. Или, вы так же можете отключать или включать наложение нажатием клавиши V. Здесь я кликаю по флажку, отключая наложение:

И вот как на данном этапе выглядит мое изображение с отключенным наложением:

Включение и отключение Контрольного Просмотра
Причина, по которой возможен предпросмотр изменений, которые мы вносим в наш фильтр – это флажок в графе Контрольный просмотр (Preview) в верхней части диалогового окна Camera Raw. Мы можем включить и отключить Контрольный просмотр для сравнения в любой момент кликнув по флажку или просто нажатием клавиши P:

Шаг 7: Добавьте второй Радиальный фильтр
Одно из самых мощных свойств Радиального фильтра Camera Raw это то, что мы можем добавить дополнительные радиальные фильтры к тому же изображению, каждый со своими уникальными настройками! Чтобы создать новый фильтр, кликните по флажку Создать (New) в верхней части панели настроек радиального фильтра:

Затем, используйте знания о редактировании данного фильтра, полученные ранее, чтобы отрегулировать форму, размер и позицию области, если необходимо:

Переключение между Радиальными фильтрами
Заметьте, что теперь на экране есть две круглые точки. Каждая представляет один из фильтров. Вы можете в любое время переключаться между ними кликая по их точкам. Точка активного фильтра красного цвета, неактивного – белого. Здесь я выбрал первоначальный фильтр, кликнув по его точке и вновь сделав его активным:

Я вновь переключусь на новый фильтр. Стоит отметить несколько вещей: во-первых, все настройки, выбранные мной для первого фильтра автоматически перенеслись на второй. Мы изменим это через минуту, но сначала отметим вещь вторую: фильтр снова применен к внешней части фигуры. Мне же нужно, чтобы второй мой радиальный фильтр был применен к внутренней части изображения, поэтому я кликаю по флажку Внутри, или же я просто могу изменить данный параметр нажатием клавиши X:
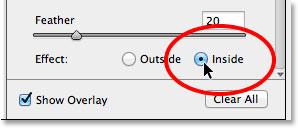
Теперь эффект появился внутри нашего фильтра. Заметьте, что точка, которая служит индикатором выбранного фильтра стала зеленой, а не красной, так как зеленый обозначает фильтр внутренний, а красный – внешний:
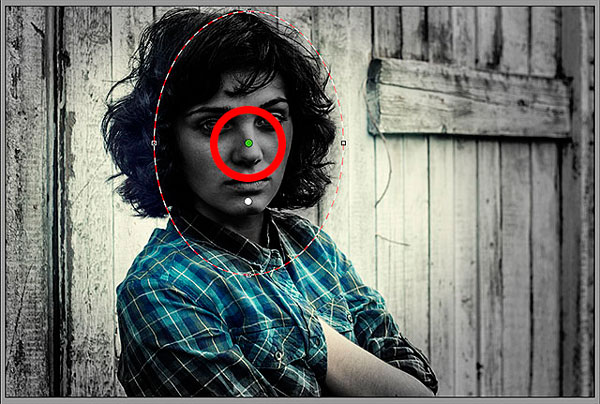
Теперь я изменяю размер области и вращаю ее, используя шаги, описанные ранее в уроке:

Далее, я хочу сбросить настройки на правой панели, и проще всего это сделать дважды кликнув на соответствующих слайдерах. Здесь я кликнул по настройкам Экспонира, Контрастности, Четкости и Насыщенности, что изменило их значения на 0 (остальные параметры уже были на 0):

Когда настройки внутреннего фильтра сброшены, можно немного охладить цветовую температуру внутри фигуры небольшим перемещением слайдера Температура влево. Значение -20 добавит легкую синюю тень. Далее, Контраст я поднимаю до +50. Напомню, что эти настройки хороши для данного конкретного изображения, вы же можете поэкспериментировать.
Слайдер Света я перемещаю на отметку около -25, Тени - на +25, выявляя больше деталей. Четкость я поднимаю до +50, а Насыщенность уменьшаю до -30:
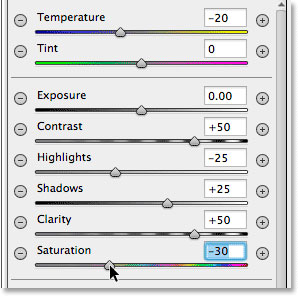
И, в последнюю очередь, я увеличу площадь переходной области, двигая слайдер Растушевка вправо до значения около 50:
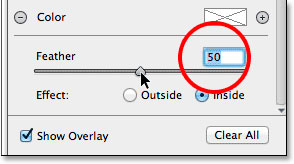
Вот так выглядит мое изображение с обоими Радиальными фильтрами:

Шаг 8: Закройте диалоговое окно Camera Raw
Я доволен результатом, поэтому я кликаю ОК, чтобы принять изменения и закрыть диалоговое окно Camera Raw.
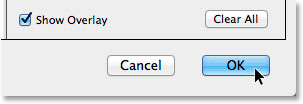
Если мы еще раз взглянем на панель слоев в Photoshop, мы увидим Camera Raw-фильтр в качестве Смарт-фильтра внизу изображения. Я кликаю на иконке видимости Смарт-фильтра, чтобы временно скрыть эффект из окна с документом:
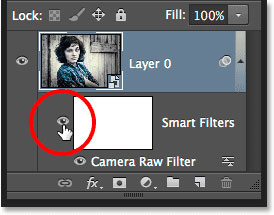
Это скроет все изменения, и покажет нам оригинальное изображение. Обратите внимание, что наши действия никак его не задели, и оно осталось абсолютно нетронутым:

Я вновь кликну на иконке видимости, чтобы включить наш эффект. И вот, вы видите конечный эффект виньетки с Радиальным фильтром:

Готово! Вот так можно добавить легко настраиваемый, креативный эффект виньетки, используя Радиальный фильтр в рамках фильтра Camera Raw в Photoshop CC!
Автор: Стив Паттерсон
Источник: photoshopessentials.com
Комментарии 52
Спасибо за урок!
спасибо
Спасибо, полезный урок!))
Интересный урок. Большое спасибо ))
Спасибо. Конечно для каждого фото, нужны свои настройки, но поскольку, я в этом ни бельмеса не понимаю, то все по уроку
спасибо
Благодарю за урок.
спасибо, интересно
спасибо
спасибо, заодно опробовал, что там ещё есть
спасибо, понравился!
благодарю за урок
Спасибо за урок. Получается профессиональная обработка фото.
Благодарю!
Старик индус (фото Стива Маккарри). Никак не мог пройти мимо такого сурового колорита, не вложив и свои пять копеек в этот образ...
Ещё одно фото Стива Маккарри, ещё одна моя корректировка в радиальном фильтре. Терпите...
))
интересный фильтр
Примерно так
Спасибо.
Спасибо.
Но кажись я переборщила с температурой ://
Круто!
спасибо большое за урок)))
Спасибо за урок)))!
Спасибо. Джош Харнетт.
у меня нету фильтра camera raw((( не могу его найти
Администратор
Задайте вопрос на нашем форуме.
спасибо
Прикольно!
Спасибо, узнала много нового
Спасибо, Как-то так...