Прогулка во сне. Часть 2
Прогулка во сне. Часть 2
Сложность урока: Средний
- #Введение
- #Шаг 1: Размер изображения
- #Шаг 2: Мальчик из первой части урока
- #Шаг 3: Чемодан
- #Шаг 4: Веревка
- #Шаг 5: Рука
- #Шаг 6: Форма руки
- #Шаг 7: Ствол
- #Шаг 8: Ветви
- #Шаг 9: Дерево и ветви
- #Шаг 10: Текстура
- #Шаг 11: Структура создает форму
- #Шаг 12: Рисование
- #Шаг 13: Летающий островок
- #Шаг 14: Фото текстура
- #Шаг 15: Цветокоррекция 1
- #Шаг 16: Цветокоррекция 2
- #Шаг 17: Да будет свет
- #Шаг 18: Рисование облаков
- #Шаг 19: Мистика
- #Шаг 20: Цветокоррекция
- #Шаг 21: Детали
- #Шаг 22: Все по-другому
- #Шаг 23: Свет
- #Шаг 24: Отражение
- #Шаг 25: Готовое изображение
- # Комментарии
Вторая часть урока также как и первая предназначена для опытных пользователей, которые знакомы с основными приемами работы в Photoshop и уже имели опыт создания собственной композиции. Эта часть урока включает в себя важные и фундаментальные художественные аспекты пошагового создания фото иллюстрации на основе концепции.
Финальное изображение

Введение
В процессе урока мы доведем изображение до готового вида, правда это не означает, что каждый элемент будет проработан до мельчайших деталей, но в целом и по частям картина станет подробнее. Шаг за шагом мы добавим на передний план элементы и отредактируем фон, по частям превращая в конечную фото иллюстрацию. Преимущество такого подхода заключается в том, цвета и детали лучше просматриваются, а формирующиеся элементы проще оценить. В отличие от концепции живописи мы будем переходить от переднего плана к фону, а затем выровняем атмосферу сцены.
Шаг 1: Размер изображения
В этом шаге настройте формат изображения так, чтобы гарантировать хороший просмотр деталей. Если бы это был заказ (плакат, обложка) то был бы указан конкретный размер.
Примечание переводчика: Автор использовал следующие параметры: Width (Ширина) 3669px, Height (Высота) 5315px, Resolution (Разрешение) 300.

Шаг 2: Мальчик из первой части урока
Скопируйте мальчика из первой части урока и поместите в соответствующее место на рабочем холсте. Через меню Edit>Transformation>Free Transformation (Редактирование> Трансформирование > Свободная трансформация) скорректируйте размер. Самым нижним слоем должен быть Цветной фон.
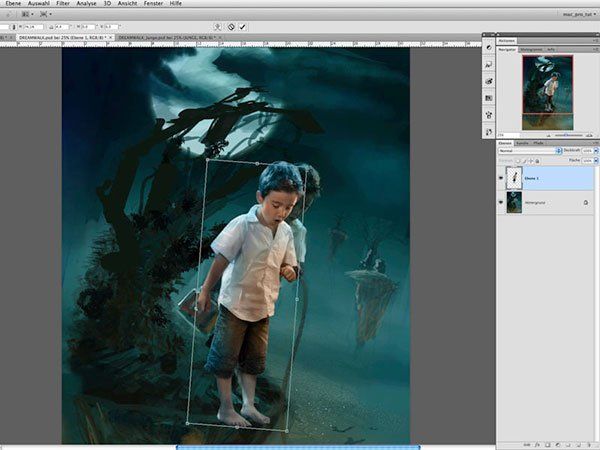
Шаг 3: Чемодан
Откройте изображение чемодана, отделите от фона и обработайте в той же технике, что и в первой части урока. В масках слоев-заливок очень хорошо видно, как цвет вступает в игру. Добавьте холодный и теплый акценты. Можете также добавить в качестве обтравочной маски какую-нибудь текстуру для создания потертостей и пятен.
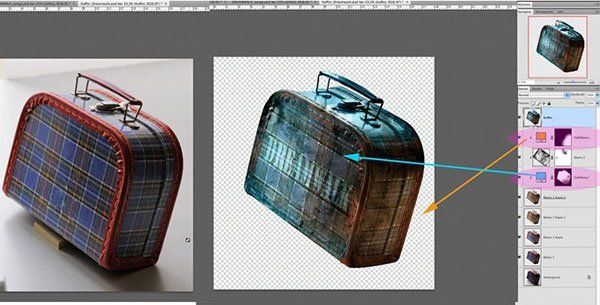
Шаг 4: Веревка
После того, как расположили чемодан в руке и подкорректировали его с помощью масок, откройте изображение веревки и поместите ее в картину. С помощью Warp (Деформации) придайте веревке плавную форму. На данном этапе на конец веревки не обращайте внимания. Используйте Dodge Tool (Осветлитель) и Burn Tool (Затемнитель), чтобы подчеркнуть освещение и тени на веревке. Далее примените коррекцию слоя Color Balance (Цветовой баланс) +24, 0,-7.

Шаг 5: Рука
Дерево позади мальчика очень похоже на руку в захвате. Сейчас есть много способов получить подобную руку. Кто хочет, может создать ее в 3D программе такой, как Poser или использовать простую фотографию руки, что я и сделал.

Шаг 6: Форма руки
Расположите руку справа. С помощью Edit> Transformation>Warp (Редактирование->Свободная трансформация>Деформация) придайте руке соответствующую форму. При помощи корректирующего слоя Levels (Уровни) уменьшите яркость руки.
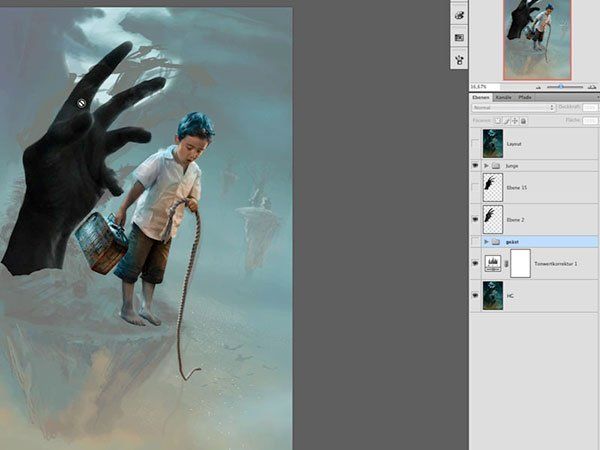
Шаг 7: Ствол
На новом слое с помощью кисти прокрасьте дерево черным цветом. Кисть должна иметь жесткие края. Позже мы добавим дереву веток.
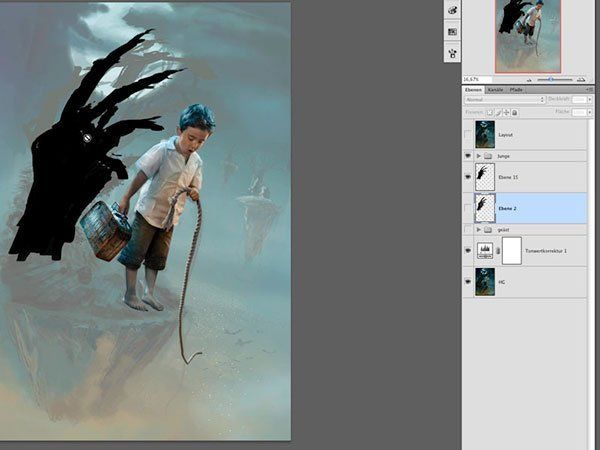
Шаг 8: Ветви
Ветки можете добавить из следующего изображения Дерево. Выделите ветки с помощью синего канала, который показывает наилучший результат контраста и используется в качестве маски.

Шаг 9: Дерево и ветви
Естественно вы можете просто нарисовать дерево с ветками при помощи кисти. Однако вышеупомянутый метод пригодится менее опытному рисовальщику и художнику, так как комбинация из нарисованных и сфотографированных элементов в итоге даст гораздо большую реалистичность.

Шаг 10: Текстура
Несмотря на то, что у нас ночная сцена под светящейся луной, мы добавим стволу дерева текстуру, которая придаст дереву еще большего реализма, а переход от травы к стволу будет лучше смотреться. В этом нам поможет изображение Ствол.

Шаг 11: Структура создает форму
Добавьте изображение Ствол в качестве обтравочной маски (нажмите клавишу Alt между этим слоем и слоем Рука с ветками). Примените свободную трансформацию, если необходимо. На ветках текстура должна быть менее заметна, поэтому (смотрите маску изображения) замаскируйте их. Opacity (Непрозрачность) слоя этого слоя будет примерно 77%. Сделайте дубликат слоя Ствол, и также примените его в качестве обтравочной маски. Примените к нему корректирующий слой Hue/Saturation (Цветовой тон/Насыщенность), укажите в качестве цветового тона синий цвет, режим наложения Color (Цветность) с Opacity (Непрозрачность) слоя примерно 50%. Если нужно, затемните слой Ствол при помощи Levels (Уровни), передвиньте черный ползунок Input Levels (Входные уровни) вправо на 18, для Output Levels (Выходные уровни) черный ползунок передвиньте на 4.

Шаг 12: Рисование
Приступим к рисованию. Растительность вокруг дерева и на земле должна иметь травянистую и слегка слоистую структуру. Возьмите какие-нибудь растительные кисти (я использовал свои собственные). Во время рисования в некоторых местах снижайте Opacity (Непрозрачность) и Flow (Нажим) кисти. Стрелки на скриншоте показывают на окрашенные области. Подходящий цвет можете найти в области ствола дерева и голубых тонах мальчика.
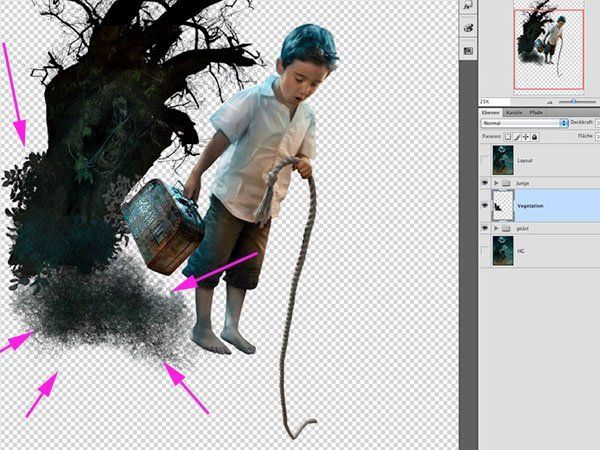
Шаг 13: Летающий островок
Как упоминалось ранее, не все области будут обработаны до мельчайших деталей, поэтому возьмите структурные кисти и нарисуйте скалистую текстуру, цвета возьмите из картины. Здесь также действует правило: чтобы получить однородную каменную текстуру, снижайте Opacity (Непрозрачность) и Flow (Нажим) кисти.

Шаг 14: Фото текстура
Теперь будем все соединять! Возьмите изображение Скала и с помощью Edit>Transformation>Free Transformation (Редактирование>Трансформирование >Свободная трансформация) скорректируйте размер и перспективу. Перспектива должна принять форму островка/обломка. Режим наложения установите Overlay (Перекрытие) Opacity (Непрозрачность) 65%. В результате мы получим обломок скалы.
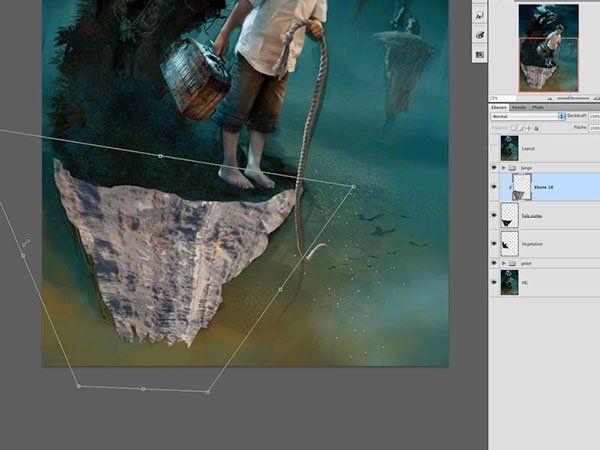
Шаг 15: Цветокоррекция 1
Вставьте изображение Птичий полет. Скорректируйте размер при помощи свободной трансформации. Примените фильтр Noise>Median (Шум>Медиана) 5px. Добавьте в качестве слоя-заливки градиент Foreground to Background (от Основного цвета к фоновому) в режиме Color (Цветность), выберите значение в поле Style (Стиль): Linear (Линейный), задайте значение параметра Angle (Угол) 72.9, сделайте этот слой-заливку обтравочной маской для слоя Птичий полет.

Шаг 16: Цветокоррекция 2
Продублируйте слой с изображением Птичий полет и расположите его над слоем-заливкой, который указан в предыдущем шаге. Добавьте корректирующий слой Hue/Saturation (Цветовой тон/Насыщенность), поставьте галочку на Colorize (Тонирование) в качестве цветового тона укажите смелый синий 190, Saturation (Насыщенность) также повысьте до 38. Режим наложения укажите Multiply (Умножение) и назовите слой Затемнение. Теперь эти два слоя (шаги 15+16) в соответствующих масках легко обработать, чтобы они просвечивали некоторые цвета и яркость фонового слоя (Птичий полет).

Шаг 17: Да будет свет
Теперь пришло время луны, нашего источника света в верхнем левом углу. Для ее создания используйте круглое выделение яркого цвета (не чисто белого). Затем пройдите в меню Filter>Blur> Gaussian Blur (Фильтр> Размытие> Размытие по Гауссу) и укажите Radius (Радиус) 5px, края луны станут размытыми и на сцене будут смотреться вполне сносно. Расположите луну за ветвями дерева. Поменяйте режим наложения на Hard Light (Жесткий свет).

Шаг 18: Рисование облаков
Сейчас на отдельном слое нарисуйте темные облака с помощью кистей Облака с низкой Opacity (Непрозрачность) 18% и Flow (Нажим) 34% перед луной. Это подчеркнет драматизм сцены и отвлечет внимание от луны, которое она привлекает из-за яркости. Следующие небольшие темные облака нарисуйте в области ярких участков мальчика, потому как это позволит четко выделить объект переднего плана от фона.

Шаг 19: Мистика
Чтобы получить определенное цветовое напряжение в картине, некоторые области должны быть освещены «дополнительным цветом» (см. Цветовой круг). Это усилит акцент и цветовой контраст в нашем примере, а также подчеркнет сюрреалистический аспект картины. На слое выше слоя с облаками (шаг 18) пройдитесь большой кистью со светлым красным и желтым цветом.
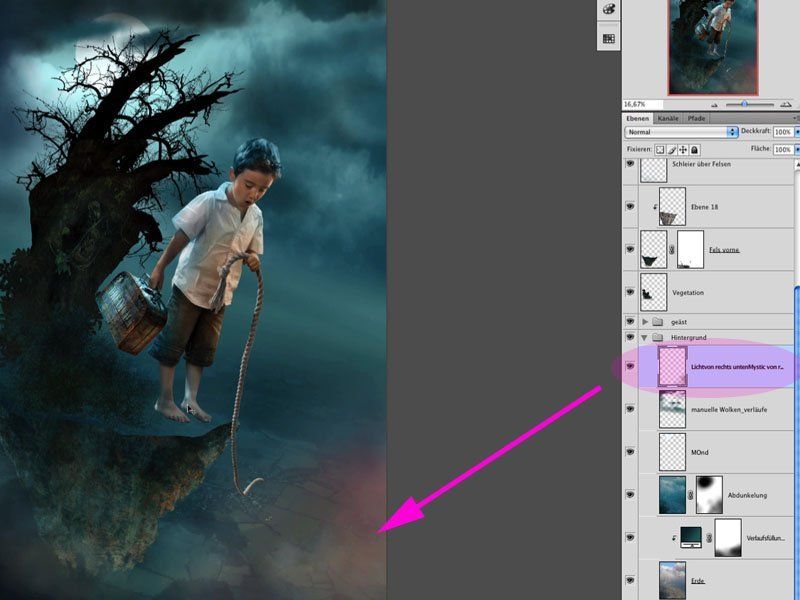
Шаг 20: Цветокоррекция
В этом шаге добавьте два слоя-заливки: бирюзовый в режиме наложения Soft Light (Мягкий свет) и светло-коричневый в режиме наложения Hard Light (Жесткий свет). Стрелки указывают на оказываемый эффект слоев, проявляющийся посредством масок. На данном этапе важно показать переход от теплого к холодному цвету, направленный снизу вверх и подчеркивающий таким образом лунный свет и землю.

Шаг 21: Детали
В этом шаге посвятим время растительности вокруг мальчика, которая должна располагаться на 2 слоях выше и ниже слоя с мальчиком. Используя цвета из изображения, я нарисую траву и в дальнейшем другие растения. В некоторых местах, где падает лунный свет, травинки должны иметь светло-голубой цвет. Почти всегда я использую кисть и ластик одной формы, чтобы создать более гармоничную структуру и повысить чувство реализма.

Шаг 22: Все по-другому
Наступил момент, когда я решил отойти от главной концепции создания композиции. На данном этапе я обнаружил, что отсутствие других летающих островков/обломков, созданных по образу и подобию первого, придает хорошее впечатление общему виду и освобождает пространство, из которого исходит определенное напряжение. Наш девиз: чем меньше, тем лучше. На верхнем слое с помощью радиального градиента подчеркните конец веревки.
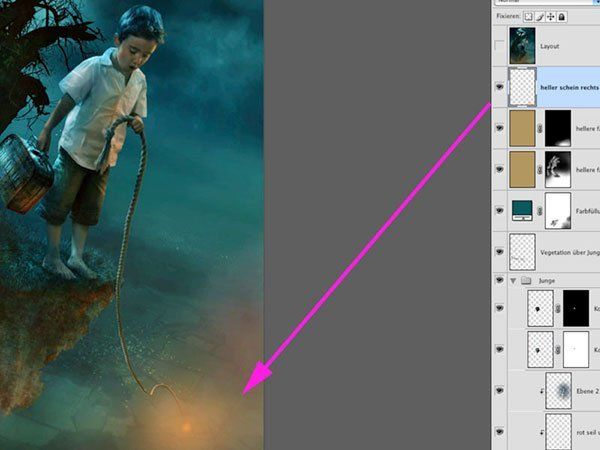
Шаг 23: Свет
Теперь обратите внимание на области, на которые попадает свет, исходящий от источника света на конце веревки, такие как скала, см. стрелки. Именно эти теплые оттенки, хорошо подчеркивающие детали, можно заметить на чемодане, а также на некоторых участках мальчика.

Шаг 24: Отражение
Не только в процессе создания, но и по завершению картину следует отразить зеркально, с одной стороны вы можете увидеть что-то новое, с другой можете заметить несовместимые вещи. В этом шаге обратите внимание на лунный свет и общую атмосферу. Заметьте, как он падает на траву, чемодан, на рубашку и волосы мальчика, а также между ног.
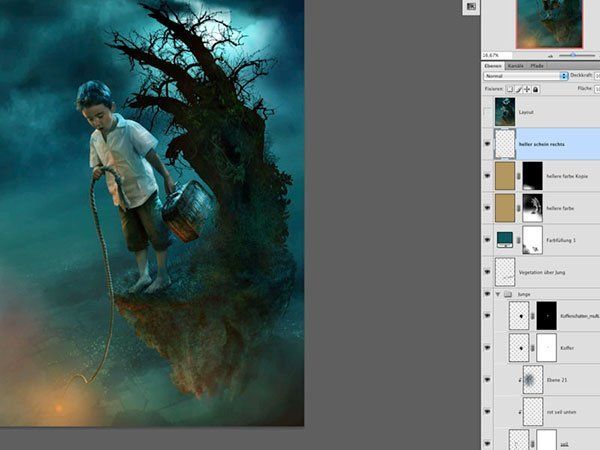
Шаг 25: Готовое изображение

Примечание: Для получения доступа к просмотру урока на сайте источнике и видео необходима регистрация, которая займёт не больше минуты.
Автор: tom krieger
Источник: psd-tutorials.de
Комментарии 44
Спасибо за урок !
С рисованием у меня никак. Понять ,простить :)
Спасибо за урок!
ужас
Спасибо!Замечательный урок
Спасибо!
Старался,очень.
Привет,хорошая работа. Всё делал ,как описано на уроке?Просто у меня с работой над рисунком мальчика какая-то морока получается. 7шаг"создайте выделение мальчика инвертируйте и удалите"рисунок исчезает и всё..
Под инверсией понимают инверсию выделения. Т.е. если выделить мальчика,а потом инвертировать выделение то выделится все кроме самого мальчика
Если долго мучиться, что нибудь получится... Спасибо!
Не перестаю о..ть над Вашими восхитительными работами!
Вот мое творение. Спасибо.
Спасибо - интересно !
Спасибо за урок.