Создаём средневековую сцену в Фотошоп
Создаём средневековую сцену в Фотошоп
Сложность урока: Средний
- #Шаг 1. Новый документ
- #Шаг 2. Нейтральная основа
- #Шаг 3. Модель
- #Шаг 4. Выделение
- #Шаг 5. Добавьте слой-маску
- #Шаг 6. Добавьте небо
- #Шаг 7. Режим наложение Перекрытие
- #Шаг 8. Добавьте горы
- #Шаг 9. Размытие по Гауссу
- #Шаг 10. Режим наложение Перекрытие
- #Шаг 11. Добавьте оранжевый оттенок
- #Шаг 12. Добавьте изображение скалы
- #Шаг 13. Выделение
- #Шаг 14. Цветовой слой
- #Шаг 15. Режим наложения Мягкий свет
- #Шаг 16. Добавьте оранжевый оттенок
- #Шаг 17. Эффекты освещения
- #Шаг 18. Добавьте руины
- #Шаг 19. Модель
- #Шаг 20. Детали
- #Шаг 21. Кожа
- #Шаг 22. Насыщенность
- #Шаг 23. Осветляем кожу
- #Шаг 24. Глаза
- #Шаг 25. Макияж
- #Шаг 26 . Основа для волос
- #Шаг 27. Волосы
- #Шаг 28. Тени
- #Шаг 29. Камни
- #Шаг 30. Листва
- #Шаг 31. Тени
- #Шаг 32. Флаги
- #Шаг 33. Придайте ветхий вид
- #Шаг 34. Добавьте эффекты освещения
- #Шаг 35. Добавьте коричневатый оттенок
- #Шаг 36. Тени
- #Шаг 3. Добавьте теней
- #Шаг 38. Детали
- #Шаг 39. Корректирующий слой
- # Комментарии
В этом уроке вы узнаете, как создать захватывающую средневековую сцену с девушкой, облокотившуюся на колонну. Вы также узнаете, как совмещать изображения, включая работу над светотенями.
Итоговый результат

Исходные материалы:
Шаг 1. Новый документ
Создайте новый документ, идём Файл – Новый (File- New). Установите следующие настройки Высота (Height) 2000px и Ширина (Width) 2000px.

Шаг 2. Нейтральная основа
Вы можете залить фон нейтральным оттенком, как показано на скриншоте ниже, для создания основы для нашей картины.

Шаг 3. Модель
Далее, идём Файл – Поместить (File – Place), в появившемся окне, выберите изображение модели.

Шаг 4. Выделение
Создайте выделение вокруг изображение модели с помощью инструмента Перо  (Pen) или инструмента Лассо (
(Pen) или инструмента Лассо ( Lasso tool).
Lasso tool).

Шаг 5. Добавьте слой-маску
Через нижнюю панель инструментов, добавьте слой-маску к изображению модели.
Примечание переводчика: не снимая активного выделения, добавьте слой-маску.

Если вы выполнили всё правильно, то результат должен быть, как на скриншоте ниже:
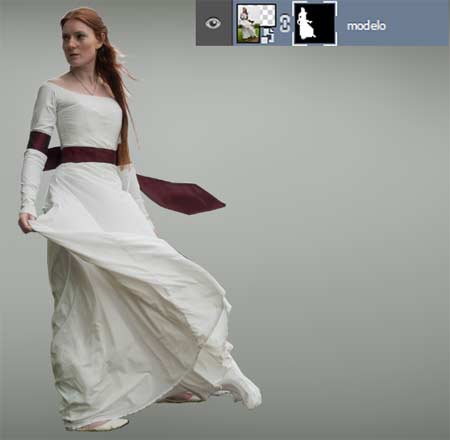
Шаг 6. Добавьте небо
Поместите небо на наш рабочий документ.

Проведите цветокоррекцию неба, нажав клавиши (Ctrl+U). В настройках, уменьшите значение Насыщенности (Opacity) до -50, а значение Яркости (Lightness) до -25.

Шаг 7. Режим наложение Перекрытие
Поменяйте режим наложения для слоя с небом на Перекрытие (overlay), а также уменьшите непрозрачность слоя до 60%.

Шаг 8. Добавьте горы
Поместите горы на наш рабочий документ.

Шаг 9. Размытие по Гауссу
Далее, идём Фильтр – Размытие – Размытие по Гауссу (Filter - Blur - Gaussian Blur). Установите радиус размытия 5px.

Шаг 10. Режим наложение Перекрытие
Поменяйте режим наложения для слоя с горами на Перекрытие (overlay), а также уменьшите непрозрачность слоя до 65%.

Шаг 11. Добавьте оранжевый оттенок
Создайте новый слой (Ctrl + Shift + N), поменяйте режим наложения для данного слоя на Мягкий свет (soft light), далее, выберите мягкую круглую кисть тёплых оттенков, (коричневатые). Прокрасьте кистью на новом слое. Не забывайте варьировать нажим кисти, т.к. оттенки должны быть светлее в середине изображения и темнее на краях.
Не забывайте про источник света. Изображение на скриншоте ниже при режиме наложения Нормальный (normal).

Слой при режиме наложения Мягкий свет (soft light).

Цветовая палитра, которую вы можете использовать.

Шаг 12. Добавьте изображение скалы
Добавьте изображение скалы на наш рабочий документ, примените масштабирование в соответствии с изображением модели.

Шаг 13. Выделение
Используйте ту же самую технику, которую вы использовали при выделении модели. Как только вы создадите активное выделение, добавьте слой-маску, чтобы скрыть лишние участки изображения.

Шаг 14. Цветовой слой
Поместите слой с небом.

Далее, идём Фильтр – Размытие – Размытие по Гауссу (Filter - Blur - Gaussian Blur). Установите радиус размытия 90px.
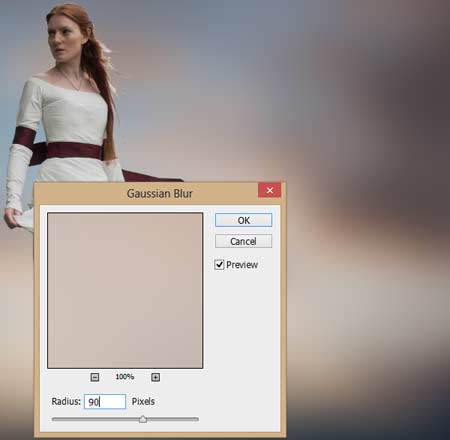
Шаг 15. Режим наложения Мягкий свет
Поменяйте режим наложения для данного слоя на Мягкий свет (soft light).

Шаг 16. Добавьте оранжевый оттенок
То же самое, что вы проделывали ранее, создайте новый слой, выберите мягкую круглую кисть. С помощью данной кисти, прокрасьте на новом слое поверх рабочего изображения. На этот раз используйте оттенки оранжевого и жёлтого цвета.
Изображение на скриншоте ниже при режиме наложения Нормальный (normal).

Слой при режиме наложения Мягкий свет (soft light).

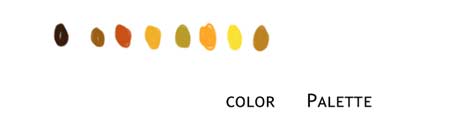
Шаг 17. Эффекты освещения
С помощью мягкой круглой кисти, добавьте эффекты освещения.
Примечание переводчика: не забудьте создать новый слой для создания световых бликов.

Поменяйте режим наложения для данного слоя на Мягкий свет (soft light).
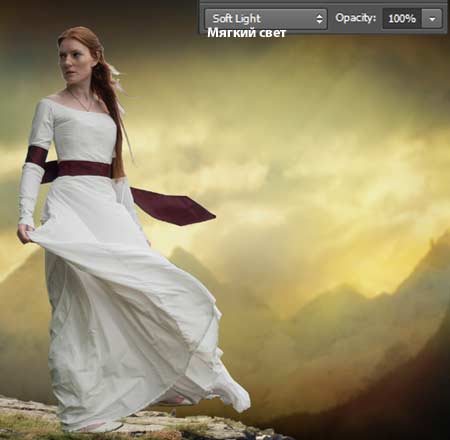
Шаг 18. Добавьте руины
Добавьте Руины на наш рабочий документ.

Используйте ту же самую технику, которую вы использовали при выделении модели. Как только вы создадите активное выделение, добавьте слой-маску, чтобы скрыть лишние участки изображения.

Шаг 19. Модель
Поменяйте положение модели, для этого нажмите клавиши (ctrl+T), чтобы активировать инструмент Свободная Трансформация (free transform). Уменьшите изображение модели, чтобы она соответствовала масштабу всего изображения.
Примечание переводчика: не забудьте отразить изображение модели по горизонтали.

Шаг 20. Детали
Далее, перейдите на слой-маску слоя с моделью. Скройте некоторые участки изображения модели.
Примечание переводчика: при работе на слой-маске слоя, используйте кисть чёрного цвета.

Шаг 21. Кожа
Создайте выделение вокруг кожи модели, не снимая выделения, продублируйте выделенную область на новый слой (ctrl+j).

Шаг 22. Насыщенность
Нажмите клавиши (Ctrl+U). Уменьшите значение насыщенности для дубликата слоя с кожей модели -20.
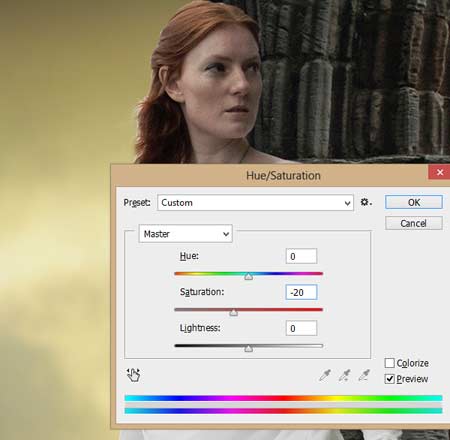
Шаг 23. Осветляем кожу
Чтобы сделать кожу модели светлее, вам необходимо ещё раз продублировать слой с кожей модели (ctrl+j), а затем поменять режим наложения для данного слоя на Осветление (screen), а также уменьшить непрозрачность слоя до 30%.
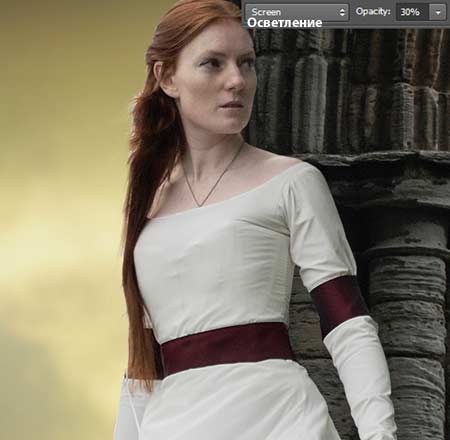
Шаг 24. Глаза
Прорисуйте брови и глаза модели, чтобы сделать лицо девушки более живым.

Шаг 25. Макияж
Макияж будет зависеть от ваших предпочтений, но в основном вам необходимо добавить тени на веки, а также прорисовать контур глаз.

Также вы можете добавить небольшой румянец на щёки и прокрасить губы и прорисовать контур губ.

Шаг 26 . Основа для волос
Для создания локонов волос в данном случае, было бы лучше, если бы вы работали с планшетом. Если у вас нет планшета, то вы можете попробовать нарисовать локоны волос с помощью мышки и инструмента Перо  (Pen Tool).
(Pen Tool).
Используйте мягкую круглую кисть чёрного цвета для создания локонов волос. Не забудьте установить кисть на параметр Нажим пера (pen pressure), размер кисти должен быть 1px.

Дорисуйте ещё локоны волос.

Шаг 27. Волосы
Итак, мы создали основу для волос, далее, мы дополнительно нарисуем волосы, чтобы придать им более естественный вид.
Создайте новый слой. Выберите мягкую круглую кисть (размер кисти 2px), цвет кисти – коричневый (вы можете использовать тот же цвет волос, что и на оригинальном слое, отобрав образец цветового оттенка с помощью инструмента Пипетка  (eyedropper tool). Начните прорисовывать локоны волос, используя волнистые движения кистью, нажим кисти должен быть мягким.
(eyedropper tool). Начните прорисовывать локоны волос, используя волнистые движения кистью, нажим кисти должен быть мягким.

Вначале нарисуйте крупные локоны волос, затем, используя различные оттенки, добавьте светотени к волосам. Вы также можете применить размытие к кончикам волос.

Шаг 28. Тени
Создайте новый слой между слоем с колоннами и моделью. На новом слое нарисуйте тень от модели. С помощью мягкой круглой кисти чёрного цвета, нарисуйте тень на колонне.

Шаг 29. Камни
Выберите одну из кистей из набора кистей Jonas de Ro, нарисуйте мелкие жёлтые цветочки. Вы также можете заполнить пустые участки камнями, используя кисти Камни. Результат должен быть, как на скриншоте ниже.

Шаг 30. Листва
Используя кисти Трава, нарисуйте вьющуюся растительность на колоннах.

Шаг 31. Тени
То же самое, что вы проделывали ранее, с помощью мягкой круглой чёрной кисти, нарисуйте тени в нижней части изображение. Если вы посчитаете необходимым, то вы можете добавить небольшое Размытие по Гауссу (gaussian blur).

Шаг 32. Флаги
Оригинальные изображения с флагами указаны на скриншотах ниже.


С помощью инструмента Лассо  (lasso tool), создайте выделение вокруг флагов, а затем добавьте слой-маску, чтобы скрыть лишние участки, оставляя видимыми только изображения самих флагов:
(lasso tool), создайте выделение вокруг флагов, а затем добавьте слой-маску, чтобы скрыть лишние участки, оставляя видимыми только изображения самих флагов:
Нажмите клавиши (ctrl+t) для активации свободной трансформации, чтобы применить соответствующее масштабирование, а также выбрать соответствующее положение на изображении.

Шаг 33. Придайте ветхий вид
С помощью слой-маски, придайте ветхий вид флагам. Уменьшите размер кисти, цвет кисти чёрный. На слой-маске обработайте участки флага, чтобы флаг выглядел разорванным.
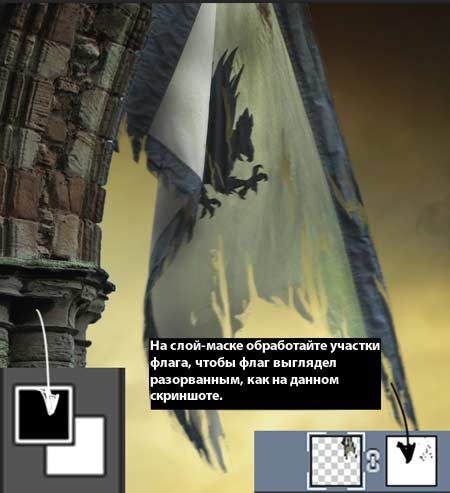
Повторите весь процесс уже с другим флагом, примените фильтр Размытие в Движении (motion blur) к данному флагу. Угол размытия (angle) 38, Смещение (distance) 20px.
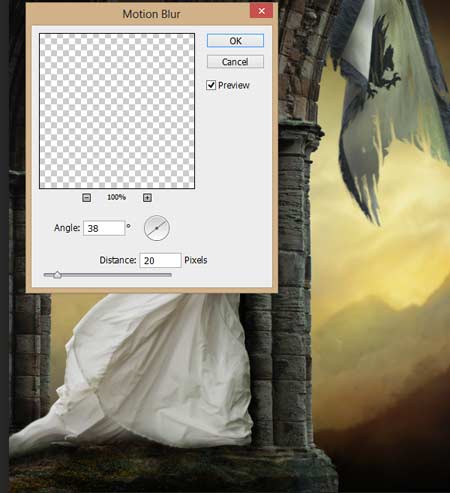
Шаг 34. Добавьте эффекты освещения
Загрузите активное выделение флага, создайте новый слой, примените градиент к каждому флагу. Не забывайте, что каждый флаг должен быть на отдельном слое.
Примечание переводчика: создайте новый слой поверх слоя с флагом, далее, щёлкните по миниатюре слоя с флагом, чтобы загрузить активное выделение, примените градиент. Проделайте то же самое со вторым флагом.

Поменяйте режим наложения для данного слоя с градиентом на Мягкий свет (soft light), для первого флага, который расположен ближе к нам, примените непрозрачность слоя (opacity) 70 %, а значение Заливки (fill) 60%. А для второго флага установите непрозрачность слоя (opacity) 30%.

Шаг 35. Добавьте коричневатый оттенок
Создайте новый слой. На новом слое, прокрасьте поверх изображения модели и колонны, чтобы добавить им коричневатый оттенок.

Поменяйте режим наложения для данного слоя на Мягкий свет (soft light).

Шаг 36. Тени
Создайте новый слой. На новом слое, с помощью мягкой круглой чёрной кисти, прокрасьте поверх изображения модели, прокрашивать необходимо участки, расположенные близко к колонне. Поменяйте режим наложения для данного слоя на Мягкий свет (soft light).
Область обработки – правая часть модели.


Шаг 3. Добавьте теней
Вы можете создать новый слой, на этот раз увеличьте размер кисти, а также уменьшите непрозрачность кисти до (30%). Прокрасьте поверх изображения модели для проведения совмещения со всей сценой. Не забудьте поменять режим наложения для данного слоя на Мягкий свет (soft light), а также уменьшите непрозрачность слоя, если вы посчитаете это необходимым.

Шаг 38. Детали
Создайте новый слой. Выберите мягкую круглую кисть, установите жёлтый оттенок. Нарисуйте эффекты светового отражения. Также вы можете добавить лёгкие тени с помощью чёрной кисти.
Не забывайте прокрашивать плавно. Уменьшите непрозрачность слоя до 50%.

Шаг 39. Корректирующий слой
Через нижнюю панель инструментов, добавьте новый корректирующий слой Поиск цвета (color lookup), установите опцию ‘fall colors’, а также уменьшите непрозрачность слоя до 40%.
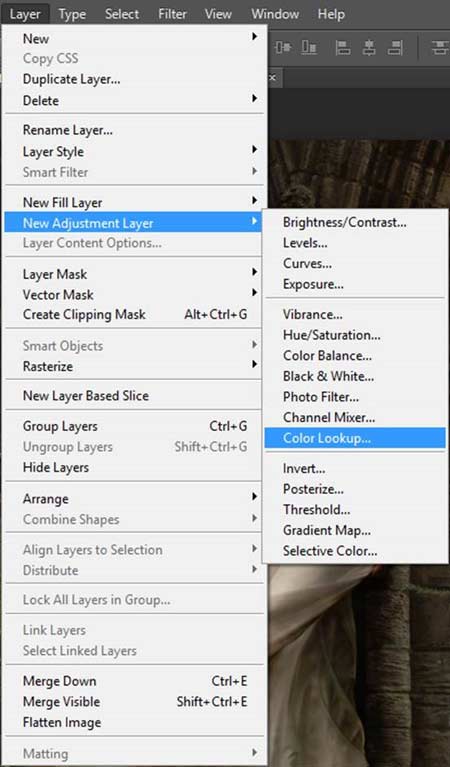

И мы завершили урок!
Итоговый результат

Автор: Andrea García
Источник: photoshoptutorials.ws
Комментарии 66
Спасибо за урок :))
Спасибо за урок!
Спасибо за урок!
Спасибо за урок
Большое спасибо за урок!))
Красивый урок! Спасибо огромное ...
спасибо за урок
Спасибо за урок!
Спасибо за урок! Получила большое удовольствие!
два дня корпела над работой, надеюсь не зря Х)
Далеко не все было понятно, ибо я новичок, но превращение нескольких изображений в одно - вполне ясно, за что большое спасибо)
Спасибо! Работа интересная, но, скажем так, не для новичков. Нет подробного описания, какую, например, кисть брать, какую непрозрачность, не указывается, какой точно цвет использовать. Для опытных юзеров, наверно, не будет проблем самим все подбирать, а мне тяжеловато было, ибо я чайник :). С флагами тоже намучалась, не получается правдоподобно порванными их сделать.
вот такой коллажик получился
Мое средневековье
Спасибо!
спасибо за урок...куда-то меня фантазия унесла....))))
спасибо за урок
Спасибо)
Спасибо за урок.
Спасибо за урок)))
Спасибо за урок!
спасибо, замечательный урок!
Спасибо)))
супер
Спасибо!
спасибо)
Спасибо!
Спасибо за урок
Красиво
Ну как то так