Создаём модный коллаж в Фотошоп
Создаём модный коллаж в Фотошоп
Сложность урока: Средний
Вступление
Этот урок от нашего любимого иллюстратора Ciara Phelan о совмещении аналогового процесса и цифровой фотографии, в результате которого мы получим яркий и кокетливый коллаж.
Фотомонтаж будет на тему летней моды: мягкие свежие текстуры с гладкими линиями, которые будут контрастировать с яркими винтажными цветочными элементами, пастельными красками и векторными фигурами.
Вы научитесь использовать разные инструменты, чтоб совместить сканированные элементы с фото и сделанными вручную текстурами; использовать корректирующие слои и маски, чтоб объединить цветовую палитру и композицию иллюстрации.

Я использовала фото модели с iStock, но его легко можно заменить одним из ваших фото. Это же касается и винтажных цветов, которые я взяла из моей коллекции. Вы также можете загрузить текстуры акварели и туши, хотя я предпочла создать их сама.
Используемые материалы:
Шаг 1
Первое, что мы должны сделать, это отделить модель от фона, чтоб было легче добавлять другие элементы коллажа как впереди модели, так и сзади нее.
Откройте фото с моделью в Photoshop и, используя инструмент Перо  (Pen tool), (P), создайте контур вокруг модели.
(Pen tool), (P), создайте контур вокруг модели.

Шаг 2
Когда закончите, сохраните этот контур. Для этого на панели контуров (paths) вызываем выпадающее меню и выбираем Сохранить контур (Save path).
Сохранять контуры – хорошая привычка, ведь они могут пригодиться в следующих шагах.

Шаг 3
На панели слоев выберите слой с моделью и дублируйте его (Cmd/Ctrl+J). Свяжите эти слои вместе, для этого выделите одновременно два слоя и кликните на первой иконке внизу панели слоев Связать слои (Link layers).
Перейдите на верхний слой и активируйте сохраненный контур на панели контуров (paths). Кликните по выпадающему меню и выберите Создать выделение (Make selection).
Установите радиус растушевки (feather) 0.3 и нажмите OK. На панели слоев внизу нажмите иконку Маски (Mask).

Шаг 4
Теперь у нас два слоя: модель с маской слоя и модель с фоном.
Можно начинать добавлять элементы коллажа впереди и сзади модели. Эта работа очень летняя, поэтому я решила добавлять цветы в качестве украшения, но, конечно, вы можете выбрать что-нибудь другое, если это изображение будет единственным элементом на одноцветном фоне (иначе техника, о которой пойдет речь дальше, не сработает).
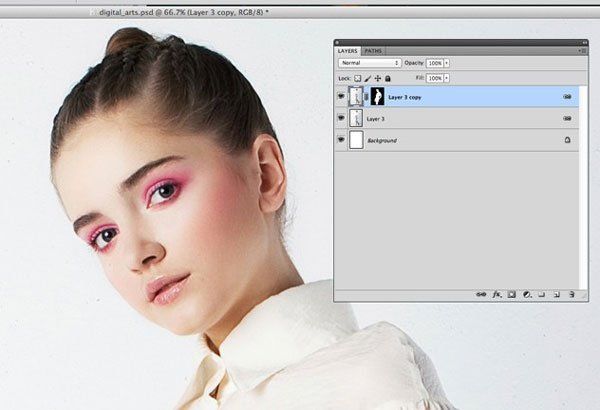
Шаг 5
Откройте изображение, которое вы хотите добавить в коллаж, и возьмите инструмент Волшебная палочка  (Magic Wand tool) (W). В верхней панели установите Допуск (Tolerance) 20, чтоб захватить большую часть пикселей. Уберите галочку с параметра Смежные пиксели (Contiguous), чтоб Волшебная палочка выделила весь одноцветный фон.
(Magic Wand tool) (W). В верхней панели установите Допуск (Tolerance) 20, чтоб захватить большую часть пикселей. Уберите галочку с параметра Смежные пиксели (Contiguous), чтоб Волшебная палочка выделила весь одноцветный фон.
Теперь кликните по фону, чтоб выделить его (на нашем изображении он белый). Элементы, которые мы будем использовать, вне выделения. Инвертируйте выделение, чтоб выделенными были цветы (Cmd/Ctrl+I). Скопируйте выделенную область и вставьте в рабочий документ.
Повторите этот шаг и с остальными элементами, которые хотите добавить в коллаж.

Шаг 6
Пришло время поразвлечься и начать добавлять в коллаж выделенные элементы, размещая их так, как вам захочется.
Я сконцентрировала цветы вокруг модели, будто она стоит в небольшом цветущем участке.

Шаг 7
Так как коллажи обычно содержат в себе несколько элементов из разных источников, важно каждый из этих элементов подкорректировать при помощи Уровней (Levels), чтоб все они имели одинаковый контраст и насыщенность.
Вы можете сделать это, добавив к слою, который вам нужно изменить, Уровни (Levels) в панели коррекции (adjustment panel). Вы можете откорректировать тени и света, если это необходимо.

Шаг 8
Мне нравится добавлять цветовые пятна, чтоб связать элементы композиции вместе.
Чтоб сделать это, откройте Illustrator и нарисуйте растекшиеся формы, используя инструмент Перо ( Pen tool) (N).
Pen tool) (N).
Примечание: для этой же цели в Photoshop вы можете использовать инструмент Перо и/или Произвольная фигура.

Шаг 9
Скопируйте эти формы и вставьте их в рабочий документ в Photoshop. В панели коррекции (adjustment panel) выберите Цвет/Насыщенность (Hue/Saturation) и измените цвет на такой, который вписывался бы в ваш коллаж.
Шаг 10
Всегда неплохо смотрится какая-то текстура на изображении, особенно если вы добавляете в коллаж вектор, как я в этой работе.
Используя акварель и тушь, я создала произвольные пятна и отсканировала их в Photoshop, чтоб добавить глубины тем растекшимся кляксам, которые были созданы в Illustrator. Эти изображения вы можете найти в материалах к уроку.
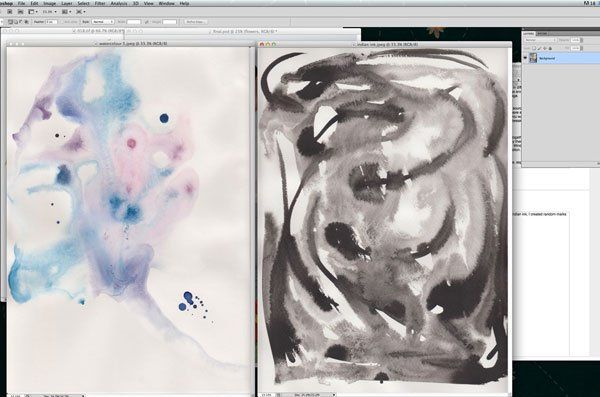
Шаг 11
Используя инструмент Область выделения (Marquee tool) (M), выделите область текстуры, которую вы хотите использовать. Вставьте ее в рабочий документ над слоем с векторными фигурами.

Шаг 12
Удерживая клавишу Alt на клавиатуре, наведите курсор на место между двумя слоями: с текстурой и векторными фигурами. Когда курсор изменит свою форму, кликните, чтоб создать обтравочную маску. Таким образом текстура будет видна только там, где находятся векторные фигуры на слое ниже.

Шаг 13
Я также добавила следы краски на фон, чтоб сделать его интересней.
Чтоб сделать это, повторите шаг 10, но вместо того, чтоб добавлять слою текстуру, установите слою с краской режим наложения Умножение (Multiply). Вы можете изменить цвет краски, повторив шаг 8 и добавив корректирующий слой Цвет/Насыщенность (Hue/Saturation).

Шаг 14
С этого момента начинаем работать над деталями. Чтоб завершить композицию, я добавила небольшие вьющиеся стебли, которые растут из основной массы цветов.
Чтоб их создать, я использовала инструмент Перо  (Pen tool) (N) в Illustrator, с помощью которого нарисовала завитые стебли. Далее скопировала и вставила их в Photoshop.
(Pen tool) (N) в Illustrator, с помощью которого нарисовала завитые стебли. Далее скопировала и вставила их в Photoshop.
Примечание: эти завитушки вы также можете нарисовать в Photoshop, используя инструмент Перо или Кисть.
Я использовала для этого графический планшет, это легче, чем рисовать мышкой.


Шаг 15
Флора без фауны скучна, поэтому добавим живой природы, используя метод из шага 5. Я взяла Волшебную палочку  (Magic Wand), чтоб выделить изображение птицы и несколько пчел, при помощи которых немного оживила иллюстрацию.
(Magic Wand), чтоб выделить изображение птицы и несколько пчел, при помощи которых немного оживила иллюстрацию.

Шаг 16
Остались финальные штрихи. Фон изображения не идеальный, поэтому я решила его отретушировать, убрав царапины. Штамп (Clone Stamp tool) не сможет обеспечить хороший и сглаженный финиш, ведь фон шероховатый. Чтоб зарисовать большие области, я использовала Кисть  (Brush tool).
(Brush tool).

Шаг 17
Для этого создайте новый слой над слоем с фоном. Возьмите инструмент Кисть  (Brush tool), установите непрозрачность (opacity) 40%. Используя Пипетку
(Brush tool), установите непрозрачность (opacity) 40%. Используя Пипетку  (Eyedropper tool), выберите цвет возле той области, которую вы собираетесь скрыть. Кистью наслаивайте цвет, зарисовывая царапины.
(Eyedropper tool), выберите цвет возле той области, которую вы собираетесь скрыть. Кистью наслаивайте цвет, зарисовывая царапины.
Это может потребовать некоторого времени, ведь необходимо брать образцы цвета пипеткой несколько раз (в зависимости от области, где вы рисуете).

Шаг 18
Напоследок я добавила больший пучок на голове модели. Это был исключительно личный выбор, я подумала, что ее пучок мелковат.

Шаг 19
Используйте корректирующие слои (adjustment layers), где это необходимо. Они дадут вам возможность затонировать изображение, изменить цвет, контраст и насыщенность.

Шаг 20
Следите за интересными изображениями и старыми фотографиями на распродажах, они вам могут пригодиться.

Автор: Ciara Phelan
Источник: digitalartsonline.co.uk
Комментарии 51
Спасибо за идею.
красивый урок! спасибо!!!!
Красиво получилось!
Очень интересный урок! Спасибо.
Спасибо!
Спасибо за урок!
за идею спасибо)
работа по мотивам урока
спасибо
Спасибо за урок!
спасибо за урок
Замечательный творческий урок! спасибо!
Большое спасибо за идею))
Хороший урок, спасибо!
Спасибо за урок!
Спасибо за идею!
Спасибо!
Спасибо! И я попробовала выполнить этот урок.
Спасибо за приятный урок
немного от себя
Спасибо
Спасибо за урок)
Немного переделала на свой рабочий стол.. Спасибо, Валерия, еще раз!
Спасибо за красивый урок! Мой коллаж скорее цветочный, чем модный))
Спасибо за интересный урок!
Красиво и нежно! Браво!
Спасибо за урок.
Спасибо за сплошное удовольствие))))
Еще один вариант.
И еще вариант!
Очень нежный коллаж получился! Урок супер, спасибо вам за перевод, за ваш труд!!!
Спасибо за урок!!!
Создаём модный коллаж в Фотошоп. Спасибо.