Создаём живописный пейзаж в Фотошоп
Создаём живописный пейзаж в Фотошоп
Сложность урока: Сложный
Стиль Мэт Пэйнт – это высокий класс для любой творческой работы. Это очень эффективный способ обретения мастерства при создании фотоманипуляций и совмещении изображений, в то же самое время, оттачивая свои навыки при создании реалистичных сцен.
В основном на сайте PSDFAN мы любим создавать масштабные фантастические картины, которые поражают воображение, но не все картины реалистичны.
Тем не менее, иногда хорошо быть приземлённым и сосредоточенным на тонком искусстве цифрового реализма. Это включает в себя такие вещи, как источники света, перспектива, а также цветовая коррекция. Подобная задумка картины не должна быть скучной! На самом деле, это увлекательное занятие, которое позволяет создавать совершенно новые сцены и ландшафты. Ваше творческое воображение действительно может улететь за пределы стандартного мышления. Проявите творческий подход – если вы хотите преобразовать простой фермерский ландшафт в простирающийся футуристический город. В пределах разумного, вы можете создать всё, что вы пожелаете.
В этом уроке вы узнаете, как создать живописный пейзаж в кинематографическом стиле, путём совмещения множества различных стоковых изображений. Итоговый результат будет достаточно правдоподобным, но, соблюдая истинный формат сайта PSDFAN, мы добавим несколько футуристических летающих аппаратов к нашей картине. Ну же, имея программу Photoshop под рукой, почему бы и нет?
Итоговый результат

Исходные изображения, которые мы совместим для создания нашей картины.

Исходные материалы
Примечание переводчика: к сожалению, на момент подготовки урока, некоторые изображения были недоступны, поэтому, вы можете использовать изображения, которые я подобрал для вас или самостоятельно подберите необходимое вам изображение.
Шаг 1
Создайте новый документ в программе Photoshop. Набросайте примерный эскиз концепции городского пейзажа.

Шаг 2
Переместите стоковое изображение города, которое станет основой для городского пейзажа на наш рабочий документ. Прежде чем переместить данное изображение на наш рабочий документ, удалите небо на данном изображении.
Примечание переводчика: автор не стал описывать действие, связанное с созданием кинематографического стиля, поэтому для тех, кто только начал осваивать программу Phototshop, предлагаю следующие действие: создайте новый слой выше слоя с городским пейзажем, далее, выберите инструмент Прямоугольная область  (Rectangular marquee tool) и с помощью данного инструмента, создайте две полоски. Залейте созданные полоски чёрным цветом (#000000). Слой с чёрными прямоугольниками должен располагаться поверх всех остальных слоёв в палитре слоёв. Для удобства вы можете на время отключить видимость данного слоя.
(Rectangular marquee tool) и с помощью данного инструмента, создайте две полоски. Залейте созданные полоски чёрным цветом (#000000). Слой с чёрными прямоугольниками должен располагаться поверх всех остальных слоёв в палитре слоёв. Для удобства вы можете на время отключить видимость данного слоя.
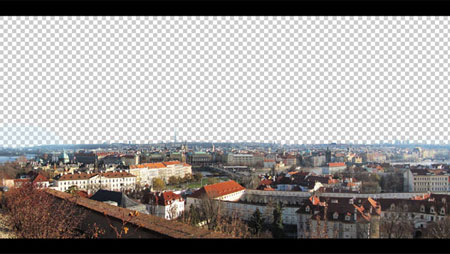
Шаг 3
В этом шаге мы создадим небо для нашей сцены.
1) Переместите стоковое изображение неба на наш рабочий документ. Расположите слой с небом ниже слоя с городским пейзажем.

2) Далее, выберите инструмент Штамп  (Stamp Tool (S), установите в настройках Образец (Clone Sample Mode) опцию Текущее и следующее (current and below). Затем, создайте новый слой поверх слоя с небом и с помощью инструмента штамп, закрасьте пустоты на небе, как показано на скриншоте ниже.
(Stamp Tool (S), установите в настройках Образец (Clone Sample Mode) опцию Текущее и следующее (current and below). Затем, создайте новый слой поверх слоя с небом и с помощью инструмента штамп, закрасьте пустоты на небе, как показано на скриншоте ниже.
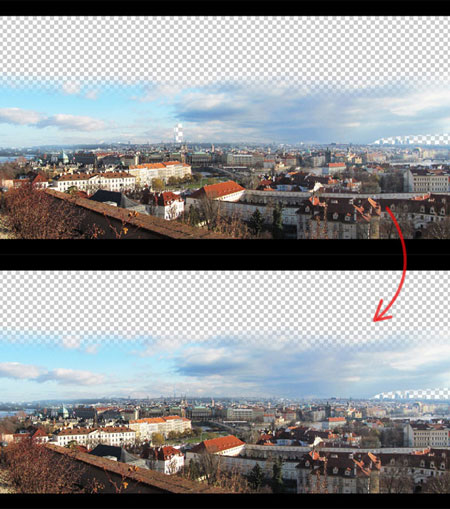
3) Создайте новый слой ниже слоя с небом, установите цвет кисти #8edafa. С помощью кисти закрасьте верхнюю часть изображения.

4) Теперь, продублируйте слой с небом, расположив дубликат слоя в верхней части изображения, как показано на скриншоте ниже.

Шаг 4
В этом шаге, мы добавим два холма, которые будут расположены на удалении.
1) Переместите стоковое изображение с холмом на наш рабочий документ. Расположите данное изображение в правой части изображения, как показано на скриншоте ниже. Слой с холмом расположите ниже слоя с городским пейзажем.

2) Проделайте то же самое, использовав второе стоковое изображение с холмом. Расположите данное изображение холма в левой части нашей сцены.

3) Далее, переместите стоковое изображение снежных гор на наш рабочий документ. Расположите снежные горы в левой части композиции за вторым холмом.

4) Создайте новый слой поверх слоя с городским пейзажем, находясь на новом слое, нарисуйте туман у подножья холмов, как показано на скриншоте ниже. Цвет кисти #8edafa, Нажим кисти (Brush Pressure) 19%.

Шаг 5
В этом шаге мы создадим замок на вершине холма.
1) Переместите стоковое изображение Замок на Холме на наш рабочий документ. Отразите по горизонтали (flip it horizontally), чтобы освещение замка совпадало со всей сценой. Далее, расположите замок на вершине правого холма. Слой с замком расположите ниже слоя с туманом, который вы создали в предыдущем шаге.

2) С помощью корректирующего слоя Кривые (Curves), слегка поднимите кривую Синего (Blue) канала, как показано на скриншоте ниже.
Примечание переводчика: не забудьте преобразовать корректирующий слой Кривые (Curves) обтравочную маску к слою с замком.

3) Далее, примените корректирующий слой Экспозиция (Exposure). Установите значение Сдвига (Offset) на +0.0174, а значение Гаммы-коррекции (Gamma Correction) на 1.75.

Шаг 6
В этом шаге мы создадим мост перед замком.
1) Выделите арку, используя изображение замка. Вклейте выделенное изображение арки на новый слой, как показано на скриншоте ниже.

2) Далее, продублируйте слой с выделенным изображением арки. Сместите дубликат слоя в сторону, создавая продолжение арки, как показано на скриншоте ниже.

3) Вырежьте основу общей арки на новый слой, а затем с помощью ластика, скройте основы половинок арок. Теперь, вырежьте стойки арки на новый слой, а затем сместите выделенные стойки арки вниз, создавая продолжение стоек арки.
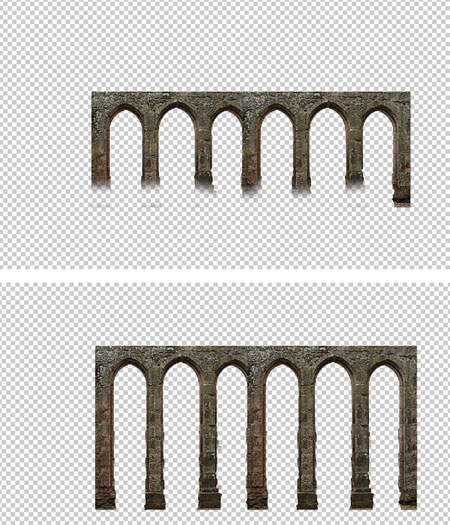
Шаг 7
В этом шаге мы создадим мост, который будет расположен на вершине холма рядом с замком.
1) Расположите мост, который вы создали в предыдущем шаге, рядом с замком, как показано на скриншоте ниже.

2) Повторите Шаг 6, чтобы удлинить опоры моста.

3) Далее, создайте новый слой поверх слоя с мостом. Нарисуйте туман точно также, как мы нарисовали туман у подножья холмов.
Примечание переводчика: обволоките мост туманом.

4) Далее, объедините все слои с мостом и к объединённому слою, добавьте фильтр Размытие по Гауссу (Gaussian Blur), Радиус размытия (Radius) 0.3px, чтобы совместить изображение моста с глубиной резкости всей сцены.
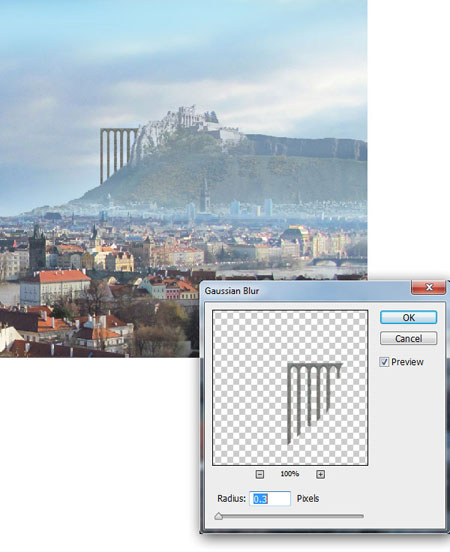
Шаг 8
В этом шаге мы создадим башню на другом конце моста.
1) Вырежьте изображение башни, используя стоковое изображение Здание Парламента. Расположите выделенное изображение башни на другом конце моста, как показано на скриншоте ниже.
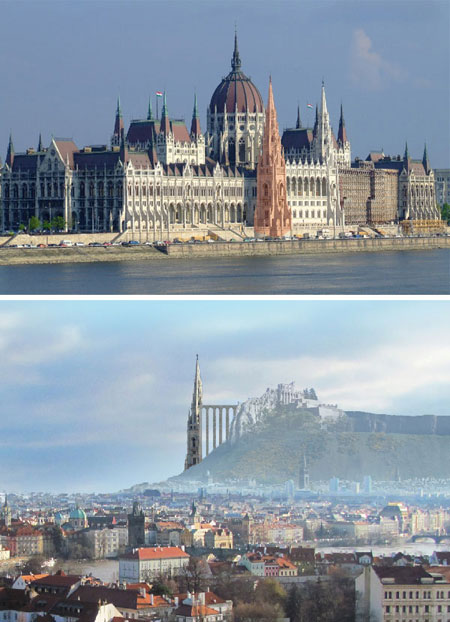
2) Примените корректирующий слой Кривые (Curves) к слою с башней. Установите кривые канала RGB, как показано на скриншоте ниже.
Примечание переводчика: не забудьте преобразовать корректирующий слой Кривые (Curves) обтравочную маску к слою с башней.

3) Теперь, создайте новый слой. На новом слое нарисуйте туман поверх изображения башни, чтобы совместить данное изображение с остальными элементами композиции.

Шаг 9
В этом шаге мы проведём цветовую коррекцию башни и моста.
1) Сгруппируйте слои с мостом и башней в одну группу. Примените корректирующий слой Кривые (Curves) к объединённой группе. Установите кривые канала RGB, как показано на скриншоте ниже.
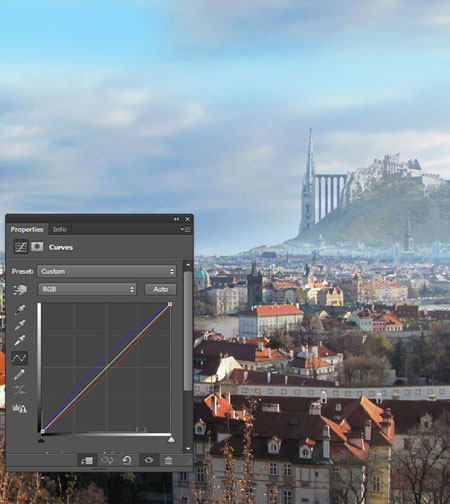
2) Далее, к той же самой объединённой группе, примените корректирующий слой Экспозиция (Exposure). Установите значение Сдвига (Offset) на +0.0217, а значение Гаммы-коррекции (Gamma Correction) на 1.35.

Шаг 10
В этом шаге мы создадим летательные лазерные аппараты в соответствии с перспективой сцены, которую мы создаём.
1) Нарисуйте линии в угловой перспективе, как показано на скриншоте ниже. Далее, нарисуйте летательный аппарат, используя линии в перспективе.

2) Теперь создайте новый слой и на новом слое нарисуйте плоскости во фронтальной части летательного аппарата белого цвета, т.к. на них падает прямой солнечный свет.

3) Далее нарисуйте боковые плоскости холодного серого цвета, т.к. на них частично попадает свет.

4) Далее, установите цвет кисти #afb0b2. Нарисуйте внутреннюю часть летательного аппарата.

5) Для основания летательного аппарата, установите цвет кисти #585657.

6) Теперь на одной из плоскости, напечатайте цифры “05”, чтобы показать, что каждый летательный аппарат имеет нумерацию согласно порядку и правилам технического обслуживания.

7) Летательный аппарат находится на большом удалении, поэтому, с помощью кисти, цвет кисти #bce6f4, прокрасьте поверх летательного аппарата.

8 ) Теперь объедините все слои с летательным аппаратом и к объединённому слою примените фильтр Размытие по Гауссу (Gaussian Blur), радиус размытия 0.3px.

Шаг 11
В этом шаге мы создадим ещё пару летательных аппаратов, которые мы добавим к нашей сцене, расположив их на удалении.
1) Продублируйте изображение с созданным летательным аппаратом, уменьшите масштаб, как показано на скриншоте ниже. К дубликату слоя примените Размытие по Гауссу (Gaussian blur), радиус размытия 0.7px.
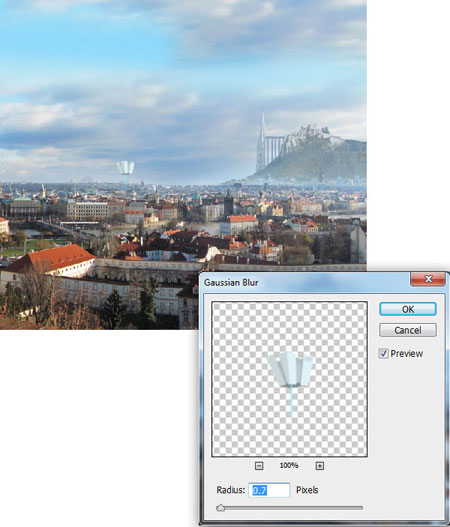
2) Чтобы показать, что второй аппарат находится на большом удалении, прокрасьте его кистью, цвет кисти #bce6f4.

3) Таким же образом, добавьте ещё один летательный аппарат, расположив его в самой дальней точке нашей сцены.

Шаг 12
В этом шлаге мы создадим эффект лазера, а также добавим световые блики к летательным аппаратам.
1) Расположите изображение со световым бликом в нижней точке первого летательного аппарата. Поменяйте режим наложения для слоя со световым бликом на Осветление (Screen).
Примечание переводчика: световые блики 1, световые блики 2.

2) Точно также добавьте более яркий световой блик, расположив поверх предыдущего светового блика.

3) Откройте ещё одно изображение со световым бликом. Расположите блик вертикально, как показано на скриншоте ниже. Вертикальный блик имитирует лазер, исходящий из летательного аппарата.

4) Продублируйте слой с созданным лазером, чтобы он выглядел более ярче.

5) Таким же образом, добавьте эффект лазера, а также световые блики на другие летательные аппараты.

Шаг 13
В этом шаге мы создадим купол здания Парламента, расположив его в центре города.
1) С помощью инструмента Перо  (Pen Tool (P), создайте выделение вокруг изображения купола собора, а затем скопируйте выделенное изображение купола на новый слой.
(Pen Tool (P), создайте выделение вокруг изображения купола собора, а затем скопируйте выделенное изображение купола на новый слой.

2) Далее, переместите выделенное изображение с куполом на наш рабочий документ, расположив в центре города, как показано на скриншоте ниже.

3) С помощью инструмента Лассо  (Lasso Tool (L), выделите участки перед зданием Парламента, а затем удалите их, чтобы были видны здания, расположенные перед зданием Парламента. Это также поможет добавить глубину резкости к зданию, чем просто добавленное изображение к сцене.
(Lasso Tool (L), выделите участки перед зданием Парламента, а затем удалите их, чтобы были видны здания, расположенные перед зданием Парламента. Это также поможет добавить глубину резкости к зданию, чем просто добавленное изображение к сцене.

Шаг 14
В этом шаге мы проведём цветовую коррекцию здания Парламента, чтобы совместить его со всей сценой.
1) Примените корректирующий слой Экспозиция (Exposure) к слою с куполом здания Парламента. Установите значение Гаммы-коррекции (Gamma Correction) на 1.47.

2) Далее, примените корректирующий слой Кривые (Curves). Установите кривые канала RGB, как показано на скриншоте ниже.

3) Теперь, увеличьте значение Яркости (brightness) до 8, используя корректирующий слой Яркость / Контрастность (Brightness/Contrast).

4) Создайте новый слой поверх слоя с куполом здания Парламента. С помощью белой кисти, прокрасьте поверх правой части купола и здания. Далее, поменяйте режим наложения для данного слоя на Перекрытие (overlay).

5) Далее, создайте ещё один корректирующий слой Кривые (Curves). Установите кривые канала RGB, как показано на скриншоте ниже, чтобы идеально совместить здание со всей сценой.
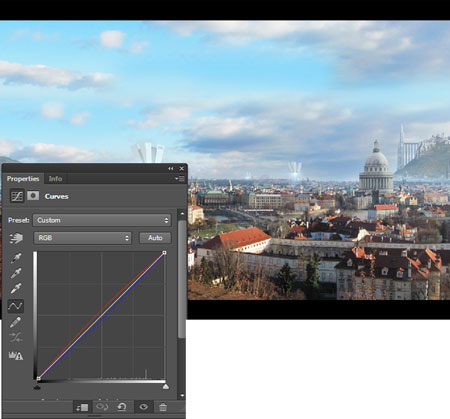
Шаг 15
В этом шаге мы добавим несколько башен к нашей сцене.
1) Вырежьте небольшие башни на новый слой, используя стоковое изображение Здание Парламента.

2) Теперь переместите выделенное изображение башни на наш рабочий документ, расположив рядом со зданием Парламента.

3) Далее, к слою с башней, примените корректирующий слой Экспозиция (Exposure). Установите значение Сдвига (Offset) на +0.0087, а значение Гаммы-коррекции (Gamma Correction) на 1.39.

4) Таким же образом, добавьте ещё одну башню только слева от здания Парламента.

Шаг 16
В этом шаге мы добавим ещё две башни, одну башню, расположив на переднем плане, а вторую башню самую высокую на дальнем плане нашей сцены.
1) Ещё раз вырежьте изображение башни на новый слой. Переместите выделенное изображение на наш рабочий документ, расположив на переднем плане в правой части нашей сцены.

2) Т.к. изображение башни выглядит немного резким в сравнении с другими зданиями, расположенными вокруг, нам необходимо применить фильтр Размытие по Гауссу (Gaussian blur) с радиусом размытия 0.4px для создания идеального совмещения со всей сценой.

3) Далее, создайте новый слой поверх слоя с башней на переднем плане. Прокрасьте белой кистью, создавая эффекты освещения.

4) Таким же образом добавьте ещё одну башню на дальнем плане, используя стоковое изображение, которые мы использовали ранее в Шаге 8.

Шаг 17
Создайте новый слой поверх всех остальных слоёв. Используя кисти Птицы, нарисуйте птиц, которые кружатся над городом, а также вокруг купола здания Парламента и других башен.

Шаг 18
В этом шаге мы создадим балкон, используя различные стоковые изображения.
1) Переместите первое стоковое изображение с балконом на наш рабочий документ, расположив в левой части нашей сцены, как показано на скриншоте ниже.

2) Далее, переместите второе стоковое изображение с балконом на наш рабочий документ, расположив в левой части нашей сцены, продлевая бортик балкона, как показано на скриншоте ниже.

3) Продублируйте слой с бортиком балкона, немного увеличьте масштаб дубликата слоя, далее, сместите дубликат слоя так, чтобы завершить элемент всей стенки балкона.

4) На скриншоте ниже, можно увидеть странный стык между изображениями 1 и 2, данный стык получился в результате вырезания и совмещения двух изображений балкона. Поэтому, с помощью инструмента Штамп (Stamp Tool (S), исправьте данную ошибку.

Шаг 19
В этом шаге мы добавим ветви дерева, расположив ветви в верхней части нашей композиции.
1) Переместите изображение ветвей дерева на наш рабочий документ, расположив в верхней части нашей композиции.

2) Правая часть листвы закрывает большую часть нашей сцены, поэтому, вырежьте правую часть листвы на новый слой.

3) Теперь, сместите правую часть листвы немного верх, как показано на скриншоте ниже.

4) Далее, к слоям с листвой, примените фильтр Размытие по Гауссу (Gaussian Blur), радиус размытия 1.1px. Далее, выберите мягкую кисть чёрного цвета. Находясь на Смарт-фильтре Размытия по Гауссу, обработайте кистью кончики листвы, т.к. мы хотим, чтобы эта область была размытой.
Примечание переводчика: 1. слои с листвой объедините в один слой 2. преобразуйте объединённый слой с листвой в смарт-объект 3. К слою со смарт-объектом примените фильтр Размытие по Гауссу 4. на миниатюре фильтра, обработайте мягкой чёрной кистью кончики листвы, создав один проход кистью.

Шаг 20
В этом шаге мы проведём общую цветовую коррекцию всей сцены.
Примечание переводчика: автор проводит общую коррекцию цвета всего изображения, поэтому, корректирующие слои НЕ будут использоваться в качестве обтравочных масок
1) Создайте корректирующий слой Кривые (Curves) поверх всех остальных слоёв. Установите кривые канала RGB, как показано на скриншоте ниже.

2) Далее, добавьте корректирующий слой Экспозиция (Exposure). Установите значение Гаммы-коррекции (Gamma Correction) на 0.85.

Поздравляю, мы закончили урок!
Итоговый результат

Автор: Santhosh Rao
Источник: psd.fanextra.com
Комментарии 21
Потрясающий урок! Спасибо большое!
спасибо
Спасибо
Спасибо
Спасибо огромное за урок! Вот, что у меня получилось.
спасибо за урок))))
Мой город Винница)
Отличный урок.
Сделала по другому,
спасибо.
Спасибо, урок понравился.
Спасибо за перевод! Очень понравился урок.
Спасибо за перевод!
Спасибо за урок.)))
Спасибо большое за перевод.
Я конечно не следовала точь в точь вашим советам,но все таки узнала много полезного...ну и также попрактиковалась.
В любом случае,этот урок меня очень вдохновил.
по мотивам урока..
Большое спасибо за урок, оч. сложно для меня, но интересно, зимой когда времени будет больше, повторю попытку.
Я буду сделала. Очень понравилось.