Рисуем волка
Рисуем волка
Сложность урока: Сложный
Вы любите фотореалистичные цифровые картины, но не хватает времени или навыков?
Если вы ответили утвердительно, то это урок для вас!
Избегать обучения цифровой живописи - это глупо. Именно это направление поможет вам глубже изучить Photoshop, понимание об освещении и перспективе, а так же даст новые общие знания в искусстве и дизайне!
Проще говоря, если вы будете изучать цифровую живопись, другие аспекты вашего творчества только выиграют.
В этом уроке я расскажу вам об одном из методов рисования меха в программе Photoshoр.
Для того, что бы потренироваться и ускорить процесс работы, мы будем использовать фотографию с волком.
Начнем!

Исходники:
Волк
Шаг 1
Для того что, бы начать работу нам нужно, прежде всего, найти качественный исходник (референс) с большим разрешением и размером. На исходном фото должны быть хорошо видны детали и четкие очертания основного объекта. Вы можете использовать изображение которое я нашла на DevianTarT, ссылка предоставлена в исходниках к уроку.
Перейдите по ссылке и сохраните фото в удобную вам папку, а затем откройте картинку в программе Photoshop.
Активируйте инструмент Лассо  (Lasso Tool (L)), в дополнительных настройках выберите "Добавить к выделенной области" ("Add to selection"). Используя данный инструмент, нарисуйте контур волка, для того что бы создать выделение тела животного.
(Lasso Tool (L)), в дополнительных настройках выберите "Добавить к выделенной области" ("Add to selection"). Используя данный инструмент, нарисуйте контур волка, для того что бы создать выделение тела животного.
В большинстве случаев, я предпочитаю другие инструменты для создания контура, но в данном уроке хорошо подойдет именно Лассо  (Lasso Tool (L), так как оно позволяет максимально имитировать движение создания наброска (похожего на то, которое бы вы использовали при рисовании на бумаге карандашом).
(Lasso Tool (L), так как оно позволяет максимально имитировать движение создания наброска (похожего на то, которое бы вы использовали при рисовании на бумаге карандашом).
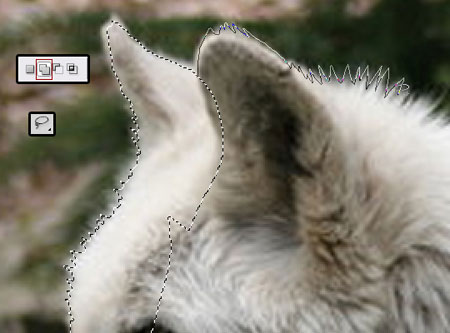
После того как вы закончите обрисовывать волка, ваш контур будет выглядеть подобным образом как на изображении ниже.
В принципе, мы просто установили границу между телом животного и фоном. Обратите внимание, что на фото-исходнике не видно полностью лап волка, но при создании контура я их дорисовала.

Теперь создайте новый слой. Активируйте инструмент Заливка  (Paint Bucket Tool (G)) и серым цветом заполните выделение. Для того, что бы получить основной цвет наиболее близкий к натуральному цвету меха, вы можете активировать инструмент Пипетка
(Paint Bucket Tool (G)) и серым цветом заполните выделение. Для того, что бы получить основной цвет наиболее близкий к натуральному цвету меха, вы можете активировать инструмент Пипетка  (Color Picker (I))) и выбрать на теле волка нужный оттенок серого. Название данного слоя измените на "Базовый" ("Base").
(Color Picker (I))) и выбрать на теле волка нужный оттенок серого. Название данного слоя измените на "Базовый" ("Base").

Понизьте Непрозрачность (Opacity) слоя "Базовый" до 25%. Это позволит вам видеть фото-образец. Создайте новый слой поверх слоя "Базовый". Активируйте инструмент Кисть  (Вrush Tool), в настройках вы можете установить наиболее удобный для вас вид кисти ( к примеру стандартная круглая) и затем прорисовать контуры морды, лап, хвоста и ушей. Не вдавайтесь в детализацию рисунка на данном этапе! Назовите полученный слой "Набросок" ("Sketch").
(Вrush Tool), в настройках вы можете установить наиболее удобный для вас вид кисти ( к примеру стандартная круглая) и затем прорисовать контуры морды, лап, хвоста и ушей. Не вдавайтесь в детализацию рисунка на данном этапе! Назовите полученный слой "Набросок" ("Sketch").
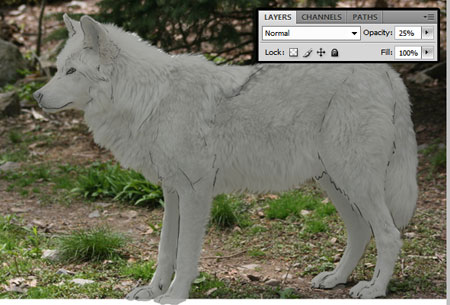
Верните слою "Базовый" непрозрачность (opacity) 100%. Теперь важный нюанс! С этого шага, вы не должны использовать фото-оригинал для обрисовки! Вы конечно можете смотреть на исходное изображение, но не рисовать по нему сверху! Это очень важно, иначе, вы просто ничему не научитесь!
Используйте инструмент Рамка  (Crop Tool (C)) и увеличьте размер рабочего холста. Перетащите фото с волком в любой удобный угол холста, что бы вы могли смотреть на него и работать далее над созданным эскизом.
(Crop Tool (C)) и увеличьте размер рабочего холста. Перетащите фото с волком в любой удобный угол холста, что бы вы могли смотреть на него и работать далее над созданным эскизом.
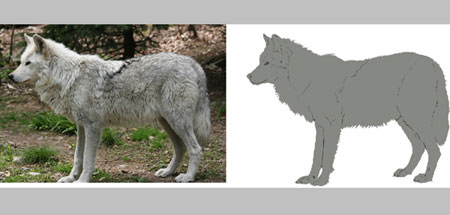
Шаг 2
Создайте еще один слой поверх всех предыдущих и назовите его "Цвет". Активируйте инструмент Пипетка  (Color Picker (I))) и отберите образцы цвета из фотографии с волком. Этот слой послужит нам палитрой.
(Color Picker (I))) и отберите образцы цвета из фотографии с волком. Этот слой послужит нам палитрой.
Создайте новый слой между слоев "Базовый" и "Набросок". Затем сделайте щелчок правой клавишей мыши по данному слою и в подменю выберите пункт "Создать обтравочную маску" (Create Clipping Mask). Далее, все что вы будете рисовать или добавлять на данный слой останется в пределах контура слоя "Базовый". Круто, да?
Назовите новый слой "Свет и тень". Активируйте инструмент Кисть  (Вrush Tool) и установите настройки которые указаны ниже на скриншоте.
(Вrush Tool) и установите настройки которые указаны ниже на скриншоте.
Примечание переводчика: настройки указаны для стандартной круглой кисти.
Одним из ключей к успеху, при смешивании цветов, является небольшое значение параметра кисти Нажим (Flow). Понизьте непрозрачность слоя "Набросок", так что бы он вас не отвлекал. А затем, прорисуйте основные затемненные и осветленные участки, стоя на слое "Свет и тень". При рисовании смотрите на фото-исходник и пользуйтесь созданной палитрой цветов.

Шаг 3
Вы наверняка замечали, что многие картинки выглядят хорошо на стадии эскиза? Но при дальнейшей работе, когда становится больше деталей, если вы приблизите изображение оно уже будет смотреться не так хорошо. Для того, что бы вы могли добавлять больше элементов и делать более детализированные рисунки, задайте первоначальный размер изображения больше чем оно будет в финале.
Чтобы изменить размер рисунка перейдите к Изображение - Размер изображения (Image - Image Size). Убедитесь что вы задали разрешение не менее 300 пикс\дюйм (вы можете попробовать работать и с большим разрешением, если это позволяет ваш компьютер), так же вы видите размерность вашей работы, которую можно изменить.

Шаг 4
Внимательно рассмотрите волка. Сейчас вы должны мысленно разбить шубку животного на слои, для того чтобы понять, как рисовать волокна шерсти, в каком направлении.

Активируйте Кисть  (Вrush Tool) и установите небольшой диаметр для инструмента. Резкими штрихами обозначьте волоски, которые станут ориентирами в дальнейшем рисовании. При выполнении наброска, используйте разные оттенки цвета из палитры.
(Вrush Tool) и установите небольшой диаметр для инструмента. Резкими штрихами обозначьте волоски, которые станут ориентирами в дальнейшем рисовании. При выполнении наброска, используйте разные оттенки цвета из палитры.

Для рисования коротких волосков, или тех участков шерсти которые приподняты и мы не видим их в полную длину, используйте в настройках кисти параметр Рассеивание (Scattering).

На рисунке ниже, я отметила зеленым цветом места на теле волка в которых лучше всего использовать "рассеянную" кисть.
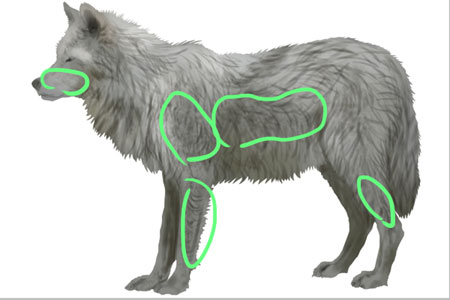
Шаг 5
Когда мех густой и длинный он не распределяется равномерно. Есть места где он изгибается, от чего меняется общий контур. Это очень важно, так как многие начинающие художники забывают об этом и как результат получают не мех, а что-то похожее на паклю. Активируйте круглую Кисть  (Вrush Tool) , выберете темный цвет с оттенком синего или зеленоватого цвета и нарисуйте места изгиба шерсти.
(Вrush Tool) , выберете темный цвет с оттенком синего или зеленоватого цвета и нарисуйте места изгиба шерсти.

Затем выберите в палитре основной цвет шерсти и нарисуйте им поверх намеченных изгибов по направлению роста волосков.

Измените цвет кисти на более светлый и нарисуйте шерстинки для придания большего объема. Как подсказку можете использовать картинку из шага №4. Светлый мех нужно рисовать на грани областей, отмеченных зеленым цветом.

Шаг 6
Также необходимо добавить деталей на морде волка - нос и глаза. Используйте круглую, мягкую Кисть (Вrush Tool) темных оттенков и создайте набросок.
(Вrush Tool) темных оттенков и создайте набросок.

Повысьте жесткость Кисти (Вrush Tool) и добавьте светлые блики на глазах животного, используя светло-голубой цвет. Рисуйте блики на новом слое. Режим наложения для данного слоя установите на Линейный свет (Linear Light). Установите непрозрачность слоя по собственному усмотрению.
Используя этот же метод, нарисуйте светлые блики на носу, для того что бы он выглядел влажным. Не забудьте точками прорисовать место где растут усы.
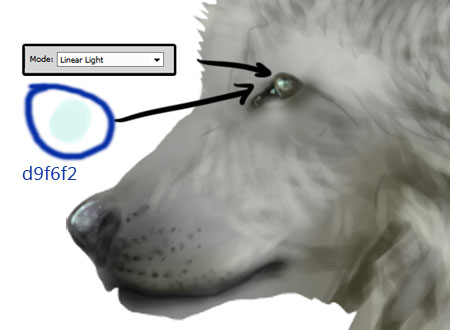
Шаг 7
Создайте новый слой. Установите цвет кисти на черный и нарисуйте когти на лапах. Не забывайте, что волк дикое животное и его когти не идеально ровные, местами могут быть обломанными.

Шаг 8
Перейдите на слой "Базовый". Активируйте инструмент Палец  (Smudge Tool). Пройдитесь по контуру волка, распушая шерсть. Так же, используйте данный инструмент для смешивания меха на теле волка.
(Smudge Tool). Пройдитесь по контуру волка, распушая шерсть. Так же, используйте данный инструмент для смешивания меха на теле волка.

Шаг 9
Создайте объединенную копию всех слоев с волком, кроме слоя с палитрой и фоном. Создайте дубликат объединенного слоя (Ctrl + J) и примените его как обтравочную маску (сlipping мask) к нижележащему слою. Таким образом, вы будете иметь возможность редактировать картинку, не выходя за границы тела волка.
На данном этапе мех имеет не особо натуральный вид. Сейчас мы рассмотрим очень быстрый способ это исправить.
Перейдите в режим Быстрой маски  (Quick Mask Mode) (таким образом, вы можете выбрать нужные детали кистью). Выберите мягкую кисть (жесткость (hardness) 0%) и прорисуйте, в режиме быстрой маски, участки шерсти где мех растете в одинаковом направлении.
(Quick Mask Mode) (таким образом, вы можете выбрать нужные детали кистью). Выберите мягкую кисть (жесткость (hardness) 0%) и прорисуйте, в режиме быстрой маски, участки шерсти где мех растете в одинаковом направлении.

Когда необходимые участки будут выбраны, нажмите еще раз на иконку Быстрая маска  (Quick Mask Mode) для того что бы выйти из данного режима.
(Quick Mask Mode) для того что бы выйти из данного режима.
Как результат вы получите выделение прорисованных областей. Если у вас образовался контур всей области (кроме порисованной), необходимо инвертировать выделение, нажав комбинацию клавиш Ctrl+ Shift + I. Затем перейдите к Фильтр - Размытие - Размытие в движении (Filters - Blur - Motion Blur). Настройки которые были использованы мной, вы видите ниже на рисунке. Конечно, ваши настройки могут отличаться от моих. Экспериментируйте!
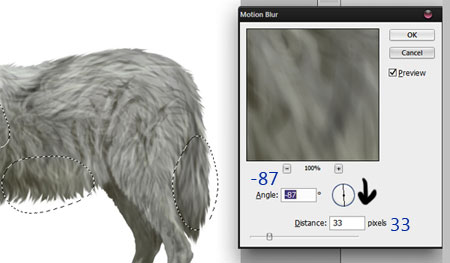
Используя данный метод, пройдитесь по всем участкам меха (ориентируйтесь на направление роста шерсти).

Шаг 10
После размытия контур стал более мягким и неопределенным. Создайте новый слой (как обтравочную маску) над размытой шерстью, и прорисуйте некоторые участки, для того что бы контур вернул явную форму (как в шаге № 5).

Не забудьте пройтись по темному контуру основным цветом. Так же детализируйте некоторые участки с мехом. Рисуйте волоски по направлению роста.

Перейдите к голове волка и прорисуйте волоски возле ушей. Направление работы кистью показано на рисунке.
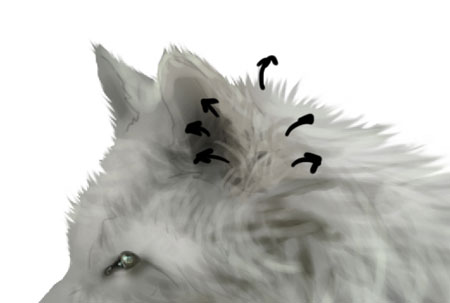
Вот что должно получиться:

Шаг 11
Важным моментом является добавление света и тени. Они зависят от среды в которой находится персонаж. В нашем случае свет падает из верхнего левого угла. А значит необходимо осветлить морду и спину волка и затемнить хвост, лапы и живот. Не забывайте про рефлексы на шерсти от травы.

Шаг 12
Мы подошли к финальному шагу. Активируйте инструмент Кисть  (Вrush Tool). Выберите кисть небольшого размера и установите маленький нажим (flow). Цвет кисти можно определить из рисунка-шаблона либо из палитры, он должен быть светлым. Прорисуйте волоски которые находятся "ближе к зрителю", а так же пройдитесь по разным участкам меха формируя более четкие "локоны".
(Вrush Tool). Выберите кисть небольшого размера и установите маленький нажим (flow). Цвет кисти можно определить из рисунка-шаблона либо из палитры, он должен быть светлым. Прорисуйте волоски которые находятся "ближе к зрителю", а так же пройдитесь по разным участкам меха формируя более четкие "локоны".

На этом работа готова! Надеюсь вам понравился данный урок. Этот метод рисования шерсти является довольно быстрым. Осталось только уделить время тренировкам!
Автор: LadyAway
Источник: psd.fanextra.com

Комментарии 38
Только начинаю осваивать планшет. Полезный урок, спасибо
Спасибо за урок, очень понравилось рисовать!
Спасибо за урок!
Спасибо, не видел этого на девианте :)
спасибо за урок! пока учусь рисовать на планшете ,так что вот что получилось)
Кrasota ! +1
Спасибо за урок!
Спасибо интересный урок, обязательно попробую.
Не понимаю, в чем смысл выкладывать чужую работу.
Спасибо
Рисуем лису ;)
Спасибо за перевод. Классный урок.
Отличный урок! :) Это с помощью планшета рисовалось или мышкой?
классный урок
- Края можно было бы кистью для волос нарисовать , были бы видны тонкие волосики , более реальнее смотрелось а тут грубо , сразу видно фотожаба
Было бы интересно взглянуть на ваш "не грубый" вариант, или вам слабо? ))
Спасибо за интересный урок, попробую выполнить :)
Отличный урок))
Спасибо за урок)