Создай неоновый текст в Фотошоп
Создай неоновый текст в Фотошоп
Сложность урока: Средний
В этом уроке мы с Вами создадим простую иллюстрацию с неоновыми цифрами в Photoshop CS5. Надеюсь, вам понравится этот урок, и он вдохновит Вас на создание своих собственных изображений.
Начнем с создания нового документа (Ctrl + N) в Adobe Photoshop размером 1900px на 1200px (RGB цветовом режиме) с разрешением 72. Нажмите на иконку Добавить стиль слоя  (Add a layer style) в нижней части панели слоев и выберите Наложение градиента (Gradient Overlay).
(Add a layer style) в нижней части панели слоев и выберите Наложение градиента (Gradient Overlay).

Щелкните по цветовой панели, чтобы открыть Редактор градиентов (Gradient Editor) и установите цвета как на картинке ниже. Нажмите OK, чтобы закрыть диалоговое окно Редактор градиентов (Gradient Editor).

Вот такой фон, должен получиться.

Создайте новый слой (Ctrl + Shift + N) и выберите Мягкую круглую (Soft Round) Кисть  (Brush).
(Brush).

Используйте эту кисть для рисования в центральной части документа, цвет переднего плана # 03334C.

Выберите инструмент Горизонтальный текст  (Horizontal Type Tool) (T). Выберите шрифт, размер и цвет в Панели символов (Character panel).
(Horizontal Type Tool) (T). Выберите шрифт, размер и цвет в Панели символов (Character panel).

Напишите, что-то вроде “2012”. Нажмите клавишу Enter, чтобы применить текст.

Установите Заливка (Fill) до 0% для этого слоя и нажмите на иконку Добавить стиль слоя  (Add a layer style) в нижней части панели слоев, чтобы выбрать Внешнее свечение (Outer Glow):
(Add a layer style) в нижней части панели слоев, чтобы выбрать Внешнее свечение (Outer Glow):

Добавить Внутреннее свечение (Inner Glow):

Применить Обводка (Stroke):

Мы получили следующий результат.

Растрируем (Rasterize) слой текста, для этого создадим новый слой (Ctrl + Shift + N) над слоем с цифрами, затем выделим оба слоя в палитре слоев, удерживая клавишу Ctrl. И нажмем комбинацию клавиш CTRL + E, чтобы Объединить слои (Merge Down).
Добавим маску на слой, нажав на иконку Добавить маску слоя  (Add layer mask) в нижней части панели слоев и выберите Мягкую круглую (Soft Round) Кисть
(Add layer mask) в нижней части панели слоев и выберите Мягкую круглую (Soft Round) Кисть  (Brush) черного цвета (установите Непрозрачность (Opacity) до 80% в панели параметров).
(Brush) черного цвета (установите Непрозрачность (Opacity) до 80% в панели параметров).

Рисуем на маске с помощью этой кисти, изменяя непрозрачность цифр, как показано на картинке ниже.

Рисуем с помощью такой же Мягкой круглой (Soft Round) Кисти  (Brush) на маске, но меньшего размера и используем на этот раз белый цвет, чтобы вернуть яркость на нескольких участках цифр, и получить тот же результат, как на картинке ниже.
(Brush) на маске, но меньшего размера и используем на этот раз белый цвет, чтобы вернуть яркость на нескольких участках цифр, и получить тот же результат, как на картинке ниже.

Мы получили следующий результат.

Создадим новый слой (Ctrl + Shift + N) и активируем Мягкую круглую (Soft Round) Кисть  (Brush) белого цвета (Непрозрачность (Opacity) кисти -10%).
(Brush) белого цвета (Непрозрачность (Opacity) кисти -10%).

Используйте эту кисть для рисования в определенных местах на цифрах.

Создайте новый слой (Ctrl + Shift + N) и выберите снова Мягкую круглую (Soft Round) Кисть  (Brush).
(Brush).
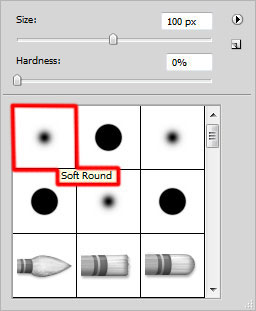
Используйте эту кисть для создания точки в нижней части края цифр.

Используя команду Свободное трансформирование (Free Transform) (Ctrl + T), мы можем растянуть точку горизонтально, чтобы получить тот же результат, как на следующей картинке. Установите Заливка (Fill) до 50% для этого слоя.

Нажмите на иконку Добавить стиль слоя  (Add a layer style) в нижней части панели слоев и выберите Внешнее свечение (Outer Glow):
(Add a layer style) в нижней части панели слоев и выберите Внешнее свечение (Outer Glow):

Мы получили следующий результат.

Применим снова описанный выше метод на новом слое (Создайте новый слой (Ctrl + Shift + N)) и создайте линию, растягивая ее из точки. Кисть  (Brush) остается той же.
(Brush) остается той же.

Установите Заливка (Fill) до 46% для этого слоя и измените Режим смешивания (Blend Mode) на Перекрытие (Overlay).

Сделайте копию последнего слоя (Ctrl + J) и выберите команду Свободное трансформирование (Free Transform) (Ctrl + T), чтобы растянуть вниз слой копию.

Сделайте копию последнего слоя (Ctrl + J).

Сделайте копию последнего созданного слоя (Ctrl + J) и выберите команду Свободное трансформирование (Free Transform) (Ctrl + T), чтобы переместить слой копию между верхней горизонтальной линией и нижней.

Создайте новый слой (Ctrl + Shift + N) и выберите Мягкую круглую (Soft Round) Кисть  (Brush) белого цвета (Непрозрачность (Opacity) кисти -10%).
(Brush) белого цвета (Непрозрачность (Opacity) кисти -10%).

Используем эту кисть для создания сияющего эффекта на цифрах в центральной части документа.

Установите Режим смешивания (Blend Mode) этого слоя Светлее (Lighter Color).

Создайте новый слой (Ctrl + Shift + N) и выберите снова Мягкую круглую (Soft Round) Кисть  (Brush) белого цвета.
(Brush) белого цвета.

Используйте эту кисть, чтобы нарисовать точку в правой части цифр.

Используя команду Свободное трансформирование (Free Transform) (Ctrl + T), можно протянуть точку горизонтально, чтобы получить тот же результат, как показано на картинке ниже.

Установите Заливка (Fill) до 25% для этого слоя и измените Режим смешивания (Blend Mode) на Перекрытие (Overlay).

Сделайте копию сделанного слоя (Ctrl + J) и выберите команду Свободное трансформирование (Free Transform) (Ctrl + T), чтобы переместить слой копию на цифры с левой стороны, как показано на картинке ниже.

Нажмите на иконку Создать новый корректирующий слой или слой заливку  (Create new fill or adjustment layer) в нижней части панели слоев и выберите, Кривые (Curves) для регулировки формы кривой, как показано, чтобы сделать небольшие корректировки цвета.
(Create new fill or adjustment layer) в нижней части панели слоев и выберите, Кривые (Curves) для регулировки формы кривой, как показано, чтобы сделать небольшие корректировки цвета.

Мы получили следующий результат.

Давайте создадим теперь несколько цифр внутри уже созданных. Они будут создавать
внутреннюю обводку, что дает больше объема нашей первоначальной цифре. Выберите инструмент Перо  (Pen Tool) (P), установите режим рисования на Слой – Фигура (Shape Layers) в панели настроек и сделайте следующую форму, как показано на картинке.
(Pen Tool) (P), установите режим рисования на Слой – Фигура (Shape Layers) в панели настроек и сделайте следующую форму, как показано на картинке.

Установите Заливка (Fill) до 0% для этого слоя и нажмите на иконку Добавить стиль слоя  (Add a layer style) в нижней части панели слоев, чтобы выбрать Обводка (Stroke):
(Add a layer style) в нижней части панели слоев, чтобы выбрать Обводка (Stroke):

Мы получили следующий результат.

Нажмите на иконку Добавить стиль слоя  (Add a layer style) в нижней части панели слоев и выберите Параметры наложения (Blending Option). Проверьте, стоит ли галочка Слой - маска скрывает эффекты (Layer Mask Hides Effects).
(Add a layer style) в нижней части панели слоев и выберите Параметры наложения (Blending Option). Проверьте, стоит ли галочка Слой - маска скрывает эффекты (Layer Mask Hides Effects).

Добавим маску на слой, нажав на иконку Добавить маску слоя  (Add layer mask) в нижней части панели слоев и выберите Мягкую круглую (Soft Round) Кисть
(Add layer mask) в нижней части панели слоев и выберите Мягкую круглую (Soft Round) Кисть  (Brush) черного цвета.
(Brush) черного цвета.

Рисуем на маске с помощью данной кисти, чтобы скрыть ненужные элементы.

Применяя последний описанный метод, сделаем обводку внутри других цифр, используя тот же инструмент Перо  (Pen Tool) (P). Стиль слоя (layer style) Обводка (Stroke):
(Pen Tool) (P). Стиль слоя (layer style) Обводка (Stroke):

Объединим в группу все слои, составляющие внутреннюю обводку цифр (зажмите CTRL, чтобы выделить необходимые слои и удерживайте левую кнопку мыши при перетаскивании выбранных слоев на иконку Создать новую группу (Create a new group) в нижней части панели слоев. Новая группа должна быть растрирована. Для этого выберите группу в панели слоев и нажмите CTRL + E, чтобы Объединить слои (Merge Down).
Нажмите на иконку Добавить стиль слоя  (Add a layer style) в нижней части панели слоев и выберите Внешнее свечение (Outer Glow):
(Add a layer style) в нижней части панели слоев и выберите Внешнее свечение (Outer Glow):
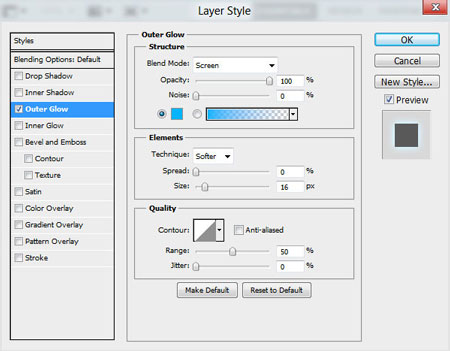
Мы получили следующий результат.

Вставьте маску на слой, нажав на иконку Добавить маску слоя  (Add layer mask) в нижней части панели слоев и выберите Мягкую круглую (Soft Round) Кисть
(Add layer mask) в нижней части панели слоев и выберите Мягкую круглую (Soft Round) Кисть  (Brush) черного цвета (установите Непрозрачность (Opacity) до 60% в панели параметров).
(Brush) черного цвета (установите Непрозрачность (Opacity) до 60% в панели параметров).

Рисуем на маске с помощью данной кисти, чтобы скрыть края внутренней обводки.

Сделайте копию последнего слоя и примените следующий фильтр: Фильтр-> Размытие-> Размытие по Гауссу (Filter-> Blur-> Gaussan Blur).
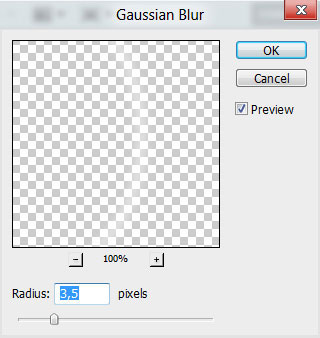
Мы получили следующий результат.

Создайте новый слой (Ctrl + Shift + N) и выберите снова Мягкую круглую (Soft Round) Кисть  (Brush).
(Brush).
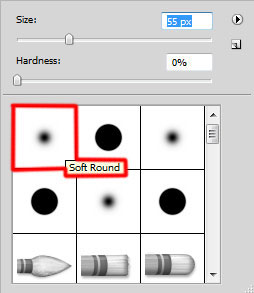
Используйте эту кисть для рисования белым цветом на поверхности цифр. На некоторых местах, измените Непрозрачность (Opacity) Кисти (Brush) на 20%.

Вставьте маску на слой, нажав на иконку Добавить маску слоя  (Add layer mask) в нижней части панели слоев, нажмите CTRL + I на маске, чтобы инвертировать цвета и выберите Мягкую круглую (Soft Round) Кисть
(Add layer mask) в нижней части панели слоев, нажмите CTRL + I на маске, чтобы инвертировать цвета и выберите Мягкую круглую (Soft Round) Кисть  (Brush) белого цвета (установите Непрозрачность (Opacity) до 20% в панели параметров).
(Brush) белого цвета (установите Непрозрачность (Opacity) до 20% в панели параметров).

Рисуем на маске с помощью данной кисти, чтобы скрыть нижнюю часть цифр.

Установите Режим смешивания (Blend Mode) этого слоя на Перекрытие (Overlay).

Создадим еще один новый слой с цифрами. Выберите инструмент Горизонтальный текст  (Horizontal Type Tool) (T). Выберите шрифт, размер и цвет Панели символов (Character panel).
(Horizontal Type Tool) (T). Выберите шрифт, размер и цвет Панели символов (Character panel).

Поместите его точно так же, как первый слой.

Установите Заливка (Fill) до 0% для этого слоя и нажмите на иконку Добавить стиль слоя (Add a layer style) в нижней части панели слоев, чтобы выбрать Тиснение (Bevel and Emboss):

Добавить Глянец (Satin):

Мы получили следующий результат.

Щелкните правой кнопкой мыши по эффекту слоя и выберите Создать слои (Create Layers) в панели слоев.

Мы создали Обтравочную маску (Clipping mask) для Стилей слоя (layer style):

Добавим следующий фильтр: Фильтр-> Размытие-> Размытие по Гауссу (Filter-> Blur-> Gaussan Blur).

Мы получили следующий результат.

Сделайте копию слоя, на котором мы создали инверсированную маску и закрашивали цифры. Поместите слой копию поверх всех слоев.

Применим на маске Мягкую круглую (Soft Round) Кисть  (Brush) белого цвета (Непрозрачность (Opacity) кисти - 15%), мы должны скрыть указанные зоны на цифрах.
(Brush) белого цвета (Непрозрачность (Opacity) кисти - 15%), мы должны скрыть указанные зоны на цифрах.

Мы получили следующий результат.
Наш неоновый эффект готов! Надеюсь, Вам понравился этот урок.
Автор: adobetutorialz
Источник: www.adobetutorialz.com

Комментарии 96
спасибо
Спасибо за перевод!
Спасибо за урок!
С наступающим Новым Годом!
С наступающим!!
спасибо
у меня не получилось с пером
Очень не понятный урок!!! Не вышло
Спасибо за урок
Только что-то не получилось у меня нормально поработать с пером, чтобы вышли ровные линии((
Создай неоновый текст в Фотошоп. Спасибо.
Спасибо. Результат очень красивый!
Спасибо за урок, немного запуталась со слоями в конце
Спасибо за урок)
Спасибо)
спс! интересный урок))))
Спасибо
Хорошая идея, получилось, как то, так
Очень интересный урок. Спасибо )))
Спасибо. Классный урок :)
спасибо за урок
моя
Немного неполучилось работать с пером :(
Спасибо за урок
спасибо
Ну вот)
спс
а меня так
а где найти кнопу Добавить стиль слоя (Add a layer style)
Спасибо за урок
Трудоемкий урок.Много нового узнала.Спасибо.
Эххх... нифига не могу нормально работать я с кистями :\
Не все шаги понятно описаны, но можно и самому додумывать, впринципе ничего сложного, но надо потрать немало времени. Автору ++