Создём коллаж с бушующей стихией в Фотошоп
Создём коллаж с бушующей стихией в Фотошоп
Сложность урока: Средний
Вы узнаете, как совместить такие элементы, как вода и луна, как создать единое изображение с помощью инструмента Штамп, и как создать холодный эффект фрагмента фильма.
Итоговый результат

Исходные материалы:
ШАГ 1. Подготовка Стены
Создайте новый документ в программе Photoshop. Установите значение ширины 600 px, высоты 764 px, затем нажмите OK.

Итак, скачайте изображение Стены и переместите изображение на наш документ. Назовите этот слой, например "Стена заднего фона". Как вы видите, изображение стены слишком светлое. Чтобы сделать изображение темнее, создайте новый корректирующий слой Уровни (Levels) поверх слоя "Стена заднего фона".
Кнопка Создать новый корректирующий слой или слой-заливку (Create new fill or adjustment layer) расположена в нижней части палитры слоёв. Если у вас не отображается палитра слоёв, тогда просто нажмите клавишу F7.

Я бы рекомендовала вам использовать корректирующие слои вместо использования прямой коррекции (через Изображение – Коррекция ……Image > Adjustment > ...). Благодаря корректирующим слоям, вы можете отменить действие на любом шаге, вне зависимости, сделали ли вы это вначале урока или в конце. Примените Входные значения (Input Levels), как на скриншоте ниже.

Щёлкните правой кнопкой мыши по корректирующему слою и выберите опцию Создать обтравочную маску (Create Clipping Mask). Таким образом, корректирующий слой будет воздействовать только на нижележащий слой, а не на все слои. Ниже на скриншоте, вы можете увидеть результат этого шага. Некоторые части стены слишком тёмные, но не переживайте насчёт этого. Это мы исправим за счёт другого слоя.

ШАГ 2. Наклоняем стены
В этом шаге, мы наклоним стену. Это придаст изображению чувство клаустрофобии и усилит настроение картины. Щёлкните по слою"Стена заднего фона". Выберите инструмент Прямоугольная область  (Marquee Tool (M) и выделите левую часть стены. Нажмите клавиши Ctrl + C, чтобы скопировать выделение, а затем нажмите клавиши Ctrl + V, чтобы вклеить на новый слой. Далее, нажмите Ctrl + D , чтобы снять выделение.
(Marquee Tool (M) и выделите левую часть стены. Нажмите клавиши Ctrl + C, чтобы скопировать выделение, а затем нажмите клавиши Ctrl + V, чтобы вклеить на новый слой. Далее, нажмите Ctrl + D , чтобы снять выделение.

Расположите новый слой поверх всех слоёв, назвав слой, например, "Левый наклон". Далее, идём Фильтр – Искажение – Искривление (Filter > Distort > Shear... ) и выберите опцию, как показано на скриншоте ниже. Очень аккуратно сместите линию. В противном случае, изображение будет выглядеть не достаточно реалистичным.

Ещё раз щёлкните по слою "Стена заднего фона". Выберите инструмент Прямоугольная область  (Marquee Tool (M) и выделите правую часть стены. Скопируйте и вклейте это выделение на новый слой. Расположите новый слой поверх всех слоёв, назвав его "Правый наклон". Сейчас, наклоните выделенное изображение так же, как было описано выше. Ваше изображение должно выглядеть, как на скриншоте ниже.
(Marquee Tool (M) и выделите правую часть стены. Скопируйте и вклейте это выделение на новый слой. Расположите новый слой поверх всех слоёв, назвав его "Правый наклон". Сейчас, наклоните выделенное изображение так же, как было описано выше. Ваше изображение должно выглядеть, как на скриншоте ниже.

ШАГ 3. Проводим коррекцию левой стены
Стена всё ещё светлая. Мы сейчас это исправим. Создайте новый корректирующий слой поверх слоя "Левый наклон". Примените Входные значения (Input Levels), как показано на скриншоте ниже и далее этот корректирующий слой преобразуйте в обтравочную маску.

Как вы видите, осталось одно реальное тёмное место после применения корректирующего слоя.
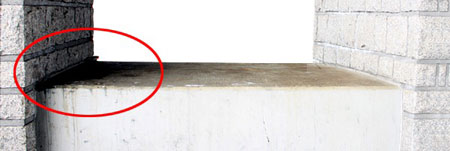
Чтобы исправить это, выберите инструмент Кисть  (Brush Tool (B), установите мягкую круглую кисть чёрного цвета. Далее, щёлкните по миниатюре слой- маски корректирующего слоя и примените кисть в районе красного овала. Коррекция станет невидимой.
(Brush Tool (B), установите мягкую круглую кисть чёрного цвета. Далее, щёлкните по миниатюре слой- маски корректирующего слоя и примените кисть в районе красного овала. Коррекция станет невидимой.

ШАГ 4. Проводим коррекцию правой стены
Правая часть стены также должна быть темнее. Создайте новый корректирующий слой Уровни (Levels) поверх слоя ПРАВЫЙ НАКЛОН и примените значения, как на скриншоте ниже.

Этот корректирующий слой также преобразуйте в обтравочную маску. Вы, возможно, заметили, что за счёт корректирующего слоя, коррекция также была применена к нижней части стены.

Нам необходимо скрыть эту коррекцию в этой части изображения, т.к. коррекцию нижней части, мы проведём в следующем шаге, и тогда будет сложно провести коррекцию, когда одна часть темнее другой. Скрыть коррекцию вы можете так же, как и в предыдущем шаге. Выберите инструмент Кисть  (Brush Tool (B), установите мягкую круглую кисть чёрного цвета, далее, щёлкните по миниатюре слой- маски корректирующего слоя, который мы только что создали и на слой- маске примените кисть в области, которую мы хотим сделать светлее.
(Brush Tool (B), установите мягкую круглую кисть чёрного цвета, далее, щёлкните по миниатюре слой- маски корректирующего слоя, который мы только что создали и на слой- маске примените кисть в области, которую мы хотим сделать светлее.
ШАГ 5. Проводим коррекцию нижней части
Нижняя часть также всё ещё яркая. Чтобы исправить это, создайте новый корректирующий слой Уровни (Levels) и примените значения, как на скриншоте ниже.

Выберите инструмент Заливка  (Fill (G), установите чёрный цвет и залейте слой- маску слоя чёрным цветом. Затем, выберите инструмент Кисть
(Fill (G), установите чёрный цвет и залейте слой- маску слоя чёрным цветом. Затем, выберите инструмент Кисть  (Brush Tool (B), установите белый цвет и прокрасьте поверх участков нижней области стены, чтобы была видна коррекция. На данный момент, ваше изображение должно выглядеть так же, как на скриншоте ниже.
(Brush Tool (B), установите белый цвет и прокрасьте поверх участков нижней области стены, чтобы была видна коррекция. На данный момент, ваше изображение должно выглядеть так же, как на скриншоте ниже.

ШАГ 6. Проводим ретушь вертикальных линий
Как видно на картинке выше, необходимо правильно совместить части стены. Стена состоит из трёх основных частей, которые необходимо исправить - вертикальные линии, горизонтальные линии и камни. Для этого мы используем инструмент Штамп  (Stamp Tool (S).
(Stamp Tool (S).
Если вы не знакомы с этим инструментом, я бы порекомендовала вам посмотреть, например, этот видео-урок или поискать через поисковики в Google или YouTube, и вы найдете массу информации. Это действительно интересный инструмент программы Photoshop с широкими возможностями, и можно пожалеть, если не использовать его.
Прежде чем начать, я хотела бы посоветовать Вам – почаще менять источник клонирования. Если довольно часто не менять источник клонирования, у вас получится повторяющийся шаблон, который не будет выглядеть реалистичным. Как я уже говорила, прежде всего, необходимо будет исправить вертикальные линии. Они плохо видны и нечётки в верхней части стены.
Создайте новый слой, назовите его "Вертикальные линии". Выберите инструмент Штамп  (Stamp Tool (S), выберите мягкую круглую кисть и установите Непрозрачность (Opacity) кисти и Нажим (Flow) кисти на 100%. Ниже на скриншоте, вы можете увидеть, где необходимо провести ретушь.
(Stamp Tool (S), выберите мягкую круглую кисть и установите Непрозрачность (Opacity) кисти и Нажим (Flow) кисти на 100%. Ниже на скриншоте, вы можете увидеть, где необходимо провести ретушь.

Я записала на видео, как проводить ретушь. Давайте просмотрим видео, а затем проделаем то же самое на обеих частях стены.
ШАГ 7. Проводим ретушь горизонтальных линий
Итак, пришло время добавить и почистить горизонтальные линии. На скриншоте ниже, участки, куда вам необходимо добавить линии, выделены красным цветом.

Давайте посмотрим короткое видео, на котором записан процесс ретуши. Создайте новый слой, назовите его "Горизонтальные линии" и проделайте ту же самую манипуляцию на выделенных участках.
ШАГ 8. Проводим ретушь камней
Между слоями всё ещё виден переход. Мы исправим это- в этом шаге. Ниже на скриншоте выделены участки, которые необходимо ретушировать. Ещё раз, давайте посмотрим короткое видео, чтобы иметь представление, как проводить ретушь этих частей. Создайте новый слой, назовите его "Ретушь камня" и проведите ретушь.
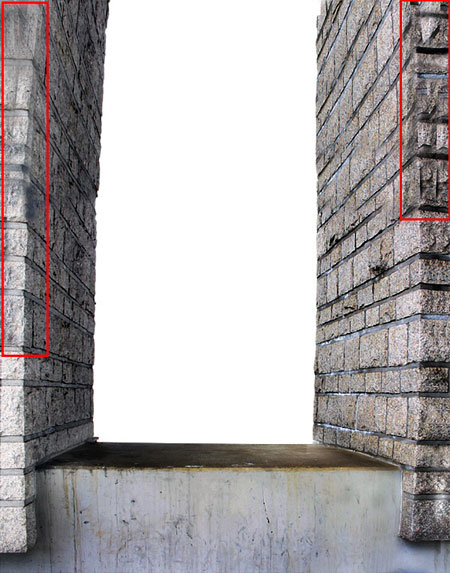
ШАГ 9. Чистим линии
Всё ещё осталось несколько линий, которые необходимо исправить. Вы можете увидеть их на скриншоте ниже. Чтобы почистить их, используйте ту же самую технику, что и в Шаге 7 – Чистим Горизонтальные Линии.

ШАГ 10. Применяем резкость к ретуши
Иногда, когда вы проводите ретушь больших частей изображения, конечный результат может получиться немного размытым и скучным. Вы можете исправить это с помощью лёгкой резкости.
Если вы считаете, что необходимо применить резкость к своей ретуши, тогда щёлкните по слою, к которому вы хотите применить резкость. Далее, идём Фильтр- Резкость – Контурная резкость (Filter > Sharpen > Unsharp Mask ... ) и устанавливаем значения, которые указаны на скриншоте ниже.
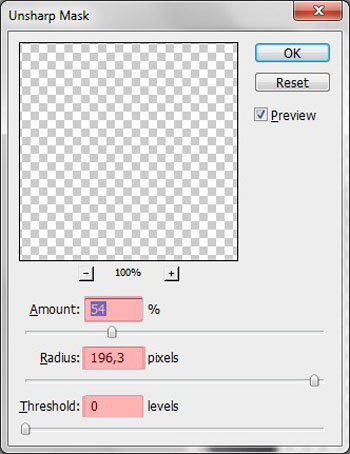
И на скринштах ниже вы можете сравнить, как выглядит ретушь без применения и после применения резкости.
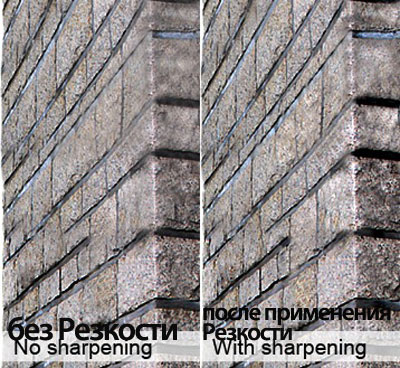
После всех шагов, которые вы проделали на данный момент, ваше изображение должно выглядеть, как на скриншоте ниже.

ШАГ 11. Добавляем текстуру к полу
Скачайте набор Гранж текстур, переместите текстуру под номером 4 на наш документ. Я выбрала эту текстуру, поскольку она имеет линии, которые помогают сфокусировать манипуляцию – на мужчине. Назовите этот слой "Текстура пола", поместите этот слой поверх всех слоёв. Поверните и масштабируйте текстуру, как показано на скриншоте ниже.

Далее, идём Редактирование – Трансформация – Деформация (Edit > Transform > Distort) и смещаем левый и правый нижний угол, как показано на скриншоте ниже.

У вас должно получиться, как на скриншоте ниже.

Поменяйте режим наложения для этого слоя на Осветление (Screen).
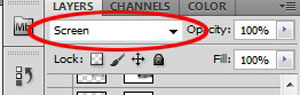
После этого шага, ваше изображение должно выглядеть, как на скриншоте ниже.

ШАГ 12. Добавляем небо
Откройте изображение НЕБО, далее, переместите изображение с небом на наш документ. Расположите этот слой ниже всех слоёв, назовите этот слой НЕБО. Нажмите клавиши Ctrl + T и масштабируйте до соответствующих размеров. Создайте новый корректирующий слой Цветовой тон / Насыщенность (Hue/Saturation) поверх слоя НЕБО и примените значение Насыщенности (Saturation) -100. Преобразуйте этот корректирующий слой в обтравочную маску.

ШАГ 13. Добавляем волну
К сожалению, стоковое изображение волны было удалено на сайте sxc.hu, но вы можете скачать почти аналогичное изображение в архиве с материалами. Переместите изображение с волнами на наш документ, расположив его поверх слоя с небом. Назовите этот слой "Основная волна". Добавьте маску к слою. Кнопку Добавить маску  (Add mask), вы можете найти в нижней части палитры слоёв слева от кнопки Создать новый корректирующий слой или слой- заливку (Create new fill or adjustment layer).
(Add mask), вы можете найти в нижней части палитры слоёв слева от кнопки Создать новый корректирующий слой или слой- заливку (Create new fill or adjustment layer).
Примечание переводчика: вы можете сами поискать стоковые изображения с волнами или воспользоваться изображением, которые я нашёл для вас - Волны.

Выберите инструмент Кисть  (Brush Tool (B), установите мягкую круглую кисть чёрного цвета. Прокрасьте участки волн, которые вы хотите скрыть. В смысле, чтобы проявить небо. Я бы порекомендовала бы поменять непрозрачность и диаметр кисти, чтобы получить более реалистичный результат. После того, как вы завершили, создайте новый корректирующий слой Цветовой тон / Насыщенность (Hue/Saturation), установите значение Насыщенности (Saturation) на -100. Преобразуйте этот корректирующий слой в обтравочную маску. Ваше изображение должно выглядеть, как на скриншоте ниже.
(Brush Tool (B), установите мягкую круглую кисть чёрного цвета. Прокрасьте участки волн, которые вы хотите скрыть. В смысле, чтобы проявить небо. Я бы порекомендовала бы поменять непрозрачность и диаметр кисти, чтобы получить более реалистичный результат. После того, как вы завершили, создайте новый корректирующий слой Цветовой тон / Насыщенность (Hue/Saturation), установите значение Насыщенности (Saturation) на -100. Преобразуйте этот корректирующий слой в обтравочную маску. Ваше изображение должно выглядеть, как на скриншоте ниже.

ШАГ 14. Добавляем водные брызги
Волна будет выглядеть лучше, если будет больше деталей. Детали вы можете создать за счёт добавления водных брызг. Откройте изображение и далее, переместите это изображение с брызгами на наш документ, расположив ниже слоя "Основная волна". Назовите этот слой ОГРОМНЫЕ БРЫЗГИ. Чтобы легко выделить брызги, мы немного поиграем с Каналами (Channels). Но вначале. Отключите видимость всех слоёв, кроме слоя "Огромные брызги". Для этого, просто щёлкните по глазку слева от миниатюры каждого слоя.

Далее, идём в закладку Каналы (Channels) в палитре слоёв. Если у вас не отражается данная закладка, то идём Окно – Каналы (Window > Channels) и тогда появится данная закладка. Ниже на скриншоте вы увидите, как будут выглядеть каналы в палитре слоёв.

Щёлкните правой кнопкой мыши по каналу Синий (Blue) и выберите опцию Создать дубликат канала (Duplicate Channel). Идём, Изображение – Коррекция- Уровни (Image > Ajustments > Levels) и примените Входные значения (Input Levels) 166; 0,77; 227 и нажмите OK. Изображение должно выглядеть, как на скриншоте ниже.

Обратно щёлкните по каналу RGB, чтобы можно было снова увидеть краски на изображении. Далее, идём, Выделение – Загрузить выделение (Select > Load Selection) и в строке Каналы (Channel) выбираем Синий копия (Blue copy). Нажимаем OK. Это операция загрузит выделение, на основе копии Синего Канала (Blue copy Channel), который мы недавно создали. Нажмите клавиши Ctrl + Shift + I, чтобы инвертировать выделение и добавьте слой- маску. Кнопку Добавить слой маску  (Add layer mask) можно найти в нижней части палитры слоёв.
(Add layer mask) можно найти в нижней части палитры слоёв.
За счёт этого, мы скроем небо и часть воды (Примечание переводчика: т.е. останутся только брызги).

Щёлкните правой кнопкой по слою ОГРОМНЫЕ БРЫЗГИ и выберите опцию Создать дубликат слоя (Duplicate layer). Назовите дубликат НЕБОЛЬШИЕ БРЫЗГИ и поместите этот слой поверх слоя ОСНОВНАЯ ВОЛНА. Идём, Редактирование – Трансформация – Отразить по горизонтали (Edit > Transform > Flip Horizontal). Нажмите клавиши Ctrl + T и увеличьте масштаб брызг примерно на 80% от оригинального размера. Поместите брызги, как показано на скриншоте ниже.

ШАГ 15. Кисти брызги
Нижняя часть волн будет выглядеть лучше, если будет больше деталей. Мы добавим детали с помощью кистей Водные брызги. Установите эти кисти и установите их в свою программу Photoshop. Если вы не знаете, как устанавливать кисти, вы можете посмотреть этот урок.
Выберите инструмент Кисть (Brush Tool (B) и установите одну из кистей, которые вы только что установили. Итак, удерживая клавишу Alt + щёлкните по светло-серому цвету волн (работает также, как инструмент Пипетка  (Eyedropper Tool) и нарисуйте несколько брызг.
(Eyedropper Tool) и нарисуйте несколько брызг.

ШАГ 16. Добавляем воду на пол
На полу должна быть вода. Чтобы добавить воду, переместите ещё раз изображение с волнами на наш документ. Поместите этот слой поверх всех слоёв, назовите этот слой, например, "Вода на полу". Нажмите клавиши Ctrl + T и масштабируйте, чтобы у вас вышло, как на скриншоте ниже.

Добавьте к слою слой-маску. Выберите инструмент Кисть  (Brush Tool (B), установите мягкую круглую кисть чёрного цвета. Пройдитесь кистью над волнами, чтобы скрыть их. Нажмите клавиши Ctrl + Shift + U, чтобы обесцветить воду. Затем, поменяйте режим наложения на Замена светлым (Lighten). Ещё раз переместите изображение с волнами на наш документ, расположив в правой части изображения, и повторите ту же самую операцию, как и с левой частью.
(Brush Tool (B), установите мягкую круглую кисть чёрного цвета. Пройдитесь кистью над волнами, чтобы скрыть их. Нажмите клавиши Ctrl + Shift + U, чтобы обесцветить воду. Затем, поменяйте режим наложения на Замена светлым (Lighten). Ещё раз переместите изображение с волнами на наш документ, расположив в правой части изображения, и повторите ту же самую операцию, как и с левой частью.

ШАГ 17. Кромка стены
Как вы можете увидеть, кромка между полом и верхней частью стены слишком тёмная и не подходит к остальному изображению. Чтобы это исправить, создайте новый слой поверх всех слоёв, назовите этот слой "Серая кромка".
Выберите инструмент Кисть  (Brush Tool (B), установите мягкую круглую кисть серого цвета средних тонов. Нарисуйте линию поверх кромки. Затем, поменяйте режим наложения на Цветность (Color). На скриншотах ниже, вы можете увидеть, как выглядит слой в режиме наложения Нормальный (Normal) и Цветность (Color).
(Brush Tool (B), установите мягкую круглую кисть серого цвета средних тонов. Нарисуйте линию поверх кромки. Затем, поменяйте режим наложения на Цветность (Color). На скриншотах ниже, вы можете увидеть, как выглядит слой в режиме наложения Нормальный (Normal) и Цветность (Color).

ШАГ 18. Добавляем мужчину
Откройте изображение Мужчины, отделите его от фона с помощью инструментов выделения и переместите выделенное изображение мужчины на наш документ. Расположите слой с мужчиной поверх всех слоёв, назовите этот слой "Мужчина".
Мужчина в данный момент не совсем подходит к нашему изображению. Изображение с мужчиной очень низко-контрастное и слишком насыщенное. Чтобы уменьшить насыщенность, мы создадим корректирующий слой Цветовой тон / Насыщенность (Hue/Saturation) и применим значение Насыщенности (Saturation) -70. преобразуйте этот слой в обтравочную маску.

Чтобы повысить контраст, мы добавим корректирующий слой Яркость / Контрастность (Brightness/Contrast) и применим значение, как на скриншоте ниже.

Не забудьте также преобразовать этот корректирующий слой в обтравочную маску. На скриншоте ниже, вы можете увидеть, как выглядит мужчина после каждой коррекции.

ШАГ 19. Создайте фокусную точку
Согласно wikipedia.org фокусная точка это: " В изобразительном искусстве, Фокусная Точка фокусируется на главном объекте, что делает полотно уникальным". Как я упоминала ранее, мужчина является фокусной точкой изображения, Вы можете поймать внимание наблюдателя на эту точку.
Чтобы это сделать, мы добавим лёгкое свечение вокруг мужчины. Благодаря этому, он будет лучше выглядеть на тёмном фоне. Щёлкните по слою МУЖЧИНА, а затем нажмите кнопку в нижней части палитры слоёв Добавить стили слоя  (Add a layer style). Кнопка расположена в нижней части палитры слоёв слева от кнопки Добавить маску
(Add a layer style). Кнопка расположена в нижней части палитры слоёв слева от кнопки Добавить маску  (Add vector mask).
(Add vector mask).

Выберите опцию Внешнее свечение (Outer Glow) и установите значения, как на скриншоте ниже.

Нажмите OK. Изображение должно выглядеть, как на скриншоте ниже.

ШАГ 20. Создаём Глобальное Освещение
В этом шаге мы создадим глобальное освещение ко всему изображению. Благодаря созданному освещению, будет больше внимания сфокусировано на мужчине. Создайте новый слой поверх всех слоёв, назовите этот слой "Глобальное освещение". Выберите инструмент Заливка (Fill (G), установите серый цвет # 808080 и залейте слой серым цветом. Далее, идём, Фильтр- Рендеринг – Эффекты Освещения (Filter > Render > Lighting Effects... ) и устанавливаем значения, как на скриншоте ниже.

Нажмите OK. Поменяйте режим наложения на Перекрытие (Overlay). После применения фильтра, ваше изображение будет выглядеть, как на скриншоте ниже. Сейчас свет более драматичный.

ШАГ 21. Проводим первую цветовую коррекцию
Пришло время слегка изменить настроение картины. Создайте новый корректирующий слой Цветовой Баланс (Color Balance) и примените следующие значения.

Не преобразуйте этот корректирующий слой в обтравочную маску!

ШАГ 22. Затемняем Стену
Стена справа – светлее, чем стена слева. Чтобы исправить это, мы создадим новый корректирующий слой Уровни (Levels) поверх всех слоёв. Примените следующие Входные значения (Input Levels), как на скриншоте ниже.

Выберите инструмент Заливка (Fill (G) и установите чёрный цвет. Щёлкните по миниатюре слой- маски корректирующего слоя, а затем залейте слой-маску сплошным чёрным цветом. Далее, выберите инструмент Кисть  (Brush Tool (B). Установите мягкую круглую кисть белого цвета. Прокрасьте поверх правой стороны стены.
(Brush Tool (B). Установите мягкую круглую кисть белого цвета. Прокрасьте поверх правой стороны стены.

ШАГ 23. Красная футболка
Чтобы сделать мужчину более видимым, мы поменяем цвет футболки на красный. Создайте новый слой поверх всех слоёв, назовите этот слой "Красная футболка". Выберите кисть, установите красный оттенок # FF0000. Далее, аккуратно прокрасьте кистью поверх футболки мужчины. После того, как вы это сделаете, поменяйте режим наложения для этого слоя на Затемнение (Darken).

ШАГ 24. Добавляем луну
Скачайте изображение Луны, переместите изображение с Луной на наш документ. Назовите этот слой ЛУНА, поместите этот слой поверх всех слоёв. Нажмите клавиши Ctrl + T и масштабируйте в соответствии с размерами. Поменяйте режим наложения для этого слоя на Осветление (Screen), что поможет очень легко совместить изображение Луны с остальным изображением.
Данный режим наложения Осветление (Screen) работает по принципу – создавая чёрные оттенки полностью невидимыми и позволяя белым оттенкам быть полностью видимыми. Видимость других оттенков будет зависеть от степени интенсивности цвета. Данный режим наложения также полезен, если вы применяете фильтр Блики (lens flare). Вы можете дополнительно прочитать об этом (и других) режиме наложения в этом уроке.
Но, давайте вернёмся обратно к уроку. Чтобы Луна выглядела намного реалистичнее, уменьшите непрозрачность слоя до 70%. Будет также реалистично выглядеть, если часть Луны будет спрятана за облаками.
Для этого, к слою добавьте слой- маску. Выберите кисть, установите мягкую круглую кисть чёрного цвета, уменьшите непрозрачность кисти до примерно 40%. Сейчас, аккуратно, пройдитесь кистью там, где Луна должна быть скрыта. После этого шага, ваше изображение должно выглядеть, как на скриншоте ниже.

ШАГ 25. Добавляем птиц
Это действительно будет быстрый шаг. Скачайте кисти Птицы, установите их в программу Photoshop. Создайте новый слой поверх всех слоёв, назовите этот слой "Птицы". Выберите инструмент Кисть  (Brush Tool (B). Выберите одну из кистей, которые вы только что установили. Установите очень тёмно-серые оттенки или синие оттенки, и нарисуйте птиц, как на скриншоте ниже.
(Brush Tool (B). Выберите одну из кистей, которые вы только что установили. Установите очень тёмно-серые оттенки или синие оттенки, и нарисуйте птиц, как на скриншоте ниже.

ШАГ 26. Отражение под мужчиной
Мужчина стоит на воде. Это означает, что на поверхности воды должно быть некоторое отражение мужчины. Чтобы добавить отражение, щёлкните правой кнопкой мыши по слою с мужчиной и выберите опцию Создать дубликат слоя (Duplicate layer).
Расположите этот слой ниже слоя с мужчиной и назовите этот слой, например, "Отражение мужчины". Поменяйте режим наложения на Перекрытие (Overlay) и уменьшите непрозрачность слоя с отражением до 30%. Добавьте к слою слой –маску, выберите кисть, установите мягкую круглую кисть чёрного цвета. Установите непрозрачность кисти до 80%. Сейчас, прокрасьте поверх головы и туловища отражения. У вас должно получиться, как на скриншоте ниже:

ШАГ 27. Добавляем текстуры
В этом шаге, мы добавим две текстуры, чтобы придать картине гранжевый вид. Вначале, переместите текстуру под номером 3 из набора текстур, который вы скачали несколько шагов назад, на наш документ.
Расположите эту текстуру поверх всех слоёв, назовите этот слой ТЕКСТУРА 1. Нажмите Ctrl + T и масштабируйте до соответствующих размеров. Поменяйте режим наложения слоя с текстурой на Мягкий свет (Soft Light) и уменьшите непрозрачность слоя до 75%. Скачайте эту текстуру и переместите её также на наш документ.
Поместите её поверх всех слоёв, назовите этот слой "Текстура 2". Поменяйте режим наложения на Перекрытие (Overlay) и уменьшите непрозрачность слоя до 30%.
ШАГ 27. Улучшаем светотени
Всё ещё необходимо поработать над освещением и светотенями. Работу над освещением, мы проведём в этом шаге. Создайте новый слой поверх всех слоёв, назовите этот слой СВЕТОВОЕ УЛУЧШЕНИЕ. Выберите инструмент Заливка (Fill (G) и залейте слой сплошным серым цветом # 808080. Поменяйте режим наложения на Перекрытие (Overlay).
Далее, выберите инструмент Кисть  (Brush Tool (B), установите цвет оттенка- белый, уменьшите непрозрачность кисти до 40% и начните прокрашивать кистью участки, которые должны быть светлее. Затем, установите цвет оттенка – чёрный и также кистью обработайте участки, которые должны быть темнее. На скриншоте ниже, вы можете увидеть, как будет выглядеть слой при режиме наложения Нормальный (Normal) и Перекрытие (Overlay). Как вы видите, я сделала стену немного светлее из-за лунного света, а нижнюю часть стены и часть волн темнее.
(Brush Tool (B), установите цвет оттенка- белый, уменьшите непрозрачность кисти до 40% и начните прокрашивать кистью участки, которые должны быть светлее. Затем, установите цвет оттенка – чёрный и также кистью обработайте участки, которые должны быть темнее. На скриншоте ниже, вы можете увидеть, как будет выглядеть слой при режиме наложения Нормальный (Normal) и Перекрытие (Overlay). Как вы видите, я сделала стену немного светлее из-за лунного света, а нижнюю часть стены и часть волн темнее.

ШАГ 29. Смягчаем картину
Что касается меня, то, на мой взгляд, картина выглядела бы лучше, если бы мы придали ей лёгкое и нежное волшебное чувство. Я покажу вам маленький фокус, как это сделать. Выберите инструмент Прямоугольная область  (Marquee Tool (M) и выделите всё изображение. Нажмите Ctrl + Shift + C, чтобы скопировать объединённое изображение, затем нажмите Ctrl + V, чтобы вклеить скопированное изображение.
(Marquee Tool (M) и выделите всё изображение. Нажмите Ctrl + Shift + C, чтобы скопировать объединённое изображение, затем нажмите Ctrl + V, чтобы вклеить скопированное изображение.
Поместите этот слой поверх всех слоёв, назовите этот слой СМЯГЧЕНИЕ. Далее, идём, Фильтр – Другие – Световой Контраст (Filters > Other > High Pass) и применяем значение, которое указано на скриншоте ниже. Нажмите OK. Далее, идём, Изображение – Коррекция – Инверсия (Image > Adjustments > Invert), чтобы инвертировать цвета слоя. Затем, поменяйте режим наложения на Перекрытие (Overlay). Картина стала мягче, не правда ли?
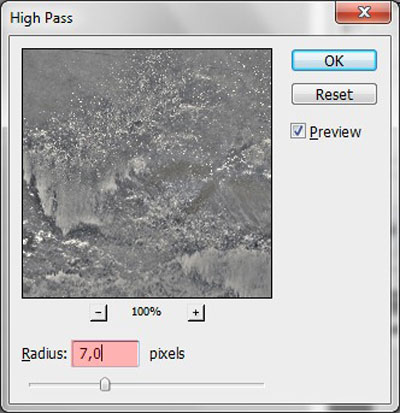
ШАГ 30. Виньетка
Последнее, что мы добавим к нашей картине – это виньетка. Для этого, нажмите клавиши Ctrl + Shift + C, чтобы скопировать ещё раз объединённый слой, а затем нажмите Ctrl + V, чтобы вклеить скопированное изображение на новый слой. Поместите этот слой поверх всех слоёв, назовите этот слой ВИНЬЕТКА. Идём Фильтр- Искажение – Коррекция Дисторсии (Filter > Lens Correction... ) (в разных версиях программы Photoshop фильтр может по разному называться) и установите значения, как указано на скриншоте ниже. Нажмите OK.

Поздравляю. Вы закончили урок. Спасибо, что прочитали урок, надеюсь, что вы узнали сегодня что-то новое и полезное для себя при прочтении материла. Или нашли вдохновение, которое отразилось в вашей новой работе. Я хотела бы увидеть ваши работы по данному уроку в комментариях! Увидимся на следующем уроке.
Итоговый результат

(нажмите на изображение, чтобы увеличить)
Автор: Jarka Hrncarkova
Источник: www.photoshoptutorials.w
Комментарии 62
Спасибо!
Фух) Не плохо)
Спасибо!
спасибо
Спасибо, интересный урок! Немного увлеклась)
Спасибо, под настроение
Благодарю! Интересный урок.
Спасибо!
Как красиво! Спасибо за урок.
Почему-то непросто оказалось найти подходящую волну)
Спасибо, результат потресающий
Спасибо за урок
Спасибо за урок! В красках колоритнее.
Урок прикольный)мне понравился))))
Урок замечательный! Все брызги - ипровизация посредством набора кистей :)
Спасибо,очень красивый урок
Спасибо
спасибо. Не из легких урок.
спасибо))
не получается почему то (((((
чтото похожее уже делал, но все равно спасибо, ценные рекомендации
спасибо!полезный урок ! жду новых!
Спасибо
полезный урок. благодарю
Интересно, как это у автора получилось применить искажение только к верхней части стен, а нижние остались ровными. Я уже всю голову сломал, ни как не выходит.
Спасибо за урок.
Спасибо. Очень вовремя урок появился. Не совсем по уроку, но очень многие шаги отсюда пригодились.
Спасибо за интересный урок! Решил сделать на фантастическую тему "Бог Посейдон - повелитель морей". Вот что получилось)
спасибо за урок!
Спасибо.