Создаём объёмный текст в Фотошоп
Создаём объёмный текст в Фотошоп
Сложность урока: Легкий
Из этого урока вы узнаете, как использовать стили слоя, чтобы создать красивый яркий ретро эффект текста. Затем, как использовать кисти, чтобы добавить блестки, и ретро-украшения в виде линий для фона.
Заключительный результат.

Ресурсы:
Шаг 1. Установим цвет переднего плана # 424100 и цвет фона # 161400, активируем инструмент Градиент  , затем проведем Ромбовидный градиент (Diamond Gradient) из центра документа к одному из углов.
, затем проведем Ромбовидный градиент (Diamond Gradient) из центра документа к одному из углов.

Откроем изображение облаков и поместим его поверх фона с градиентом. Изменим размер изображения в соответствии с документом, и Режим смешивания слоя (Blend Mode)на Мягкий свет (Soft Light).

Шаг 2. Напишите текст с помощью цвета # 47460e. Шрифт, используемый в уроке Marbold размер 250 пикселей. Вам нужно установить значение Трекинга (Tracking) примерно на 75, чтобы избежать дублирования.

Дублируем слой с текстом и установим Заливку (Fill) копии до 0%.

Дважды щелкните на оригинальный слой текста, чтобы добавить Cтили слоя (Add a layer style):
Внешнее свечение (Outer Glow): Изменим Режим смешивания (Blend Mode)на Яркий свет (Vivid Light), цвет # fcfcfb, и Размер (Size ) до 16.

Внутреннее свечение (Inner Glow): Изменим Режим смешивания (Blend Mode)на Яркий свет (Vivid Light), цвет # fcfcfb, распространение свечения Из центра (Center) и Размер (Size )30.

Глянец (Satin): Измените Режим смешивания (Blend Mode) на Перекрытие (Overlay) и цвет на # 6f9ad0.

Наложение градиента (Gradient Overlay): Изменим Режим смешивания (Blend Mode)на Перекрытие (Overlay), Непрозрачность (Opacity) до 45%, Стиль (Style) Зеркальный (Reflected), и Масштаб (Scale) до
85%

Это добавит приятный блеск, и оригинальность слою с текстом.

Шаг 3. Дважды щелкните на слой копию текста, чтобы добавить Cтили слоя (Add a layer style) Тиснение (Bevel and Emboss): Изменим Метод (Technique) Жесткая огранка (Chisel Hard), Размер (Size ) до 20, Контур (Gloss Contour) Перевернутый конус (Cone – Inverted) и проверим галочку Сглаживание (Anti-aliased).
Кроме того, изменим Режим подсветки (Highlight Mode) на Перекрытие (Overlay), его цвет на # e2e2e2, и цвет Режима тени (Shadow Mode)на # 7d7d7d.
Если вы не знаете, как добавить контуры, можете посмотреть здесь.

Контур (Contour): Выберите Инверсия – по Гауссу (Guassian – Inverse) и проверьте галочку Сглаживание (Anti-aliased).
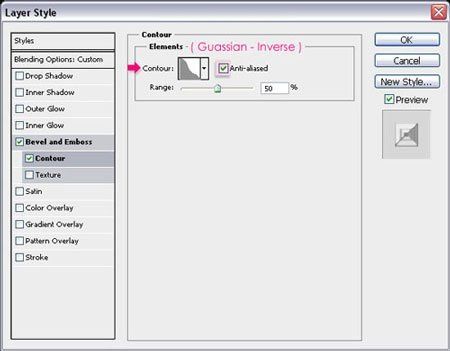
Это позволит добавить ретро-эффект, свечения.

Шаг 4. Создадим новый документ размером 20 х 64 пикселей с прозрачным фоном. Используя гладкую круглую Кисть  (Brush), создадим три черные точки разного размера. Перейдем Изображение-> Размер изображения (Image-> Image Size) и изменим размер документа до 5 х 16 пикселей.
(Brush), создадим три черные точки разного размера. Перейдем Изображение-> Размер изображения (Image-> Image Size) и изменим размер документа до 5 х 16 пикселей.
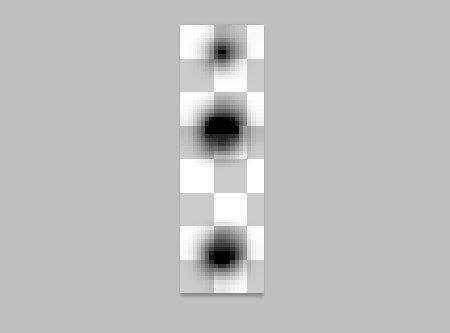
Затем перейдем в меню Редактирование-> Определить кисть (Edit -> Define Brush Preset) и введем имя кисти.

Вернемся к исходному документу, и откроем панель настроек кистей Окно-> Кисть (Window-> Brush). Динамика формы (Shape Dynamics), выберем Управление (Control): Направление (Direction) из выпадающего меню под Колебанием угла (Angle Jitter). Кроме того, убедитесь, что все остальные значения установлены на 0.

Шаг 5. Создайте новый слой между двумя слоями с текстом и назовите его “Обводка”. Установите цвет на # a7a400.
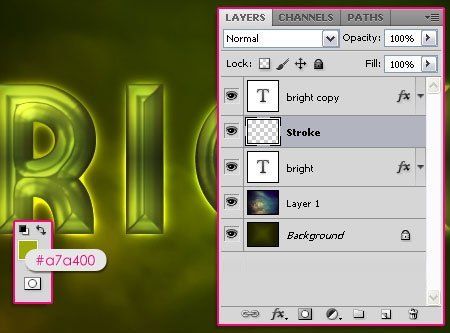
Щелкните правой кнопкой мыши на одном из текстовых слоев, а затем выберите Создать рабочий контур (Create Work Path).

Выберите инструмент Выделение контура (Direct Selection Tool), убедитесь, что слой “Обводка”, выбран (активный), затем правой кнопкой мыши на пути и выберите Выполнить обводку (Stroke Path).

Выберите кисть из выпадающего меню и снимите галочку Имитировать нажим (Simulate Pressure)
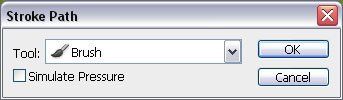
Это позволит создать простую обводку.

Шаг 6. Нажмите на иконку Создать новый корректирующий слой или слой заливку (Create new fill or adjustment layer) в палитре слоев, и выберите Фотофитьтр (Photo Filter)
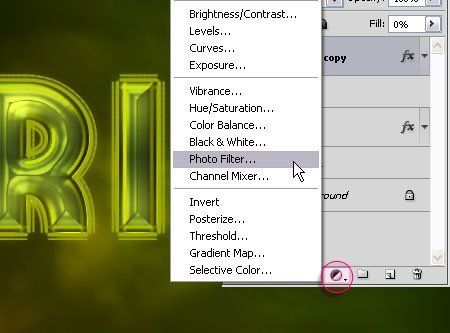
Выберите красный фильтр.

Создайте новый слой поверх слоя копии с текстом и назовите его “Искорки”, а затем измените Режим смешивания (Blend Mode) на Яркий свет (Vivid Light). Установите основной цвет на # f4edd3, и добавьте блестки кистями звезд, которые можете скачать в разделе Ресурсы. В принципе одной или двух будет достаточно, но вы можете добавить больше, если хотите.

Создайте новый слой под оригинальным слоем с текстом и назовите его “Украшение”, затем измените Режим смешивания (Blend Mode) на Яркий свет (Vivid Light)и Непрозрачность (Opacity) до 70%.

Используйте некоторые кисти с линиями, которые можете скачать в начале урока, чтобы немного украсить фон.

И, наконец, создадим новый слой ниже фонового изображения (Layer 1) и назовем его "Ретро линии". Установите основной цвет на # 424100, и также используя кисти из набора Ретро линии, добавим несколько линий, на фоне. Имейте в виду, что вы можете изменять размер кисти, так как вам нравится.

Это конечный эффект. Но вы можете посмотреть, следующий шаг, чтобы увидеть, как добавить некоторые интересные цвета , для того чтобы текст выглядел еще более близок к “Ретро”.
Шаг 7. Создайте новый слой поверх слоя "Искорки" слой и назовите его "Цвета". Измените Режим смешивания слоя (Blend Mode)на Цветовой тон (Hue).

Используя большую мягкую круглую кисть, добавьте несколько цветных пятен на текст. Этот метод добавляет приятный ретро или старинный эффект. Цвета, используемые в уроке, # 00709e и # 960014, но вы можете попробовать другие цвета.

Если цвета выглядят очень ярко, вы можете уменьшить значение Непрозрачности (Opacity) слоя "Цвета" на 70%.

Вот что у нас получилось! Надеюсь, вам понравился этот урок.

(нажмите на изображение, чтобы увеличить)
Автор: TEXTUTS
Источник: textuts.com
Комментарии 200
Спасибо за урок!
Спасибо !
Спасибо!
Спасибо за урок и перевод.
спасибо
Спасибо!
Спасибо за урок.
Спасибо!
Спасибо за урок!
Спасибо!
Спасибо за красивый урок!
Спасибо.
Ну вот как-то так)
Ну что-то создала
Создаём объёмный текст в Фотошоп. Спасибо.
Спасибо за урок! Сильно не ругайте - я ещё только учусь!))
спасибо
Как то так!))
Обалдееенно! СпасибО! Сделал девушке приятно :3
.з.
Спасибо!
Спасибочки!! Очень,очень красиво!
Мое творение.)
Получилось) Вроде нормально
Спасибо
Интересный и полезный урок.
спасибо за урок
Клааас!!!!!!!!!!!!
Спасибо за урок
Вот такая обложка получилась другу на его сборник...