Создай выпуклый текст в Фотошоп
Создай выпуклый текст в Фотошоп
Сложность урока: Легкий
В этом уроке я покажу вам как создать классный необычный эффект для текста.
Превью:

Начнем с создания нового документа. Я выбрал маленький размер 500х300 пикс. Залейте фон зеленым цветом #74a103:
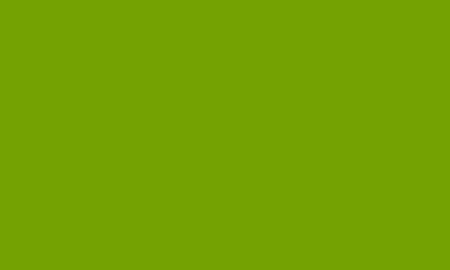
После этого создайте новый слой, выберите инструмент EllipticalMarqueeTool (Овальная область) и сделайте выделение, залейте выделенную область цветом #b6e100.

Снимите выделение при помощи Ctrl+D и добавьте размытие Filter > Blur> GaussianBlur (Фильтр - Размытие- Размытие по Гауссу) с такими настройками:

В результате должно получиться приблизительно так:

Теперь необходимо добавить текст. Для этого используем инструмент Horizontal Type Tool  (Горизонтальный текст) и пишем текст. Автор использует шрифт Futura, но Вы можете использовать любой шрифт, который Вам понравится.
(Горизонтальный текст) и пишем текст. Автор использует шрифт Futura, но Вы можете использовать любой шрифт, который Вам понравится.

Теперь приступим к созданию необычного эффекта для нашего текста. Растеризуем текстовый слой Layer > Rasterize > Type (Слой - Растрировать- Текст), либо ПКМ по текстовому слою - Растеризовать тип. Дублируем текстовый слой при помощи сочетания клавиш Ctrl+J. Скроем нижний оригинальный слой с текстом нажав на глазик в палитре слоев. Применим к верхнему дублированному слою следующий стиль:
Gradient Overlay (Наложение градиента) от цвета #fffca6 к #cce80d:
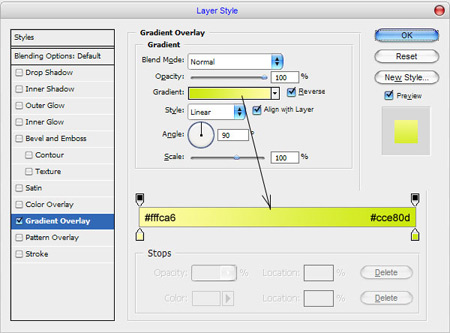
Вот что должно получиться:

Приступим к трансформированию верхнего текстового слоя Edit > Transform > Skew (Редактирование – Трансформация - Наклон), должно получиться что-то похожее как на моей картинке:

Теперь нам нужно добавить блики на буквы. Создаем новый слой, на нем сделаем выделение с помощью инструмента Rectangular Marquee Tool  (Прямоугольное выделение). Заливаем выделение белым цветом.
(Прямоугольное выделение). Заливаем выделение белым цветом.

Жмем Ctrl+D чтобы снять выделение. Применяем размытие Filter > Blur > Gaussian Blur (Фильтр - Размытие- Размытие по Гауссу) со следующими настройками:

Результат Вы можете увидеть на картинке ниже:

После этого создайте новый слой, используя инструмент Rectangular Marquee Tool  (Прямоугольное выделение) сделайте выделение и залейте его белым цветом как показано на рисунке.
(Прямоугольное выделение) сделайте выделение и залейте его белым цветом как показано на рисунке.

Снимите выделение (Ctrl+D) и примените фильтр Filter > Blur > GaussianBlur (Фильтр - Размытие- Размытие по Гауссу) со следующими настройками:

Ваше изображение должно выглядеть примерно так:

Слейте эти два слоя с полосками в один (Ctrl+Е) и поверните как показано на картинке при помощи Edit > Transform > Skew (Редактирование - Трансформация- Наклон)

Дублируйте этот слой несколько раз и разместите полосы на каждой из букв.

Слейте все слои с полосками в один. Удерживая клавишу Ctrl щелкните левой кнопкой мыши по слою с текстом, чтобы получить выделение. Потом нажмите Ctrl+Shift+I, чтобы инвертировать выделение. Находясь на слое с полосками, нажмите Delete, чтобы удалить лишнее.

Снимите выделение с помощью Ctrl+D.
Возвращаемся к спрятанному слою с текстом, делаем его видимым, нажав на глазик в палитре слоев. Далее применяем к тексту трансформацию Edit > Transform > Skew (Редактирование - Трансформация- Наклон) как на картинке ниже.

Жмем Enter, чтобы применить трансформацию. Теперь необходимо уменьшить высоту букв при помощи Edit > Transform > Scale (Редактирование - Трансформация- Масштабирование).
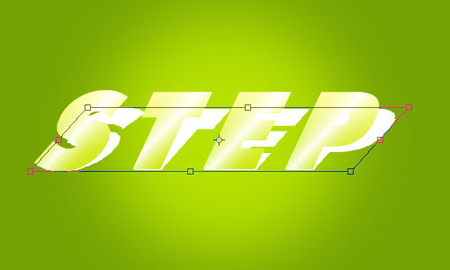
Применяем к этому тексту стиль слоя Color Overlay (Наложение цвета) #689106.

Должно получиться как на картинке ниже:

Создаем новый слой, на нем, используя инструмент Polygonal Lasso Tool  (Полигональное лассо), создаем выделение как показано на картинке. Заливаем выделение цветом #689106.
(Полигональное лассо), создаем выделение как показано на картинке. Заливаем выделение цветом #689106.

Проделайте то же самое с остальными буквами. Должно получиться примерно так:

Объединяем этот слой с предыдущим слоем с зелёными буквами.
Теперь необходимо добавить буквам объем. Снова используем Polygonal LassoTool  (Полигональное лассо) для создания выделения. Применяем инструмент DodgeTool
(Полигональное лассо) для создания выделения. Применяем инструмент DodgeTool  (Осветлитель) с такими настройками:
(Осветлитель) с такими настройками:
Brush (Кисть): 45 пикс., Range (Диапазон): Midtones (Средние тона), Exposure (Экспозиция): 30%.

После этого жмем Ctrl+Shift+I, чтобы инвертировать выделение. Используем тот же инструмент Dodge Tool  (Осветлитель) с теми же настройками, только на этот раз осветляем нижнюю часть тени от буквы, ориентируясь на картинку.
(Осветлитель) с теми же настройками, только на этот раз осветляем нижнюю часть тени от буквы, ориентируясь на картинку.

Теперь используем инструмент BurnTool  (Затемнитель) со следующими настройками:
(Затемнитель) со следующими настройками:
Brush (Кисть): 45 пикс., Range (Диапазон): Midtones (Средние тона), Exposure (Экспозиция): 30%.
Добавляем немного темных пятен по бокам буквы. Снимаем выделение при помощи клавиш Ctrl+D.

Проделываем те же действия с другими буквами.

Получился довольно интересный и необычный эффект. Спасибо за внимание, надеюсь, урок Вам понравился. Удачи!

Вариант переводчика урока:

Автор: Photoshop Star
Источник: www.photoshopstar.com
Комментарии 222
Спасибо за урок!
Не срабатывает: Слейте все слои с полосками в один. Удерживая клавишу Ctrl щелкните левой кнопкой мыши по слою с текстом, чтобы получить выделение. Потом нажмите Ctrl+Shift+I, чтобы инвертировать выделение.
Как не горячими клавишами можно можно сделать ?
Aleksandra Matveeva, Выделение- Загрузить выделенную область и Выделение-- Инверсия
Урок очень понравился! Благодарю!
Спасибо за перевод!
спасибо за урок.
Спасибо за урок!
спасибо
Спасибо))
Спасибо !
Спасибо!
Спасибо за урок.
тов
Полезный урок
Fffffffffffff fffffffffffff, замечательно! Очень понравилось в таком исполнении!
Спасибо за урок
Спасибо)
Спасибо!
Спасибо))
Спасибо за урок.Легкий но нужно тренироваться еще.
Спасибо за урок
Ну уж как получилось.Спасибо за интересный эффект. Первый шаг было бы удобнее сделать с помощью градиента.
Спасибо. И правда интересно и легко.
Выпуклый текст. Спасибо.
Спасибо за урок!
Спасибо, за такой хороший урок!!!
Спасибо
Ну еще одну осилил!
Не очень легко!
Не понял, как осветителем пользоваться, ну не осветляется он!
Вариант
Спасиб