Виртуальный тюнинг машины - Часть 1
Виртуальный тюнинг машины - Часть 1
Сложность урока: Сложный
В этой части урока мы будем модифицировать корпус машины:
добавим обвес, карбоновую сетку и несколько хромированных частей на бампер;
научимся делать реалистичное отражение на корпусе и деталях машины;
нарисуем воздухозаборники и выпуклые детали на бампере.
Урок не простой, он рассчитан на людей, которые уже работали в Фотошопе, знают основные методы, приемы и инструменты. Я вам покажу некоторые профессиональные приемы, которые позволят вам выйти на новый уровень владения программой фотошоп.
Вот, что у нас должно получиться в результате 2 частей урока:

Шаг 1. Для начала, откройте фото. Автор использовал данную фотографию. Вы, в свою очередь, можете использовать любые фотографии авто, чтобы создать свой собственный виртуальный тюнинг с помощью методик, описанных в данном уроке.

Шаг 2. Активируйте Pen tool  (Перо) и обведите контуром корпус машины:
(Перо) и обведите контуром корпус машины:

Шаг 3. Перейдите в окно контуров (Window > Paths), сделайте по созданному контуру правый клик и выберете Select > Modify > Feather (Выбрать-Модифицировать – Растушевать). Поставьте радиус растушевки на 0.3 пиксела.

Шаг 4. Затем зайдите в Edit > Copy (Редактировать – Копировать) и копируйте выделенную область в буфер обмена. Откройте вторую фотографию, где машина расположена под другим углом. С помощью этой фотографии мы сделаем фон и колеса для нашей машины.
Теперь вставьте корпус машины Ctrl + V or Edit > Paste в документ. Зайдите в Edit –Transform (Редактировать-Трансформировать) и немного разверните корпус так, чтобы он сел на машину:

Шаг 5. Возьмите Lasso tool  (Лассо) и сделайте выделение в нижней части машины и ободков колеса на фоновом слое:
(Лассо) и сделайте выделение в нижней части машины и ободков колеса на фоновом слое:

Шаг 6. Откройте новый слой между двумя уже созданными слоями и залейте выделенную область черным:

Шаг 7. Спрячьте два верхних слоя. Сейчас мы будем делать нашей машине бампер. Возьмите Lasso tool  (Лассо) и сделайте выделение:
(Лассо) и сделайте выделение:

Шаг 8. Нажмите Ctrl+J и перенесите выделение на новый слой. Поставьте его над всеми остальными слоями. Если нужно немного поменять расположение машины, то используйте для этого Move tool  (инструмент перемещения).
(инструмент перемещения).

Шаг 9. Сделайте выделение, как на рисунке. Не забудьте поставить радиус на 0.3 пикселя: Select > Modify > Feather (Выделить-Модифицировать - Растушевать).

Шаг 10. Заполните выделенную область черным:

Шаг 11. Сейчас мы добавим бамперу несколько хромированных частей. Найдите похожую фотографию (у машины должны быть хромированные части) и откройте ее. Сделайте выделение при помощи инструмента Lasso (лассо). Затем зайдите в Edit > Copy и копируйте выделение в буфер обмена.

Шаг 12. Перейдите в основной документ и выберете команду Edit > Paste (Редактировать – Вставить). Хромированная часть появится в вашем основном документе. Затем выберете Edit> Free Transform (Редактировать – Свободная трансформация) и подгоните хромированную деталь к размерам машины:

Шаг 13. Повторите шаги 12-13 еще раз. У вас должны получиться 2 хромированные части с правой и левой стороны бампера:

Шаг 14. Сделайте выделение, как показано на рисунке, откройте новый слой и залейте его темно-серым цветом.

Шаг 15. Заполните выделение карбоновой текстурой (она чем-то напоминает текстуру угля или копировальной бумаги). Вы можете воспользоваться поисковиком Google, для того, чтобы найти нужную текстуру. Вставьте ее в основной документ и уменьшите прозрачность до 30%. Режим смешивания- Soft Light (Мягкий Свет)

Шаг 16. Активируйте Pen tool  (Перо) и создайте такой контур:
(Перо) и создайте такой контур:

Шаг 17. Теперь откройте новый слой, опять возьмите Pen tool  (Перо), установите размер кисти около 2 пикселов. Убедитесь, что основной цвет у вас белый. Перейдите в окно Контуры (Window > Paths). Правый клик по контуру и выбираем команду Stroke Path (обвести контур). Уменьшите прозрачность слоя до 20%. Теперь повторите шаги 16 и 17 на обеих сторонах:
(Перо), установите размер кисти около 2 пикселов. Убедитесь, что основной цвет у вас белый. Перейдите в окно Контуры (Window > Paths). Правый клик по контуру и выбираем команду Stroke Path (обвести контур). Уменьшите прозрачность слоя до 20%. Теперь повторите шаги 16 и 17 на обеих сторонах:

Шаг 18. Возьмите Lasso tool (Лассо) и сделайте выделение, как у меня. Радиус растушевки должен быть 0.3 пиксела. Копируйте выделение в буфер обмена (Edit > Copy Merged).

Шаг 19. Скачайте изображение облачного неба. Выберете Edit > Paste (Редактировать – Вставить) .Затем расположите новый слой на той части облаков, которую вы хотите копировать. Нажмите Ctrl + click и загрузите выделение. Сотрите слой, теперь выделите фоновый слой. Скопируйте выделенную область в буфер обмена (Edit > Copy).

Шаг 20. Вернитесь в основной документ и вставьте часть облаков (Edit > Paste). Подгоните облака к карбоновой структуре, измените режим смешивания на Soft Light (Мягкий Свет) и понизьте прозрачность до 50%

Шаг 21. Сделайте еще одно выделение:

Шаг 22. Найдите изображение вот такой вот решетки, и сделайте то же, что вы делали с облаками (шаги 19-20)

Шаг 23. Разместите решетку на бампере, как у меня. Затем выберете Burn tool (Затемнитель) и добавьте немного теней по ее краям.

Шаг 24. Сделайте еще одно выделение. У вас должен быть активным слой с корпусом машины.

Шаг 25. Возьмите Dodge tool  (Осветлитель) и добавьте освещения в углу выбранной области.
(Осветлитель) и добавьте освещения в углу выбранной области.

Шаг 26. Опять активируйте Burn tool  (Затемнитель) и затемните нижнюю часть выделения.
(Затемнитель) и затемните нижнюю часть выделения.

Шаг 27. Откройте новый слой над всеми слоями и назовите его “Обводка”.

Шаг 28. Используя Pen tool  (Перо), нарисуйте контур:
(Перо), нарисуйте контур:

Шаг 29. Теперь выберете светло-голубой оттенок, перейдите в окно Контуры (Window > Paths), сделайте правый клик по контуру и выберете Stroke Path (обвести контур).

Шаг 30. Зайдите в Filter > Blur > Gaussian Blur (Фильтр – Размытие – Размытие по Гауссу) и поставьте следующие настройки:

Шаг 31. Уменьшите прозрачность до 80%.

Шаг 32. С помощью этой же техники обведите и другие части, чтобы добиться реалистичного эффекта:

Шаг 33. Создайте новый слой на самом верху, сделайте выделение и залейте его черным:

Шаг 34. С помощью Dodge tool  (Осветлитель) добавьте немного света:
(Осветлитель) добавьте немного света:

Шаг 35. Сделайте еще одно выделение и откройте еще один слой над всеми остальными слоями:

Шаг 36. Заполните выделение серым цветом. Опять активируйте Dodge  (Осветлитель) и осветлите левую сторону выделения. Затем возьмите burn tool
(Осветлитель) и осветлите левую сторону выделения. Затем возьмите burn tool  (Затемнитель) и затемните правую сторону.
(Затемнитель) и затемните правую сторону.

Шаг 37. Выберете Move tool  (Инструмент перемещения). Затем, удерживая клавишу Alt, переместите изображение. С помощью этого мы продублируем изображение, и каждый дубликат будет располагаться на новом слое. Дублируйте изображение до тех пор, пока у вас не получится вот такая решетка:
(Инструмент перемещения). Затем, удерживая клавишу Alt, переместите изображение. С помощью этого мы продублируем изображение, и каждый дубликат будет располагаться на новом слое. Дублируйте изображение до тех пор, пока у вас не получится вот такая решетка:

Шаг 38. Теперь с помощью техники, описанной в шагах 27-29, сделайте обводку по краям решетки. Но на этот раз установите основной цвет белый.

Шаг 39. Сделайте выделение:

Шаг 40. Вставьте текстуру решетки в выделенную область (как в шагах 22 и 23).

Шаг 41. Теперь сделайте выделение передних фар. Убедитесь, что вы активировали слой с корпусом машины.

Шаг 42. Зайдите в Image > Adjustments > Hue/Saturation (Изображение – Коррекция – Тон/ Насыщенность) и уменьшите насыщенность до 100.

Шаг 43. Чтобы усилить контраст, зайдите в Image > Adjustments > Brightness/Contrast (Изображение – Коррекция – Яркость/ Контрастность) и поставьте такие настройки:

Шаг 44. Создайте новый слой на самом верху и залейте указанную область черным.

Шаг 45. Используя вышеописанную технику, копируйте еще раз текстуру решетки.

Шаг 46. Вставьте ее на сетку на бампере машины.

Шаг 47. Зайдите в Image > Adjustments > Brightness/Contrast (Изображение – Коррекция – Яркость/ Контрастность) и подкорректируйте текстуру:

Шаг 48. Используя инструменты Dodge  (Осветлитель) и Burn
(Осветлитель) и Burn  (Затемнитель), добавьте тени и света в областях, указанных на скриншоте.
(Затемнитель), добавьте тени и света в областях, указанных на скриншоте.

Шаг 49. Сделайте выделение и сотрите выделенную область:

Шаг 50. Создайте еще один новый слой на самом верху. Активируйте Polygonal Lasso tool  (полигональное лассо), создайте такую форму и залейте ее синим цветом:
(полигональное лассо), создайте такую форму и залейте ее синим цветом:
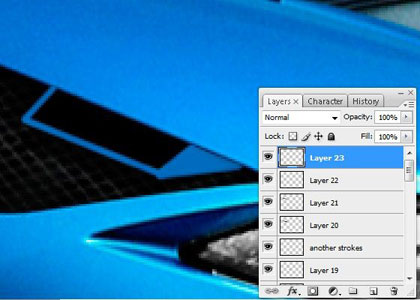
Шаг 51. Возьмите Burn tool  (Затемнитель) и затемните форму по краям.
(Затемнитель) и затемните форму по краям.

Шаг 52. Возьмите Dodge tool  (Осветлитель) и осветлите показанные места:
(Осветлитель) и осветлите показанные места:

Шаг 53. Выберете второй слой (это должен быть слой с черным отверстием), опять возьмите Dodge tool  (Осветлитель) и осветлите указанные участки.
(Осветлитель) и осветлите указанные участки.

Шаг 54. Создайте новый слой. С помощью Pen tool  (Перо) нарисуйте контур вокруг сетки. Опять используйте технику Paths palette > Stroke Path (обвести контур). Цвет обводки выберете красный, затем активируйте Dodge и Burn tools, чтобы добавить светотень в нужных местах.
(Перо) нарисуйте контур вокруг сетки. Опять используйте технику Paths palette > Stroke Path (обвести контур). Цвет обводки выберете красный, затем активируйте Dodge и Burn tools, чтобы добавить светотень в нужных местах.

Шаг 55. Активируйте слой с корпусом машины. Сделайте выделение передней части бампере, активируйте Smudge tool  (Палец) и размажьте изображение, как показано ниже:
(Палец) и размажьте изображение, как показано ниже:

Шаг 56. После этого, выделите нижнюю часть бампера:

Шаг 57. Возьмите Burn tool (Затемнитель) и добавьте тени в верхней части выделения:

Шаг 58. Выберите инструмент Polygonal Lasso  (Полигональное Лассо), установите Растушёвку (Feather) 0.3 пикс и создайте выделение:
(Полигональное Лассо), установите Растушёвку (Feather) 0.3 пикс и создайте выделение:

Шаг 59. Активируйте Dodge tool  (Осветлитель) и добавьте света, как показано ниже:
(Осветлитель) и добавьте света, как показано ниже:

Шаг 60. В самом верху палитры слоев откройте новый слой. Выберете Pen tool  (перо). Сделайте контур и обведите его красным (вы используете ту же технику, что и раньше):
(перо). Сделайте контур и обведите его красным (вы используете ту же технику, что и раньше):

Шаг 61. Возьмите eye dropper tool  (Пипетка) и подберите цвет, близкий к тому синему, что вы уже использовали. Залейте участок этим цветом.
(Пипетка) и подберите цвет, близкий к тому синему, что вы уже использовали. Залейте участок этим цветом.

Шаг 62. Сделайте выделение и залейте его темно-синим цветом:

Шаг 63. Теперь с помощью Lasso tool  (лассо) сделайте вот такое выделение:
(лассо) сделайте вот такое выделение:

Шаг 64. Активируйте Burn tool  (затемнитель) и затемните выделенную область. Затем, с помощью Pen tool
(затемнитель) и затемните выделенную область. Затем, с помощью Pen tool  (Перо) создайте контур и обведите его белым цветом (stroke path).
(Перо) создайте контур и обведите его белым цветом (stroke path).

Шаг 65. Уменьшите прозрачность до 80%

Шаг 66. Создайте новый слой, сделайте выделение и залейте его белым:

Шаг 67. Уменьшите прозрачность до 70-75%

Шаг 68. Вернитесь на предыдущий слой (это должен быть слой 27), возьмите Burn tool  (Затемнитель) и добавьте еще тени в углу:
(Затемнитель) и добавьте еще тени в углу:

Шаг 69. Создайте новый слой под тем, на котором вы сейчас находитесь (под 27). Возьмите Polygonal Lasso tool  (Полигональное Лассо) и сделайте выделение:
(Полигональное Лассо) и сделайте выделение:

Шаг 70. Теперь с помощью Eye Dropper tool  (Пипетка) подберите подходящий по оттенку синий цвет и залейте выделенную область
(Пипетка) подберите подходящий по оттенку синий цвет и залейте выделенную область
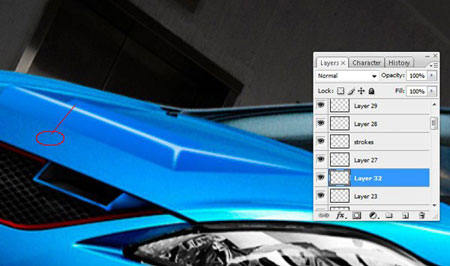
Шаг 71. Откройте новый слой и назовите его “Обводка”

Шаг 72. Активируйте Pen tool  (Перо), создайте контур и обведите его белым цветом. Для того, чтобы сделать края контура мягче, возьмите мягкий eraser tool
(Перо), создайте контур и обведите его белым цветом. Для того, чтобы сделать края контура мягче, возьмите мягкий eraser tool  (ластик), установите 50% прозрачности и чуть-чуть сотрите по краям контура.
(ластик), установите 50% прозрачности и чуть-чуть сотрите по краям контура.

Шаг 73. Используя ту же технику, что и в шагах 69 -72, проделайте это остальными “ребрами”, а затем сделайте выделение, как показано ниже.

Шаг 74. Зайдите в Image > Adjustments > Brightness/Contrast (Изображение – Коррекция – Яркость/Контрастность) и установите яркость на +14. Это создаст эффект отражения на капоте машины.

Продолжение следует.
Автор: Pintilei Adrian.
Источник: photoshoptutorials.ws
Комментарии 60
Спасибо за урок!!! Классный урок как из черной машины сделать красную
Спасибо!
Классный урок)) Спасибо!)
Ребят а подскажите как из черной машины белую сделать???
жаль только маленького размера можно загружать
Так по-быстрому накидал!
спс
Хороший урок спасибо )))
Волгу сделал
Это - моя малолитражечка....
Урок прям вообще супер, прям круть, автор вообще молод4ага, Respect .\/,,
спасибо за урок
Делал своим способом, но получилось неплохо....)))
Спс за урок!
фух))долго делал
кое что не получилось и ещё вопрос к автору а диски как делать ты забыл написать :)
в общем цените..строго не судите , при загрузке качество стало г..
Вот моя))) своими методами сделал)))
40 мин и готово
вот както так
Вот это ничего себе! Урок кажется нереальным! Но очень хочется порадовать молодого человека:) Все, кто выполнил урок, молодцы. Просто гениально!!!
вот только я по своему методу делал но решил в этот урок занести. тюнинг ведь.=)
спасибо большое за урок, теперь я еще долго буду эксперементировать над этим, очень понравилось =)
Вот это работа, я восхищаюсь ею!
всё супер-мега курто, спасибо, но пока не мой уровень когда-нибудь обязатьельно попробую....
P.S нашел один маааленький косяк) когда корпус авто разворачивете, значок (Ford) становится наоборот.
:) Большое уважение автору..........
классный урок... на работу ушло 2 дня
Урок просто супер!!! Спасибо
лансер
Вот что сварганил
эх.. люблю машинки:))
вот то что у меня получилось
Классный урок
моя робота