Создаём коллаж в брутальном стиле
Создаём коллаж в брутальном стиле
Сложность урока: Средний
Всем здравствуйте. Начну, немного отступив от темы.
Обычно, когда я сажусь за работу, то даже и мысленно не могу представить что получится в итоге. Все идеи рождаются по ходу выполнения работы. В общем, полный полёт фантазии, и хотелось бы чтоб, читая этот урок, вы тоже учились экспериментировать и пробовать новые приёмы, или брали свои исходники, но это, конечно же, дело вашего уровня мастерства.
Моё дело дать вам представление о том, как можно достигнуть вот такого эффекта.
Для того, что б вам было немного легче, я подготовил текстуры, которые можно скачать здесь.
Результат урока:

Ну что ж начнём??
Шаг 1. Создадим документ Размером 1600х1200 и залейте его белым цветом.

Шаг 2. Теперь на новый слой вставляем изображение и назовем его «Оригинал». Продублируем его, нажав CTRL+J и обесцветим его Изображение>Коррекция>Обесцветить. Далее сделаем изображение более насыщенным. Заходим Изображение>Коррекция>Уровни, (если изображение ваше то настройки будут отличаться от моих) а вот мои настройки оказались такими:
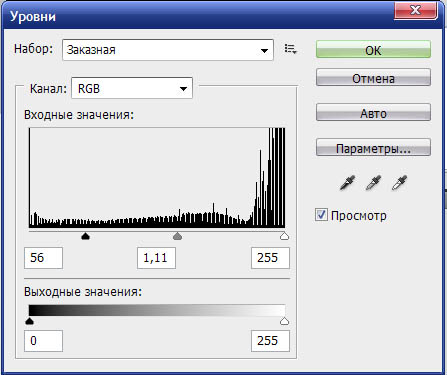
Далее применим для этого же слоя Фильтр>Увеличения резкости,

Вот с такими настройками:

Вот что вы должны приблизительно получить,

Теперь уменьшим Непрозрачность слоя до 52% и режим наложения поменяем на Умножение.

Шаг 2. Теперь, удерживая Ctrl, выделим оба слоя.
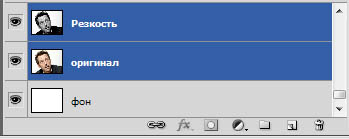
Нажимаем Ctrl+А, Редактирование>Совмещенные данные и жмём Ctrl+V. То что у нас получилось, назовём «Света и Тени». Затем переходим Изображение>Коррекция>Тени / Света и применим следующие настройки:

И уменьшим Непрозрачность слоя до 59%
Шаг 3. Дублируем слой «Света и Тени», уменьшаем непрозрачность до 98% , а Заливку уменьшим до 18% и меняем режим наложения на Линейный осветлитель:
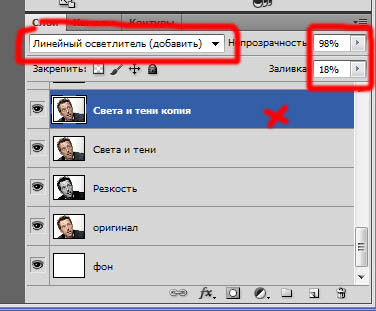
Шаг 4. Снова дублируем слой «Света и Тени» и перемещаем его поверх всех слоёв, уменьшаем Непрозрачность до 68%, а Заливку уменьшим до 18% и меняем режим наложения на Умножение.

Шаг 5. Копируем слой «Оригинал» и перемещаем его поверх всех слоёв, уменьшаем Непрозрачность до 45%. Теперь подкорректируем цветность Изображение>Коррекция>Цветовой тон и насыщенность. Я поставил вот такие настройки:

У вас смогут быть другие настройки. Вот что вы должны увидеть.

Шаг 6. Создадим Корректирующий слой Кривые для того чтоб сделать фото более насыщенным вот с такими настройками.

Шаг 7. Создадим новый Корректирующий слой Фотофильтр для того, чтоб придать фотографии холодный оттенок вот с такими настройками:

Шаг 8. Создадим еще один Корректирующий слой Цветовой тон и Насыщенность с настройками:

Шаг 9. В принципе, фотография уже и так не плохо смотрится, но мне хотелось бы осветлить некоторые участки лица. Для этого создадим новый слой и зальём его белым цветом. Изменим режим наложения на Перекрытие и уменьшим Непрозрачность слоя до 21% , затем создадим Маску Слоя и пройдемся по те участкам, которые хотим оставить затенёнными.

Шаг 10. Если вас устраивает резкость вашего изображения, которое вы видите перед собой, то сделайте сведение всех слоёв и пропустите этот шаг.
На мой взгляд, изображение получилось немного резковатым и мне захотелось сделать его более мягким, но при этом не хотел уменьшать резкость волос. Вот что я сделал.
Делаем сведение всех слоёв нажав правую кнопку мышки и выбрав пункт Выполнить Сведение, далее дублируем то что у нас получилось и на верхнем слое применим Фильтр Размытие по Гауссу вот с такими настройками:

После этого я создал Маску слоя  и черной кистью с мягкими краями прошелся по волосам.
и черной кистью с мягкими краями прошелся по волосам.
Шаг 11. Теперь проработаем радужную оболочку глаза в данном случае глаза голубого цвета. Для этого с помощью лассо  выделим глаза, тут аккуратность не важна.
выделим глаза, тут аккуратность не важна.

Теперь применим Изображение>Коррекция>Цветовой тон и насыщенность и поставим следующие параметры:

Если вы будете обрабатывать не эту фотографию, то тогда и настройки у вас будут немного отличаться от моих.
Далее берём Ластик с мягкими краями очень аккуратно удаляем все что не нужно, после того как вы убрали все лишнее изменим Непрозрачность слоя до 48 %.
Ну вот, вроде с лицом теперь всё в порядке и можем переходить к фону.
Шаг 12. Загружаем сразу три текстуры 000001, 000002, 000003 и располагаем их в таком порядке:

В итоге мы, получаем три новых слоя и сейчас вам нужно создать для них Маски слоя  , нажав вот эту кнопочку на панели слоёв, если кто еще не знает.
, нажав вот эту кнопочку на панели слоёв, если кто еще не знает.

Затем, нам нужно сделать видимым нашего главного героя, вот как это сделал я.
Шаг 13. Делаем невидимыми текстуры 000002, 000003, берём мягкую кисть черного цвета, жмём левой клавишей мышки по маске слоя текстуры 000001 и начинаем закрашивать на маске слоя то, что нам мешает, предварительно понизив Непрозрачность слоя до 20 – 30 % для того, чтобы мы могли видеть контур главного героя.
черного цвета, жмём левой клавишей мышки по маске слоя текстуры 000001 и начинаем закрашивать на маске слоя то, что нам мешает, предварительно понизив Непрозрачность слоя до 20 – 30 % для того, чтобы мы могли видеть контур главного героя.
После того, как вы уберёте все, что вам мешало и, увидите героя во всей красе, верните Непрозрачность слоя на 100% и активируйте две верхние текстуры. Теперь, нажав Alt, делаем клик по Маске  текстуры 000001 и вот что вы должны увидеть
текстуры 000001 и вот что вы должны увидеть

Выберем инструмент Волшебная палочка  .
.
Поставим параметр Допуск на 45 и кликнем по чёрному цвету. Если у вас не выделилась вся область, то увеличивайте параметр допуска, пока не выделите весь черный цвет. Теперь нажмите Ctrl+C, кликните по маске соля вышестоящей текстуры и нажмите Ctrl+V. Таким образом, мы без дополнительных усилий удалили то, что нам мешало.
Далее кликните по маске слоя  текстуры 000003 и нажмите Ctrl+V.
текстуры 000003 и нажмите Ctrl+V.
Далее повторите настройки, которые указаны на скриншотах.



Шаг 14. Создадим новый слой и назовём его «Градиент». Выберем следующие параметры инструмента Градиентная заливка:

И теперь, проведём линию из правого верхнего угла в левый нижний угол. После этого, изменим режим наложения слоя на Мягкий свет и создадим Обтравочную маску, для того, чтоб градиент не оказывал воздействие на главный объект. Слои>Создать обтравочную маску.

Шаг 15. Загружаем текстуру 000004. Делаем для этой текстуры Маску слоя  и, нажав Alt, делаем клик по Маске текстуры 000001.
и, нажав Alt, делаем клик по Маске текстуры 000001.
Выберем инструмент Волшебная палочка  . Поставим параметр Допуск на 45 и кликнем по чёрному свету. Если у вас не выделилась вся область, то увеличивайте параметр допуска, пока не выделите весь черный цвет.
. Поставим параметр Допуск на 45 и кликнем по чёрному свету. Если у вас не выделилась вся область, то увеличивайте параметр допуска, пока не выделите весь черный цвет.
Теперь нажмите Ctrl+C, кликните по Маске соля текстуры 000004 и нажмите Ctrl+V. Поменяйте режим наложения на Цветовой тон и уменьшим Непрозрачность слоя до 61%.
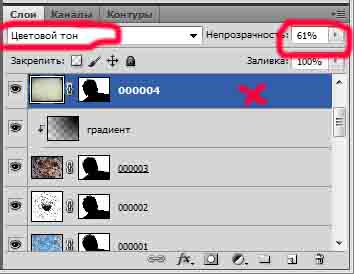
Шаг 16. Создадим новый слой и выберем инструмент Градиент  как в Шаге 14 только на этот раз нам нужно сделать рамку вот такую:
как в Шаге 14 только на этот раз нам нужно сделать рамку вот такую:

Поменяйте режим наложения на Мягкий свет.
Вот собственно то, что у нас получилось:

Изображение в большем размере.
Автор: vofka81
Ссылка на источник
Источник: creativo.one
Комментарии 214
Спасибо за урок! Текстур нет, параметры напрямую не подходят. В итоге импровизация "чистой воды". Может так и надо, чтобы чему то научится))
патриот
Создаём коллаж в брутальном стиле. Спасибо. Не все понято в применении текстур.
Немного по-своему сделал
Интересный урок, но все ссылки нерабочие....жаль!!!
Хороший урок, но немного не понятный и не одна текстура не скачивается :(
Хороший урок. Некоторые шаги были непонятны.
вот еще раз попробовала
Спасибо за урок!
Спасибо! Понравился урок!
Спасибо! Текстуры скачала в другом месте.
спасибо.Но ссылка на текстуры не работает!
Спасибо за урок!!! А это Жан Рено, в брутальном стиле...
хороший урок трудности с масками преодолимы
Вот и мое творение, надеюсь что получилось нормально
Спасибо большое за урок)
Правда долго искала текстуры, потому что ссылка не работает
Урок очень интересный,спасибо.Правда долго промучилась с подбором текстур(ссылка уже не работает)...сделала на базе урока свое.
Спасибо за урок! Тем более с любимым актером:)
Спасибо за урок! Не сложный и полезный. Правда, шаги 14-16 пришлось повторить раза три из-за подбора градиентов.
а у меня такой!
Спасибо! Очень понравилось)
спасибо, очень увлекательно
Уж очень урок понравился ещё раз спасибо)
Спасибо за урок)
то что сделала я вообще на урок не похож)) вложила туда чуть-чуть себя и получился вообще вампиреныш))
спасибо за урок.
Спасибо большое за урок! )))
Не судите строго, это моя вторая работа в photoshop)))
Очень приятно, что все материалы подготовлены в одной папке. Не надо скакать по Инету и искать... Пройдя урок с материалом автора, потом легко выбираешь, что тебе надо. Вот бы все уроки так делали. Ещё раз спасибо vofka81. Успеха Вам .
Забавный урок. Мы всегда объект от фона от отделяли , а здесь фон стирали с объекта. Как в детстве бабочку под стекло с фантиком в песок закопаешь и потихонечку стираешь.... Здорово. Очень доступный урок . Спасибо vofka81 и команде сайта.
Спасибо за урок=)