Стильный световой эффект
Стильный световой эффект
 В этом Фотошоп уроке Вы узнаете, как сделать стильный световой эффект в сочетании с частицами, пролетающими сквозь тело человека.
В этом Фотошоп уроке Вы узнаете, как сделать стильный световой эффект в сочетании с частицами, пролетающими сквозь тело человека.
Сложность урока: Средний
Автор видеоверсии урока: Елена Виноградова
Предыдущий урок, созданный этим автором (перевод ) рассказывал о том, как создать интересные световые эффекты с девушкой на темном фоне. В этом уроке мы научимся делать очень стильный эффект, используя фото девушки на светлом фоне, а также работая с Режимами наложения (Blend Modes) и Коррекцией слоев (Adjustment Layers).

Материалы для урока:
Шаг 1. Откройте Photoshop и создайте Новый Документ (Ctrl+N). Залейте слой белым, загрузите фотографию девушки (или свою) и вставьте ее в документ.

Шаг 2. Перейдите в Изображение> Коррекция> Цветовой тон/Насыщенность (Image> Adjustment > Hue/Saturation) и понизьте Насыщенность (Saturation) до -65.

Шаг 3. Теперь идем в Слой> Новый Корректирующий Слой> Карта Градиента (Layer>New Adjustment Layer>Gradient Map) и используем стандартный черно-белый Градиент. Установите галочки на параметры Сглаживание (Dither) и Инверсия (Reverse). Поставьте Стиль слоя (Blend Mode) корректирующего слоя на Мягкий свет (Soft Light).
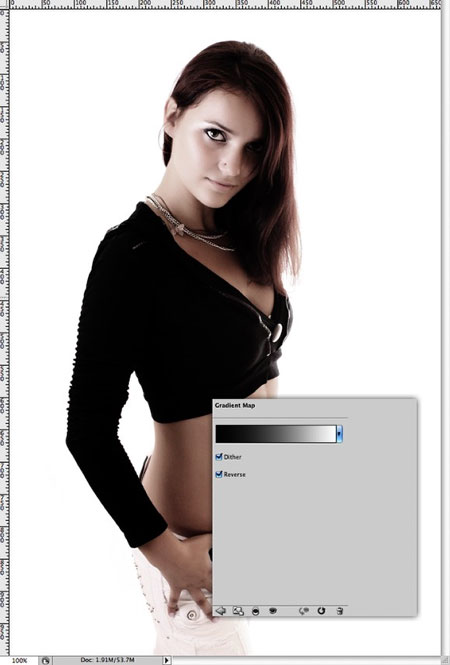
Шаг 4. Продублируйте слой с девушкой (Ctrl+J) и поместите его выше оригинала. Нажмите Фильтр> Другие> Цветовой контраст (Filter>Other>High Pass) и поставьте Радиус (Radius) на 5 px. Режим наложения слоя (Blend Mode) слоя - Жесткий Свет (Hard Light).

Шаг 5. Кликните по оригинальному слою с девушкой и идите Фильтр> Резкость> Нерезкая маска (в других переводах - Контурная резкость) (Filter>Sharpen>Unsharp Mask). Настройки такие: Эффект (Amount) - 90%, Радиус (Radius) – 7 и Порог (Threshold) на 0.

Шаг 6. Снова создайте копию оригинального слоя с девушкой и поместите ее в панели слоев (F7) выше всех остальных. Перейдите в Фильтр> Стилизация> Свечение Краев (Filter>Stylize>Glowing Edges). Ширину Краев (Edge Width) поставьте на 1, Яркость (Edge Brightness) на 2, а Смягчение (Smoothness) на 2. Вот, что у вас должно получиться:

Шаг 7. При активном слое с выделенными краями нажмите Изображение> Коррекция> Обесцветить (Image> Adjustments> Desaturate). Все цвета поменяются на противоположные и выделенные края станут белыми. Режим слоя (Blend Mode) слоя поставьте на Осветление (в других переводах Экран) (Screen).

Вы можете сделать белые линии более заметными с помощью Уровней: Изображение> Коррекция> Уровни (Image>Adjustments>Levels). Поиграйте с настройками, чтобы добиться желаемого результата.
Шаг 8. Создайте новый слой выше всех других и, используя инструмент Градиент  (G) черно-белого цвета с Радиальной формой (Radial) залейте этот слой. Поставьте Режим Наложения (Blend Mode) на Умножение (Multiply) и уменьшите Непрозрачность (Opacity) так, чтобы результат не был слишком темным:
(G) черно-белого цвета с Радиальной формой (Radial) залейте этот слой. Поставьте Режим Наложения (Blend Mode) на Умножение (Multiply) и уменьшите Непрозрачность (Opacity) так, чтобы результат не был слишком темным:

Шаг 9. Теперь создадим первый световой эффект на фото. Используем для этого фотографию яркой звезды. Вставляем в наш документ с девушкой лишь ту часть картинки со звездой, которая нам нужна. Режим наложения (Blend Mode) на Осветление (в других переводах Экран) (Screen).

Шаг 10. Перейдите в Изображение> Коррекция> Цветовой тон/Насыщенность (Image> Adjustment > Hue/Saturation), поставьте галочку на Тонирование (Colorize) и передвиньте ползунок у Цветового Тона до достижения приятного розового цвета. Вот настройки, которые использовал автор:

Шаг 11. Создайте новый слой и, выбрав голубой цвет, с помощью инструмента Кисть  с мягкими краями нарисуйте пятно, в точке 1, как это показано на скрине. Добавьте еще один слой и с помощью той же кисти, но уже зелено-желтого цвета, нанесите «мазок» кистью в точке 2. Режим наложения (Blend Mode) у обоих слоев поставьте на Осветление (в других переводах Экран) (Screen).
с мягкими краями нарисуйте пятно, в точке 1, как это показано на скрине. Добавьте еще один слой и с помощью той же кисти, но уже зелено-желтого цвета, нанесите «мазок» кистью в точке 2. Режим наложения (Blend Mode) у обоих слоев поставьте на Осветление (в других переводах Экран) (Screen).

Шаг 12. Автор решил добавить еще один эффект – частицы, пролетающие сквозь тело. По мне, так это самая классная часть работы! Изображение, которое вы видите ниже, он сделал в Cinema 4D и сохранил в JPEG-формате. Мы их уже скачали по ссылке в начале урока.

Шаг 13. Импортируйте изображение с частицами в наш файл с девушкой, перейдите в Изображение> Коррекция> Инверсия (Image> Adjustments> Invert). Так, все частицы станут черными, а фон – белым. Измените Режим Наложения (Blend Mode) на Умножение (Multiply) – так мы избавимся от белого фона. Теперь, переместите частицы с помощью Свободной Трансформации (Ctrl+T), как это показано на скрине:

Шаг 14. Еще раз используйте изображение с частицами и поместите их справа от девушки. Уменьшите их размер с помощью Свободной Трансформации (Ctrl+T). Крайне важно, чтобы частицы выходили из темной области одежды девушки.

Шаг 15. Инструментом Ластик  (E) с мягкими краями сделайте переход частиц в одежду более равномерным, как это показано на скрине:
(E) с мягкими краями сделайте переход частиц в одежду более равномерным, как это показано на скрине:

Шаг 16. Теперь используем скачанную нами гранж-текстуру и поместим ее поверх всех слоев. И вот тут небольшой конфуз – автор не указал, что делать с текстурой дальше.
Вот мой вариант:
Поставить Режим Наложения на Мягкий свет (Soft Light), если надо – уменьшить непрозрачность и с помощью Ластика  (или Маски Слоя) очистить середину текстуры. Поэкспериментируйте с разными Режимами Наложения – неплохо здесь смотрятся Перекрытие (Overlay) и Осветление (Screen).
(или Маски Слоя) очистить середину текстуры. Поэкспериментируйте с разными Режимами Наложения – неплохо здесь смотрятся Перекрытие (Overlay) и Осветление (Screen).

Можно не останавливаться на достигнутом. Автор добавил на ногу девушке еще всплеск молока. Делается это очень легко: скачайте изображение с брызгами на черном фоне. Я использовал это. Откройте его в отдельном файле. Перейдите в Выделение> Цветовой Диапазон (Select> Color Range) и выберите там Света. Скопируйте выделение, нажав Ctrl+C. Перейдите в наш документ с девушкой, вставляем брызги, нажав Ctrl+V. Подгоним его по размеру с помощью Свободной Трансформации (Ctrl+T). Теперь с помощью мягкого Ластика  (E) с непрозрачностью (Opacity) около 30% и инструмента Палец
(E) с непрозрачностью (Opacity) около 30% и инструмента Палец  (Smudge Tool) размягчите область перехода между одеждой девушки и брызгами. Считаю, что необходимо уменьшить Непрозрачность слоя до 60-70%.
(Smudge Tool) размягчите область перехода между одеждой девушки и брызгами. Считаю, что необходимо уменьшить Непрозрачность слоя до 60-70%.
Вот финальный результат автора:

А вот альтернативный вариант, без добавления частиц. Хотя я думаю, что частицы – это самая соль в этом уроке!

Автор: abduzeedo
Источник: www.abduzeedo.com
Комментарии 334
Спасибо за урок!
Спасибо, интересный урок))
Спасибо!
Спасибо! Мне понравилось
интересный урок)
забавно
Спасибо большое.
Спасибо за урок и видео.
спасибо за урок
Спасибо за интересный урок!
Спасибо за урок!
реально, самая соль х)
Класс!
хороший урок. Cпасибо!
Спасибо за урок
Спасибо)))
Хороший урок!!Автору спасибо огромное!!
хороший урок!!! спасибо!!!!
спасибо
Не открывается ссылка на частицы!!!
класс мне нравится
Спасибо! Понравился урок!
Спасибо!
отличный урок!=))
Спасибо))))
подскажите как залить слой белым,и загрузить фотографию девушки ..
на 1 же шагу запнулась((((((((((((((((((
спс за урок:)
спасибо, увлекательно)
Отличный урок