Создаем шаблон поздравительной открытки в Photoshop
Создаем шаблон поздравительной открытки в Photoshop
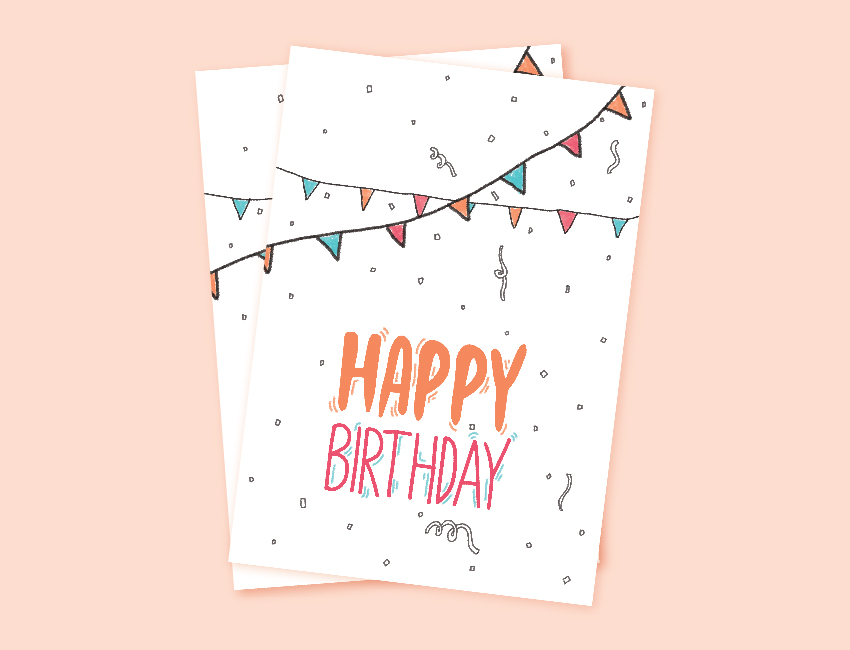 В этом уроке вы узнаете, как создать дизайн поздравительной открытки. Такую открытку очень легко изменить, вы сможете настроить стили, цвета и шрифты под разные случаи и подарить своим близким.
В этом уроке вы узнаете, как создать дизайн поздравительной открытки. Такую открытку очень легко изменить, вы сможете настроить стили, цвета и шрифты под разные случаи и подарить своим близким.
Сложность урока: Легкий
В этом уроке вы узнаете, как создать дизайн поздравительной открытки. Такую открытку очень легко изменить, вы сможете настроить стили, цвета и шрифты под разные случаи и подарить своим близким.
Без лишних слов начнем!
Что вы узнаете в этом уроке
- Как подготовить документ для печати
- Как подобрать удачную цветовую палитру
- Как с помощью кисти нарисовать дудлы
- Как создать шаблон поздравительной открытки
1. Создаем документ для печати
Создаем новый документ File — New (Файл — Создать). В открывшемся окне выбираем вкладку Print (Печать) и находим документ А4. Далее вводим имя файла — Birthday Card Template Inside (Шаблон открытки внешний разворот).
- Artboard (Монтажные области): выкл.
- Page Orientation (Ориентация): Landscape (горизонтальная)
- Optimal Printing Resolution (Оптимальное разрешение для печати): 300 PPI (пикселей на дюйм)
- Color Mode (Цветовой режим): CMYK, 16 Bit (бит)
2. Настраиваем рабочее пространство
Шаг 1
В правом верхнем углу есть кнопка с рабочими средами. Нажимаем на нее и выбираем Essentials (Основная рабочая среда). В эту среду входят все инструменты, которые нам понадобятся для создания открытки.
Шаг 2
Жмем сочетание клавиш Ctrl+R, чтобы включить линейки. Кликаем правой кнопкой по линейке и выбираем единицы измерения сантиметры (или те, с которыми вам удобнее работать).
Шаг 3
Левой кнопкой кликаем по линейке и, не отпуская кнопку, вытягиваем направляющую. Таким образом вытягиваем несколько направляющих, чтобы создать отступы на открытке, за пределы которых не должны выходить важные элементы дизайна.
- Внешний левый отступ: 1,5 см
- Внешний правый отступ: 1,5 см
- Верхний отступ: 2 см
- Нижний отступ: 2 см
- Внутренний центральный отступ: 3 см
Шаг 4
Теперь нам нужно добавить отступы под обрез. Такие отступы нужны для того, чтобы учесть неточности при печати и обрезке. Благодаря этому вы можете быть уверены, что после печати не останется не пропечатанных границ.
Чтобы добавить такие отступы, переходим Image — Canvas Size (Изображение — Размер полотна). К Width (Ширина) и Hight (Высота) добавляем по 0,3 см. Это значит, что с каждой стороны у нас будет дополнительные 0,15 см под обрез.
3. Сохраняем документ для печати
Шаг 1
Сохраняем файл, не меняя стандартные настройки (Формат: Photoshop). Переходим File — Save As (Файл — Сохранить как) (Ctrl+Shift+S). Называем документ «Шаблон открытки внутренний разворот».
Шаг 2
Сохраняем еще одну копию документа, не меняя стандартные настройки. В этом раз называем документ «Шаблон открытки внешний разворот».
У нас должен остаться открытым документ «Шаблон открытки внешний разворот».
4. Выбираем цветовую палитру и шрифты
Для оформления открытки мы воспользуемся дудлами. Это рисунки от руки, напоминающие детские каракули.
На сайте Coolors (https://coolors.co/) можно подобрать одну из популярных цветовых палитр. В уроке мы воспользуемся следующими цветами:
- Бирюзовый: #45C2C9
- Белый: #FFFFFF
- Кремовый: #FDEADE
- Оранжевый: #F6895F
- Розовый: #EA5370
Закончив с выбором стиля открытки и цветовой палитры, переходим к подбору шрифта.
В этом уроке мы будем использовать шрифт Chamberline and Doodle, потому что он хорошо сочетается с дудлами. На сайте Envato Elements в разделе Fonts можно скачать еще больше интересных шрифтов.
Теперь у нас все готово для создания открытки и мы можем приступить к самому интересному — дизайну!
5. Создаем дизайн открытки
В этом уроке мы будем разрабатывать открытку на День рождения и нарисуем кисточкой соответствующие элементы — флажки и конфетти, используя выбранную палитру.
Шаг 1
Создаем новый слой (Ctrl+Shift+N), берем Horizontal Type Tool (T) (Горизонтальный текст) и называем слой «Happy». На правой половине открытки пишем слово «Happy», используя шрифт Chamberline and Doodle. С помощью Eyedropper Tool (I) (Пипетка) берем цвет из нашей палитры.
Шаг 2
Активируем свободную трансформацию (Ctrl+T) и с зажатой клавишей Shift для сохранения пропорций увеличиваем ширину текста до 7,5 см.
Шаг 3
Создаем еще один новый слой, называем его «Birthday» и активируем Horizontal Type Tool (T) (Горизонтальный текст). Пишем слово «Birthday» (размер шрифта не имеет значение), используя шрифт Chamberline and Doodle. Размещаем новую надпись сразу под словом «Happy».
Шаг 4
Увеличиваем текст (Ctrl+T) до 7,5 см, сохранив при этом пропорции.
Шаг 5
На панели с кистями выбираем кисточку Kyle Ultimate Pencil Hard, которой мы будем рисовать дудлы.
Шаг 6
Создаем новый слой и называем его «Линии вокруг текста». Берем Brush Tool (B) (Кисть) и рисуем короткие штрихи, повторяющие очертания линий. Размер кисточки устанавливаем на 20, но это зависит от размера вашего документа. Если вы используете другие значения, то подберите диаметр на глаз. Закончив, скрываем слои с текстом и линиями, чтобы они не мешали работать. Для этого кликаем на значок глаза возле названия слоя на панели слоев.
Шаг 7
Создаем новый слой и называем его «Флажки маленькие - контур». Рисуем первый ряд флажков кисточкой диаметром 10 пикселей, используем черный цвет.
Шаг 8
Создаем новый слой и называем его «Флажки большие - контур». Рисуем второй ряд флажков кисточкой диаметром 20 пикселей, используем черный цвет.
Шаг 9
Создаем третий слой и называем его «Флажки маленькие - цвет». Кисточкой диаметром 20 пикселей заполняем их разными цветами из нашей палитры.
Шаг 10
Создаем четвертый слой и называем его «Флажки большие - цвет». Кисточкой диаметром 20 пикселей заполняем их разными цветами из нашей палитры.
Шаг 11
Создаем новый слой и называем его «Конфетти». Кисточкой диаметром 10 пикселей заполняем весь документ конфетти и маленькими ленточками. Рисуем только контур, без цвета. Теперь включаем видимость всех слоев, кроме цветовой палитры, чтобы сохранить результат.
Шаг 12
Открываем документ «Шаблон открытки внутренний разворот» и создаем новый слой. Называем его «Конфетти - контур». Заполняем левую часть открытки конфетти кисточкой диаметром 10 пикселей.
Правая часть предназначена для поздравительного текста. Здесь вы можете написать что-то от руки после печати или добавить текст на этапе дизайна инструментом Horizontal Type Tool (T) (Горизонтальный текст). Эту открытку мы будем подписывать от руки, поэтому правую часть оставляем незаполненной.
Шаг 13
Создаем новый слой и называем его «Конфетти - цвет». Берем кисточку диаметром 20 пикселей и заполняем конфетти разными цветами.
6. Сохраняем открытку для печати
Шаг 1
Давайте сохраним результат в формате PDF. Жмем Ctrl+Shift+S и сохраняем файл в той же папке, не меняя название. Не забываем изменить формат на Photoshop PDF.
Шаг 2
В открывшемся окне с настройками выбираем набор High Quality Print (Высококачественная печать) и снимаем галочку с Preserve Photoshop Editing Capabilities (Сохранить возможность редактирования в Photoshop).
Шаг 3
Переходим в меню Compression (Сжатие). Здесь меняем параметры сжатия на Don Not Downsample (Не выполнять даунсамплинг) и жмем на кнопку Save (Сохранить).
Сохраняем оба файла с этими настройками.
Вот так выглядит готовый дизайн открытки на мокапе.
7. Советы для печати открытки
Выбор бумаги
Так как мы использовали в дизайне дудл-элементы, то для таких рисунков нужно подобрать соответствующую бумагу. Какая-нибудь текстурная бумага ручного изготовления с грубой поверхностью подойдет лучше всего. В таком случае результат будет выглядеть нарисованным вручную, а не напечатанным.
Еще один важный параметр — толщина бумаги. Обычно, открытки печатают на толстой бумаге с плотностью от 230 до 300 грамм на квадратный метр, но вы можете использовать и 180 г/м2. Если брать еще тоньше, то открытка будет похожа на страницу из тетради. Для нашей открытки лучше всего подойдет бумага ручного изготовления с плотностью 230 г/м2.
Печать
Соединяем оба PDF-файла в Adobe Acrobat или Preview (на Mac), а затем выполняем двухстороннюю печать.
Обратите внимание, что выбор правильной бумаги так же важен, как и сам дизайн. Если вы не уверены, какую бумагу использовать, тогда напечатайте несколько разных вариантов и посмотрите какой из них выглядит лучше всего. Например, для нашей открытки бумага ручного изготовления — лучший выбор. Если уменьшить количество деталей, то должно хорошо смотреться и на матовой бумаге.
На этом все!
Во время создания открытки самое главное не результат, а удовольствие, которые вы получите в процессе. Ваша работа должна вызывать улыбки и это лучше всего сделает вещь, созданная с нуля своими руками. Вы можете сделать сотни вариантов дизайна, просто заменив шрифты и цвета.
Если у вас нет времени на урок, можете выбрать готовый шаблон из сотни вариантов на сайте Envato Elements.
Надеюсь, вам понравился урок и у вас получилось сделать свой вариант открытки.
Автор: Anushka Shukla
Источник: design.tutsplus.com
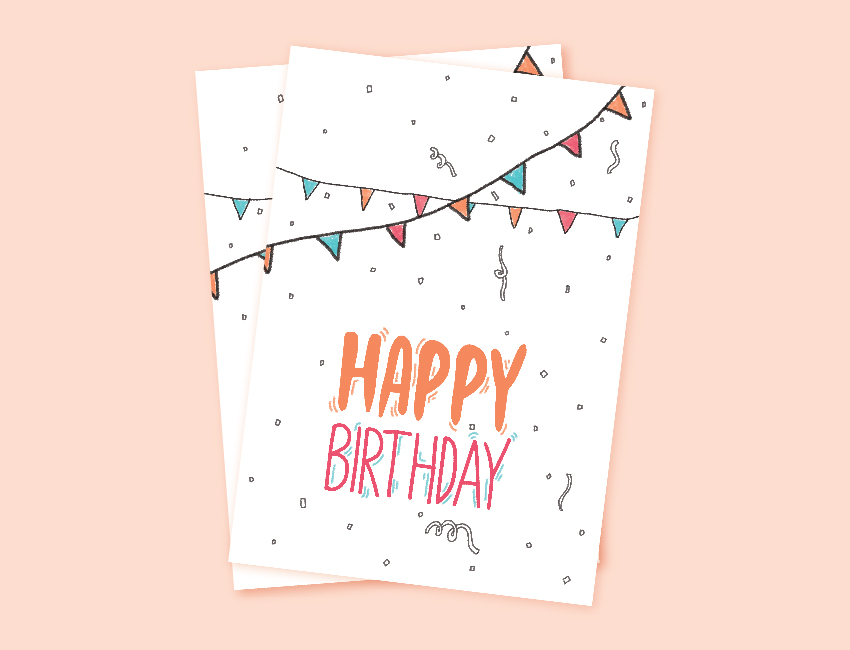
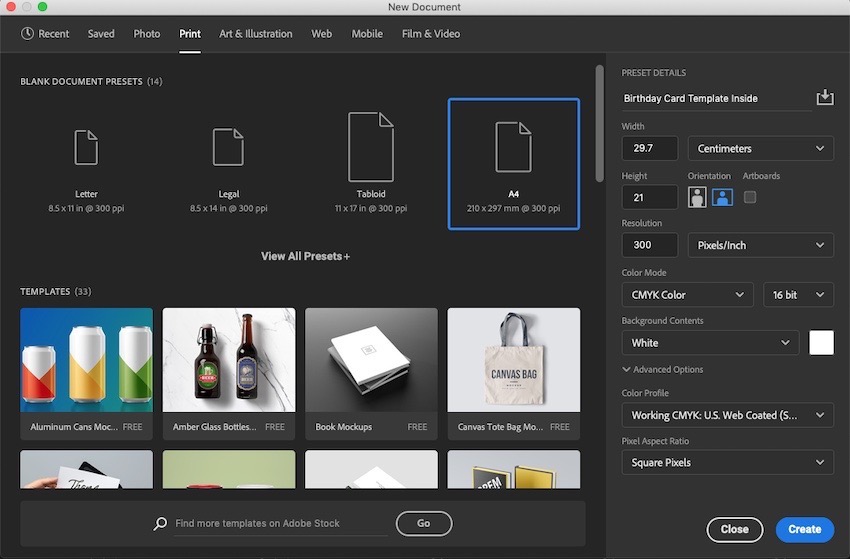


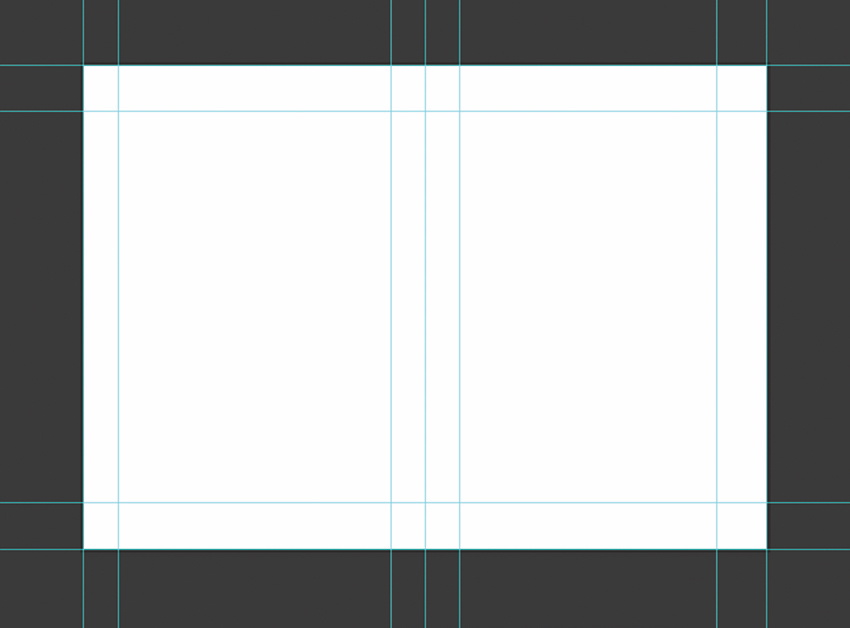
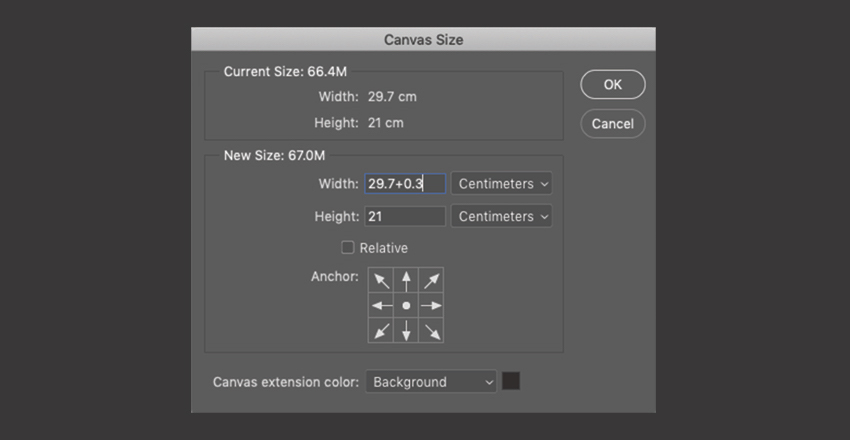
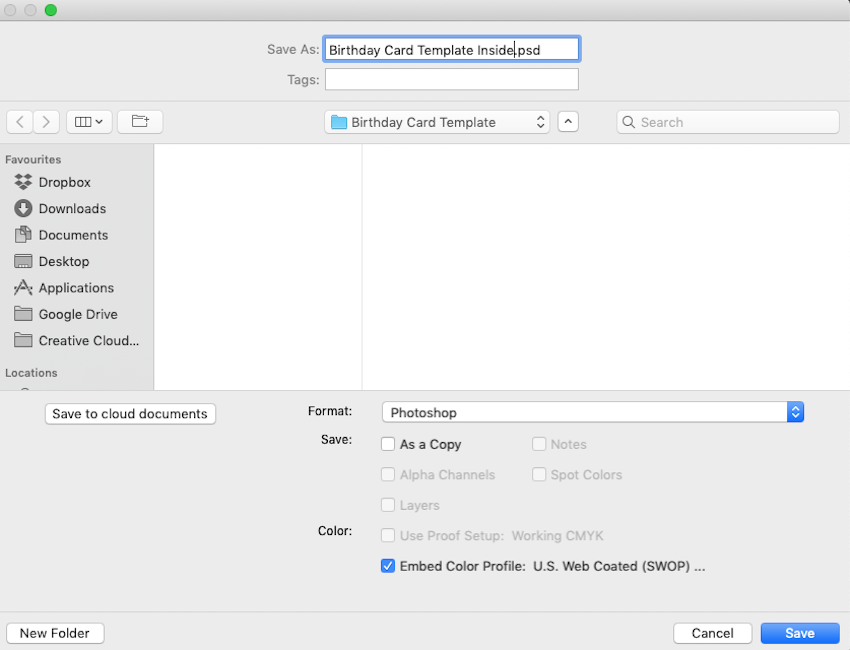
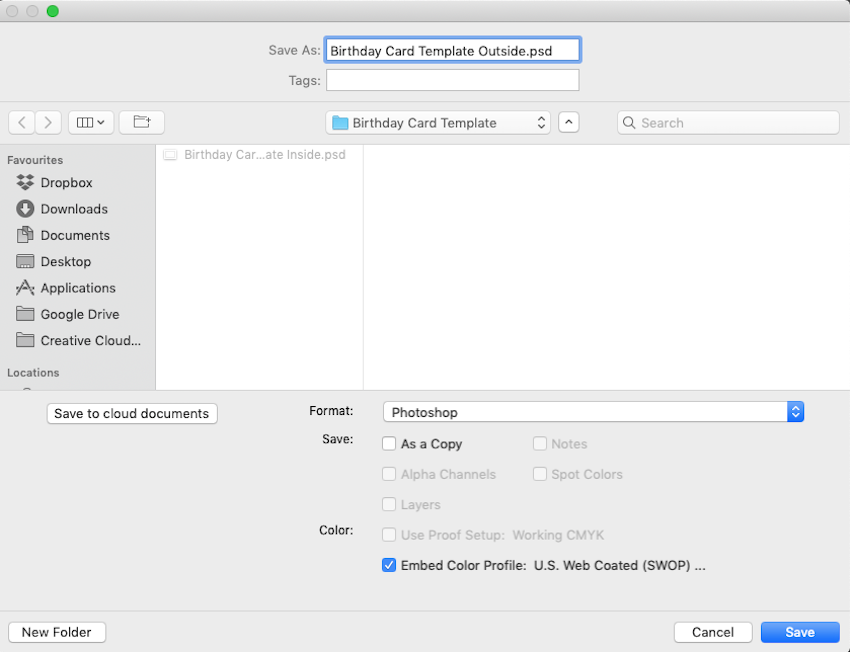
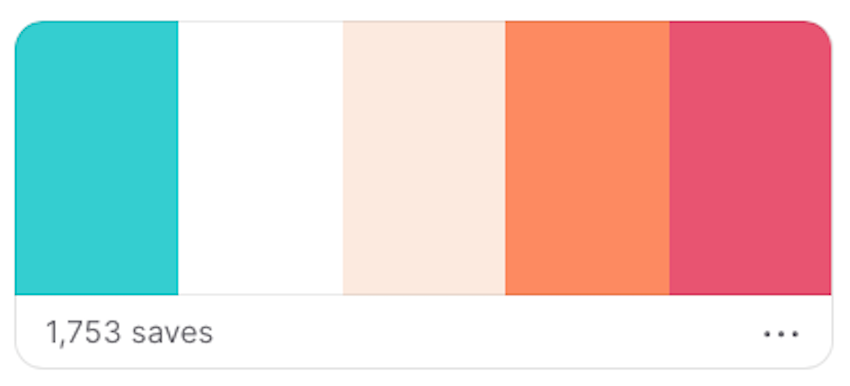
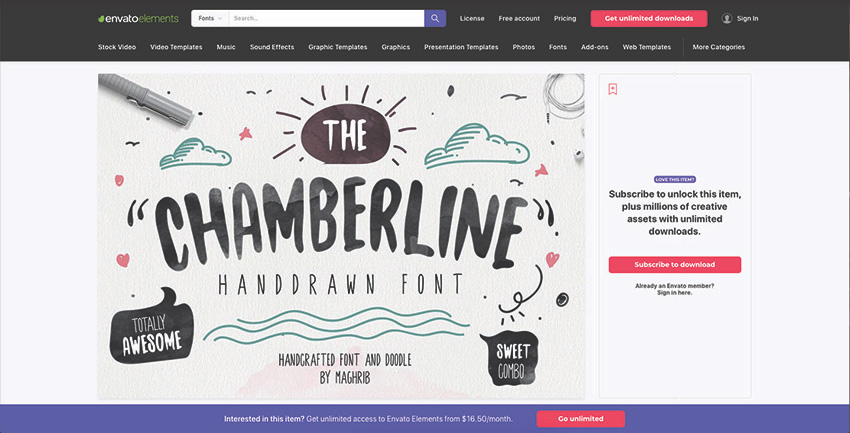
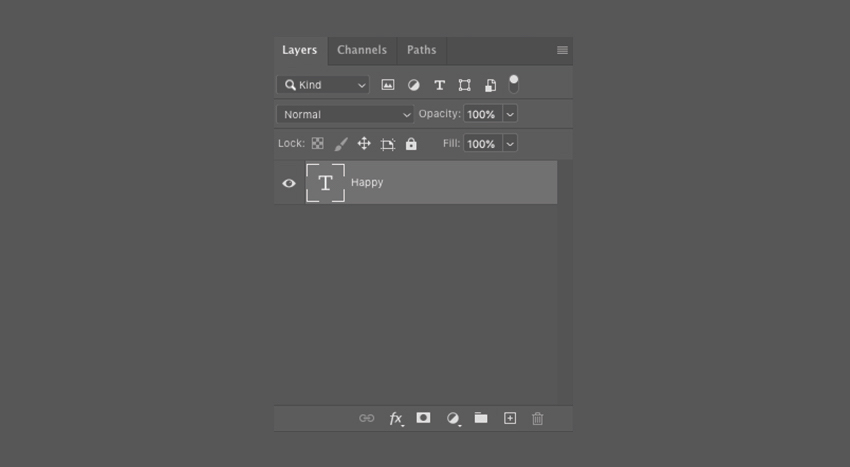

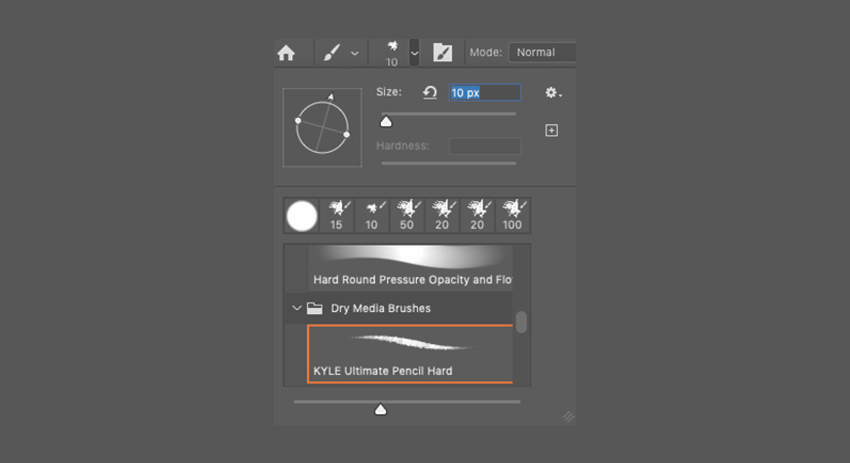

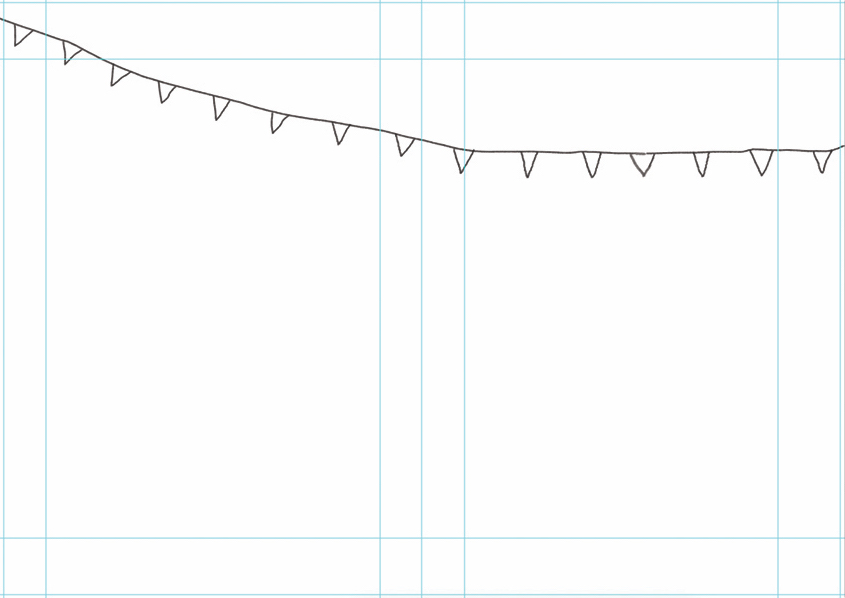
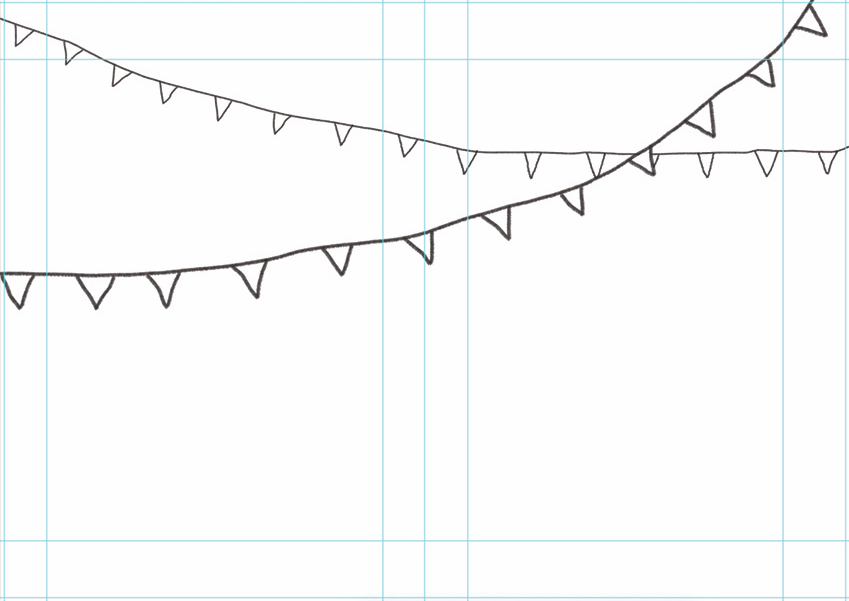
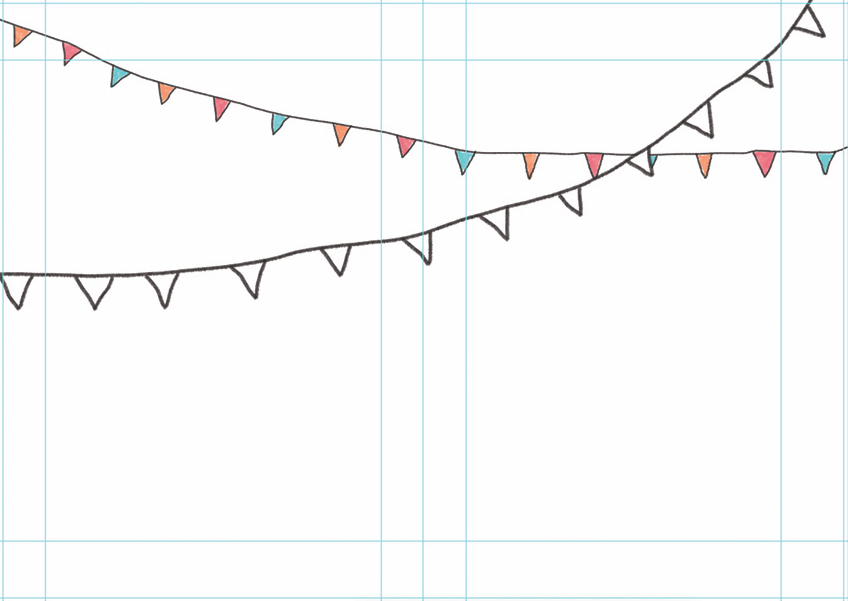
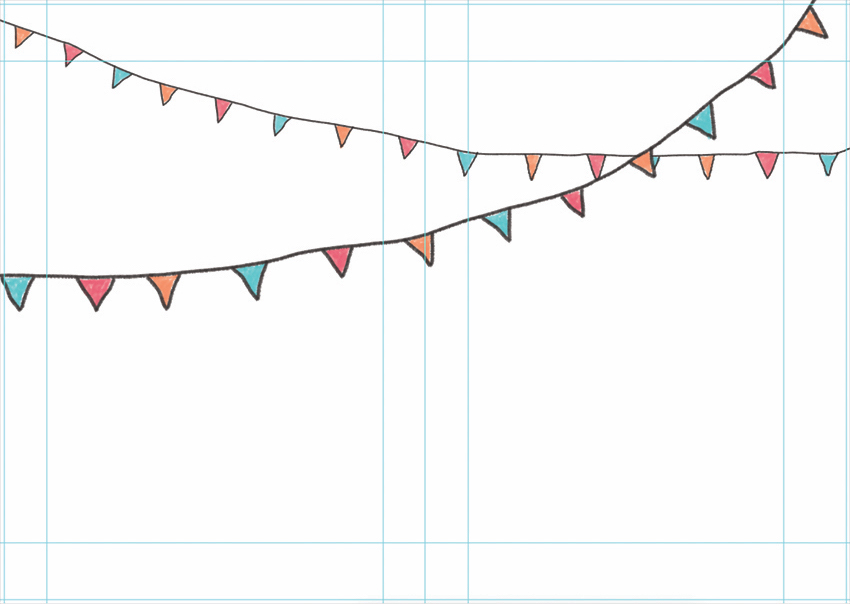



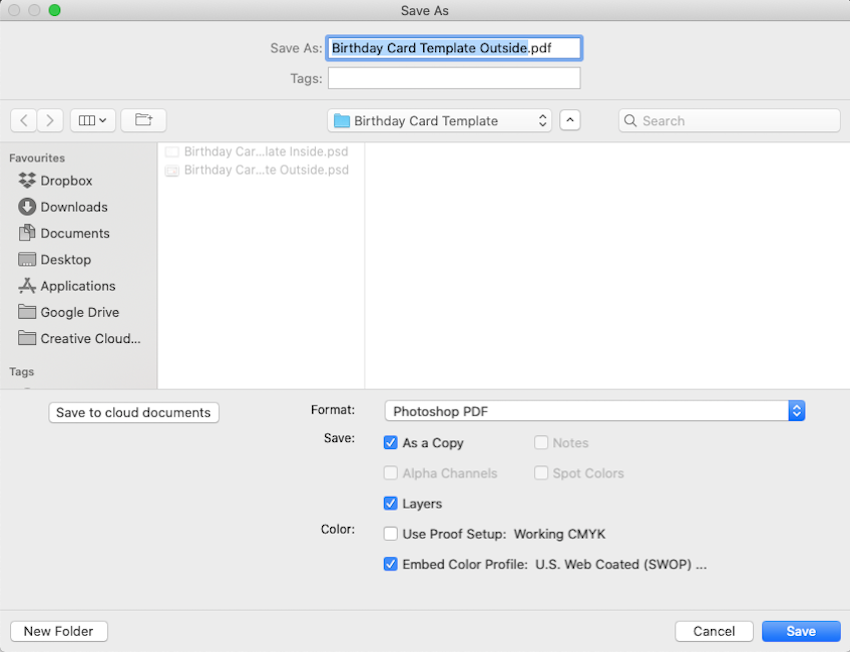
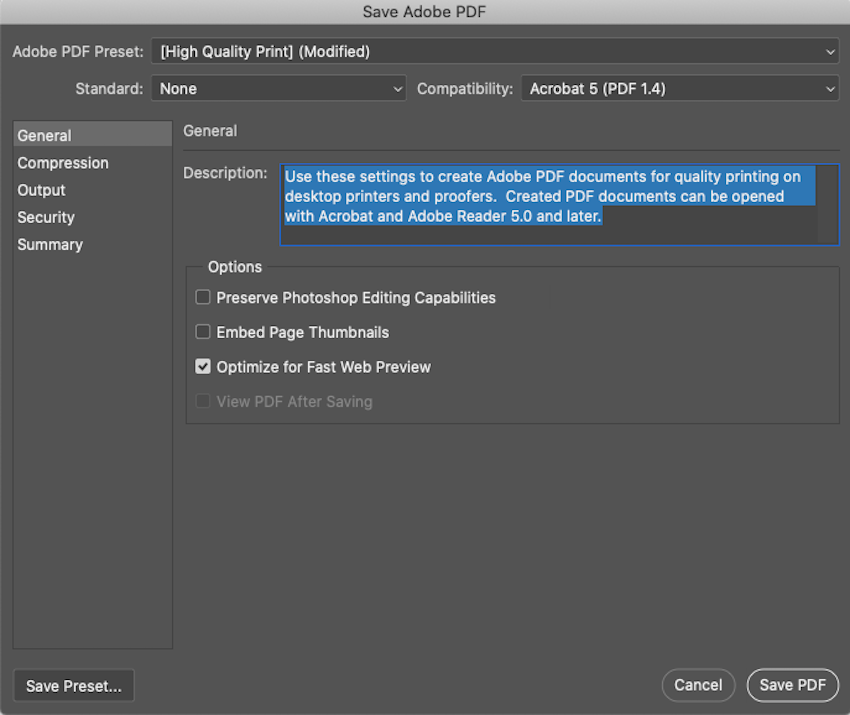
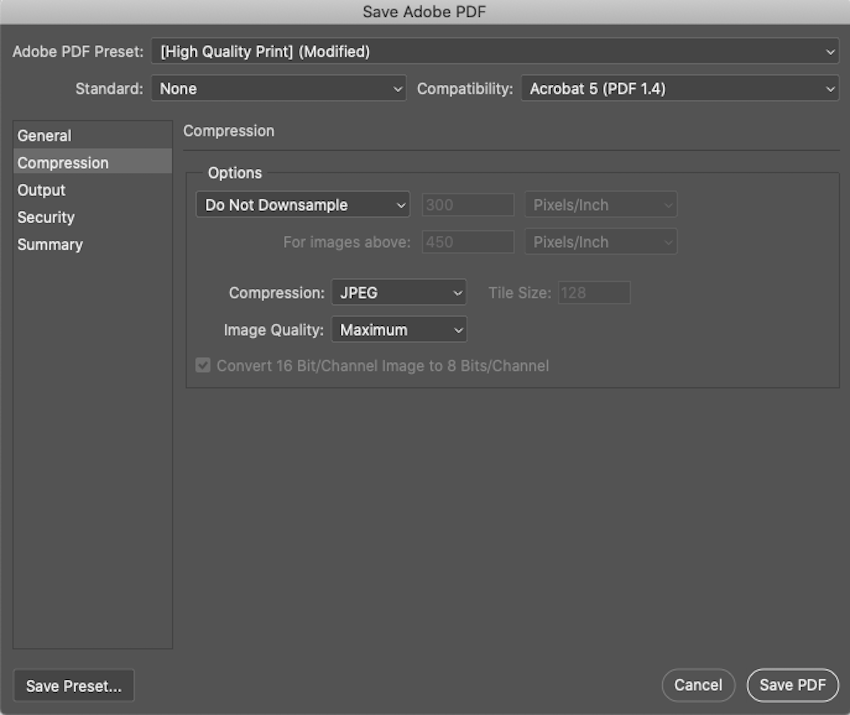
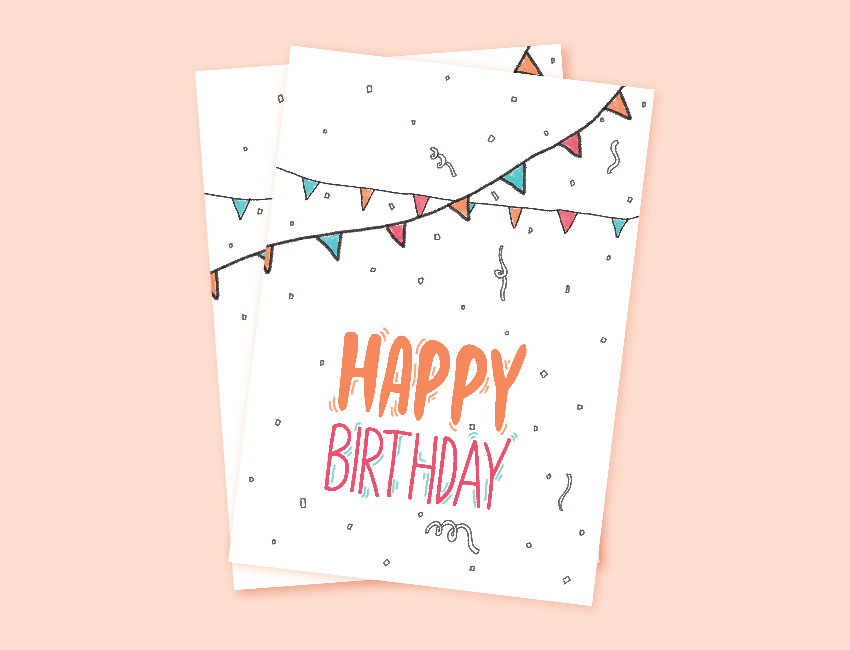
Комментарии 0
Спасибо за урок!) Хоть и нет планшета, на захотелось попробовать мышью.
Спасибо
Спасибо!
Спасибо. Интересный урок. Получила много опыта рисования на планшете.