Фотоманипуляция
Фотоманипуляция
Сложность урока: Сложный
Этот урок научит Вас, как сделать фотоколлаж в стиле Oliver Cereto. Выполняя этот урок, Вы узнаете, как сделать человеку милое кукольное лицо, как растянуть фон и как применить эффект смены настроения.
Финальный результат:

Изображения, которые использовались в этой работе:



Шаг 1. Начнём с открытия фотографии девушки в Фотошоп. Добавим изображению теней. Используем инструмент Уровни для уменьшения яркости и увеличения контрастности. Выберите Image >Adjustments > Levels (Изображение > Коррекция > Уровни) и поставьте такие же настройки, как показано на рисунке.

Шаг 2. В то время, пока мы повышали контрастность, увеличилась и насыщенность. Уменьшим её. Выберите Image > Adjustments > Hue/Saturation (Изображение > Коррекция> Цветовой тон/Насыщенность).

Шаг 3. Выберите Image > Adjustments > Color Balance (Изображение > Коррекция > Цветовой баланс). С помощью этого инструмента мы уменьшим красные и жёлтые цвета на изображении и добавим немного зелёного. Установите настройки, как показано ниже.
Это даст интересный цветовой эффект, который немного похож на цветовой эффект ломографии. Это первый этап редактирования нашего изображения. Позже мы добавим разные цветовые и световые эффекты.

Шаг 4. Теперь давайте поиграем с мощным фильтром Liquify (Пластика). Выберите Filter > Liquify (Фильтр > Пластика (Shift+Ctrl+X)). В открывшемся окне Вы найдёте инструменты с левой, а настройки с правой стороны. В центре окна рабочее пространство и предварительный показ. Работа с этим фильтром похожа на работу с глиной. Представьте, что Вы создаёте фигуру из глины, которую Вы можете лепить и искажать так, как хотите. Вот так он и работает.
Я рекомендую Вам поиграть с этим фильтром несколько минут, прежде чем приступить к работе. Он прост в использовании, но Вам нужна практика, чтобы получить реалистичный результат.
Нажмите клавишу В, чтобы выбрать инструмент Вloat tool (Вздутие). Этот инструмент расширит область, которую Вы рисуете. Важно использовать его аккуратно, кликая понемногу в несколько иной области, чем раньше, а не проводя мышкой по всей площади.
Теперь выберете кисть диаметром около 260 пикселей и примените её к одному из глаз. Используйте её аккуратно в центре, чтобы сделать глаз больше. Сделайте то же самое для другого глаза.
Нажмите W, чтобы выбрать инструмент Forward Warp tool (Деформация). Он похож на палец, который размазывает пиксели. Этот инструмент действительно полезен и может помочь достичь лучших результатов после использования Вloat tool (Вздутие). Используйте его, чтобы исправить некоторые виды искажений. Например, если зрачок не имеет форму идеального круга после использования Вloat tool, Вы можете использовать инструмент Forward Warp, чтобы исправить недостатки.
Держите окно Liquify (Пластика) открытым.

Шаг 5. Теперь поработаем с носом. Нажмите S, чтобы выбрать инструмент Pucker tool (Инструмент Сморщивания). Это инструмент противоположен инструменту Вздутия. Техника, которую мы используем с инструментом Сморщивания, такая же, что и с предыдущим инструментом, но с меньшим размером кисти (около 190 пикселей). Примените его к кончику носа, чтобы сделать его меньше. Переключитесь на инструмент Forward Warp (W) (Деформация) и, используя кисть меньшего диаметра (около 120), подтолкните стороны носа к центру, чтобы нос стал меньше и тоньше.

Шаг 6. Следующий шаг состоит в том, чтобы применить фильтр Liquify (Пластика) ко рту девушки. Выберите инструмент Pucker (S) (Сморщивание) с размером кисти около 280 пикселей и нажмите на центр её губ. Сделайте их тонкими, мы не хотим стирать её рот. Затем используйте Forward Warp (Деформация) для исправления и поднятия её улыбки, Вы можете сделать улыбку больше, если кликнете на уголке рта девушки и осторожно его перетащите.

Шаг 7. Так как мы сделали так много изменений глаз и носа, её лицо всё ещё выглядит несколько большим. Мы собираемся исправить это с помощью Forward Warp (Деформация). Выберите этот инструмент и нажмите на краю лица и подбородка, чтобы сделать её лицо более худым. Используйте на больших областях кисть размера 190 пикселей, а на мелких деталях уменьшайте диаметр.
Я изменяю и другие части, например, волосы, немного растянув их вниз, а затем я ретуширую нос, рот и глаза. Вы можете изменить всё, чтобы получить наилучший сюрреалистический портрет.
Убедитесь, что Вы не исказили те области, которые не хотели. Это часто происходит при использовании кисти большого диаметра. В этих случаях полезно использовать маску. Выберите инструмент Freeze Mask (F) (Заморозить), затем закрасьте те зоны, которые Вы не желаете менять (например, шею модели). После того, как Вы нарисовали маску, Вы можете спокойно редактировать, не беспокоясь об изменении ненужных Вам участков.

Шаг 8. Нажмите кнопку ОК, чтобы закрыть окно фильтра Liquify (Пластика), а затем выберите инструмент Burn  (Затемнитель). Мы собираемся затемнить некоторые тени на лице. Выберите кисть диаметром около 257 пикселей и экспозицию примерно 25%.
(Затемнитель). Мы собираемся затемнить некоторые тени на лице. Выберите кисть диаметром около 257 пикселей и экспозицию примерно 25%.

Используйте инструмент Burn (Затемнитель), затемняя некоторые участки волос и носа.

Шаг 9. Теперь, используя тот же инструмент и кисть около 60 пикселей и экспозицию 50% , сделайте темнее края глаз. Старайтесь сильно не выходить за линию глаза. Затем добавьте больше теней над глазами, используя более крупную кисть, чтобы сделать их ещё темнее.

Шаг 10. Выберите теперь инструмент Blur (R)  (Размытие) с кистью 60 пикселей и жесткостью 71%. Рисуёте на лице и шее девушки, чтобы сделать кожу гладкой.
(Размытие) с кистью 60 пикселей и жесткостью 71%. Рисуёте на лице и шее девушки, чтобы сделать кожу гладкой.

Шаг 11. Выберите инструмент Лечащая кисть  (Healing brush) и исправьте недостатки на коже. Убедитесь, что Вы стираете размазанную текстуру, созданную фильтром Liquify (Пластика) (в моём примере она видна около носа).
(Healing brush) и исправьте недостатки на коже. Убедитесь, что Вы стираете размазанную текстуру, созданную фильтром Liquify (Пластика) (в моём примере она видна около носа).

Шаг 12. Сейчас мы будем рисовать губы модели, чтобы сделать их более яркими. Создайте новый слой поверх остальных и выберите инструмент Кисть  (В). Используйте кисть маленького размера, около 30 пикселей. Выберите тёмно-красный цвет. Рисуйте поверх губ выбранным красным цветом на созданном слое. Вы можете не быть слишком осторожным, так как мы исправим это позже.
(В). Используйте кисть маленького размера, около 30 пикселей. Выберите тёмно-красный цвет. Рисуйте поверх губ выбранным красным цветом на созданном слое. Вы можете не быть слишком осторожным, так как мы исправим это позже.
Измените режим наложения слоя на Soft Light (Мягкий свет) и непрозрачность на 62%. Наконец, используйте инструмент Ластик, чтобы стереть те раскрашенные участки, которые выходят за пределы губ.

Шаг 13. Теперь выберите инструмент Палец  (R) с маленькой кистью (около 8 пикселей) и жёсткостью 80%. Мы собираемся добавить волосы. Быстрыми движениями вниз размажьте те участки, что показаны на рисунке ниже, чтобы создать волосы. Меняйте размер кисти, чтобы волосы получились длиннее или короче. Вы можете быстро изменять диаметр кисти, нажимая клавиши [ и ] на клавиатуре.
(R) с маленькой кистью (около 8 пикселей) и жёсткостью 80%. Мы собираемся добавить волосы. Быстрыми движениями вниз размажьте те участки, что показаны на рисунке ниже, чтобы создать волосы. Меняйте размер кисти, чтобы волосы получились длиннее или короче. Вы можете быстро изменять диаметр кисти, нажимая клавиши [ и ] на клавиатуре.
После того, как волосы созданы, можно заметить, что фон стал размытым из-за инструмента палец. Мы исправим это позже.

Шаг 14. Выберите Image > Canvas Size (Изображение > Размер холста). Введите 1840 пикселей по ширине. Сейчас мы будем добавлять фон. Как правило, Вы вырезаете выбранную модель и вставляете её поверх фона. Но мы собираемся применить другую технику, которая иногда может быть полезна.
Выберите текстуру для фона и разместите её поверх главного изображения. Измените размер, чтобы она накрывала всю картинку, и измените режим наложения слоя на Multiply (Умножение). Теперь используйте маску слоя  или Ластик
или Ластик  для удаления участков фона с модели. Это легко, и нам не нужно бороться со сложным выделением волос.
для удаления участков фона с модели. Это легко, и нам не нужно бороться со сложным выделением волос.
Во всяком случае, если Вы предпочитаете другой способ, то используйте режим быстрой маски  или инструмент Лассо
или инструмент Лассо  , чтобы выделить девушку и вставить поверх фона.
, чтобы выделить девушку и вставить поверх фона.


Шаг 15. Выровняем изображение. Мы почти закончили преобразование этой фотографии, но давайте попробуем сделать что-то немного более сложное. Мы хотим сделать изображение больше и добавить некоторые элементы справа от девушки. Есть два способа это сделать.
Первый метод заключается в том, чтобы просто скопировать текстуру фона и разместить её справа. Использование уровней и цветового баланса смешает её с оригинальной текстурой.
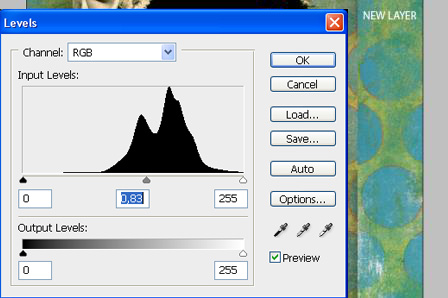
Затем разместим текстуру так, чтобы круги совпали. Используйте Ластик  (Е), чтобы стереть края этого слоя. Слейте слои, а затем используйте Лечащую кисть
(Е), чтобы стереть края этого слоя. Слейте слои, а затем используйте Лечащую кисть  , нажав на клавиатуре (J), чтобы исправить ошибки.
, нажав на клавиатуре (J), чтобы исправить ошибки.

Второй способ — это копирование одного из кругов фона и вставка его в пустой слой. Повторите этот шаг столько раз, сколько нужно для покрытия фона. Используйте эту же технику в пространстве между кругами, но копируя зелёную стену.

Это будет намного сложнее предыдущего метода, но у Вас не будет соответствующих проблем с яркостью и цветом.

Шаг 16. Откройте в Фотошоп изображение колибри и выделите птичку. Выберите Edit > Copy (Редактирование > Копировать), чтобы скопировать выделение в буфер обмена.

Вернитесь к изображению модели и выберите Edit > Paste (Редактирование > Вставить), чтобы вставить колибри в документ. Выберите инструмент Перемещение и переместите колибри поближе к лицу девушки. Чтобы увеличить контраст текущего изображения, мы используем Уровни. Выберите Image > Adjustments > Levels (Изображение > Коррекция > Уровни). И установите настройки, как показано на рисунке ниже.

Шаг 17. Выделите крылья колибри, а затем выберите Layer > New > Layer Via Copy (Слой > Новый > Скопировать на новый слой). Выберите новый созданный слой и примените фильтр Размытие в движении Filter > Blur > Motion Blur (Фильтр > Размытие > Размытие в движении) с настройками, которые несильно размоют крылья, как показано на рисунке ниже.

Измените непрозрачность текущего слоя до 80%, затем используйте Ластик (Eraser)с мягкими краями, чтобы удалить часть крыла оригинальной колибри. Наконец, используйте инструмент Размытие (Blur), чтобы размыть некоторые части колибри, делая её похожей на двигающуюся.

Заканчивая, мы усовершенствуем края колибри. Сотрём края и добавим Размытие по Гауссу Filter > Blur > Gaussian Blur (Фильтр > Размытие > Размытие по Гауссу) с радиусом 0.5 на слое с колибри.
Шаг 18. Теперь нам нужно добавить тени и наш личный тон изображению. Выберите инструмент Затемнение  (Burn) (О) и затемните различные участки (например, рядом с девушкой, верхнюю часть изображения и края).
(Burn) (О) и затемните различные участки (например, рядом с девушкой, верхнюю часть изображения и края).

Шаг 19. Перейдите на верхний слой и выберите Layer > New Adjustments Layer > Levels (Слой > Новый корректирующий слой > Уровни). Измените параметры, как показано на рисунке ниже.

Это изменит все слои ниже этого корректирующего слоя. Давайте добавим ещё кое-что; перейдите на Layer > Adjustments Layers > Hue/Saturation (Слой > Новый корректирующий слой > Цветовой тон/Насыщенность) и установите значение Насыщенность на -20.

И наконец, снова перейдите к Layer > Adjustments Layers > Color Balance (Слой > Новый корректирующий слой > Цветовой баланс) и измените цвета как показано на рисунке ниже.

Шаг 20. Нажмите Shift+Ctrl+Alt+E, чтобы создать новый слой. Примените фильтр Размытие по Гауссу Filter > Blur > Gaussian Blur (Фильтр > Размытие > Размытие по Гауссу) с радиусом 2.5 пикселей на новом слое, а затем измените режим наложения слоя на Soft Light (Мягкий свет) с непрозрачностью примерно 28%.

Автор: Oliver Cereto.
Источник: photoshoptutorials.ws
Комментарии 179
Спасибо, малость жутковатая кукла получилась
Спасибо за урок.
Савсибо за урок! Очень интересно!
Золушка))
Спасибо за урок.
еще вариант ) увлекательное это дело ))
очень понравился урок ! спасибо автору !!
оч крутой эффект!
спасибо
Спасибо
Спасибо!
Какой полезный урок)) несколько интересных мелочей.
Спасибо!
Спасибо уроку, посмеялся от души :DD
Спасибо за урок
спс за урок
спасибо за урок
исходник
Хороший урок, очень нравится работать с пластикой.
Что-то в этом есть) Спасибо
Обалденный урок!!!!
спасибо!
Довольна таки интересный урок!!!
побольше такого рода уроков
немного импровизации)
фон не меняла, больше заинтересовал фильтр)
Отличный урок! Потраченное время не жалко! :)
Правда фото немного неподходящее.
suok.x, очень уж напоминает работы Natalee Wine!
эммм... так и не поняла, хорошо это или плохо ... O_o
пофантазировала на тему урока))
сильно размыла,но вроде норм.получилось))