Повелительница воды
Повелительница воды
Сложность урока: Средний
Здравствуйте уважаемые пользователи сайта Photoshop-master.ru
В этом уроке мы будем создавать вот такой интересный коллаж.

Материалы для урока:
Шаг 1. Начнём мы с белого листа (здесь использованы размеры 40 см на 50 см и разрешение 240 пикселей на дюйм) и картинки с небом для фона.

Шаг 2. Применяем Изображение > Коррекция > Цветовой баланс (Image > Adjustments > Color Balance) чтоб добавить больше сине-голубых оттенков. Используйте настройки, показанные ниже.

Шаг 3. Теперь добавим девушку. Я использовал своё изображение. Вы можете использовать своё. Отделите девушку от фона своим любимым инструментом и перенесите её на основное изображение.

Шаг 4. Теперь мы изменим цвет кожи девочки. Переходим Изображение > Коррекция > Цветовой баланс (Image > Adjustments > Color Balance) и устанавливаем настройки, показанные ниже.

Шаг 5. Теперь переходим Изображение > Коррекция > Уровни (Image > Adjustments > Levels) и применяем такие настройки:

Шаг 6. Теперь выбираем инструмент Восстанавливающая кисть  (Healing Brush Tool) (J) чтоб убрать всевозможные дефекты с кожи девочки (родинки, веснушки и т.п.). Находим чистый участок кожи, зажимаем клавишу Alt и кликаем левой кнопкой мыши. Отпускаем Alt и кликаем по дефектам.
(Healing Brush Tool) (J) чтоб убрать всевозможные дефекты с кожи девочки (родинки, веснушки и т.п.). Находим чистый участок кожи, зажимаем клавишу Alt и кликаем левой кнопкой мыши. Отпускаем Alt и кликаем по дефектам.
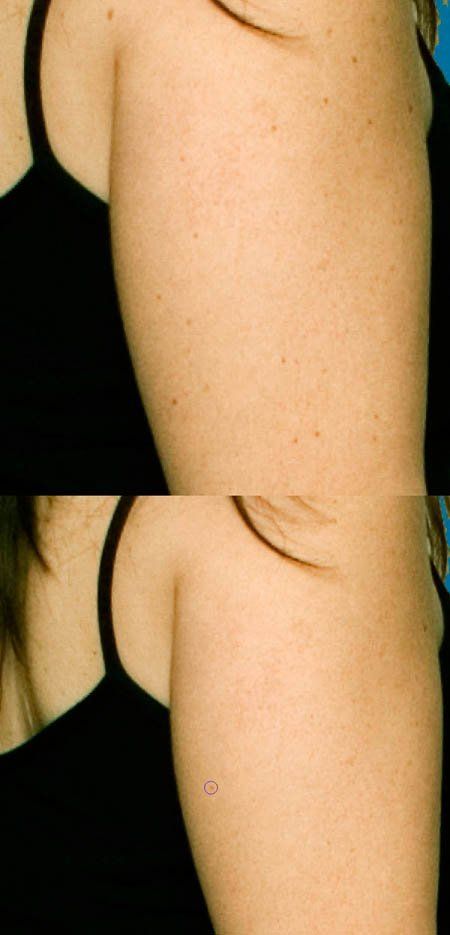
Шаг 7. Теперь нам нужно найти изображения с травой. Ссылки в архиве.
(Чтоб скачивать изображения с этих сайтов вам придётся на них зарегистрироваться). Используемые изображения должны иметь высокое разрешение, т.к. некоторые из них будут находиться на переднем плане.
Перенесите изображение с травой на наш основной документ примените к нему Цветовой баланс (Изображение > Коррекция > Цветовой баланс) (Image > Adjustments > Color Balance) и Уровни (Изображение > Коррекция > Уровни) (Image > Adjustments > Levels) чтоб придать траве определённый тон. В основном вам придётся добавить зелёных и желтых цветов. Всё зависит от используемых изображений.
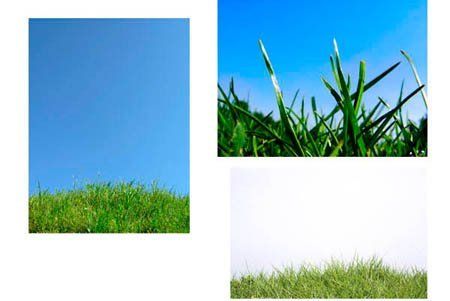
Шаг 8. Мы поместим траву на нашем изображении так, чтоб это выглядело реалистично. Многие слои с травой не будут видны, так что не волнуйтесь из-за того что мы используем одни и те же изображения. До последней линии травы (самой ближней к нам) нам не будут нужны очень качественные изображения.
Лучше всего начать заполнять с линии позади девушки. Небольшими листьями скрывайте недостатки травы. Не нужно склеивать все слои т.к. нам нужно будет разместить некоторые элементы между ними. Это занятье не требует большого мастерства, но для его выполнения вам понадобится много терпения и фантазии.

Шаг 9. Теперь разместим воду в руке у девушки. У нас есть изображение со всплеском, которое не нуждается в сильном редактировании для получения хорошего результата. Очень важно использовать хорошие изображения в своих работах. Чем лучше изображение, тем меньше вам придётся работать над ним в Photoshop.
Вырежьте воду и поместите слой с ней под слой с девушкой. Применим стиль слоя Наложение цвета (Слой > Стиль слоя > Наложение цвета)(Layer > Layer Style > Color Overlay), цвет выберите синий, это поможет избавиться от зелёных тонов. Выберите Перекрытие (Overlay) для режима наложения (Blend Mode), Непрозрачность (Opacity) установите 59%.

Шаг 10. Теперь давайте добавим ещё воду, а точней капли. Использовать нужно изображения с белым или синим фоном потому, что тогда они будут гармонировать с нашим синим небом. Я использовал это изображение с синей водой.

Шаг 11. Теперь мы будем добавлять водные завитки. Нам вновь нужно хорошее изображение. На сей раз мы используем фотографию воды, текущей из шланга. Выделите воду и перенесите её на наше основное изображение. Переходим Изображение > Коррекция > Цветовой тон/Насыщенность(Image > Adjustments > Hue/Saturation)(Ctrl+U) и установите Цветовой тон (Hue) +111.
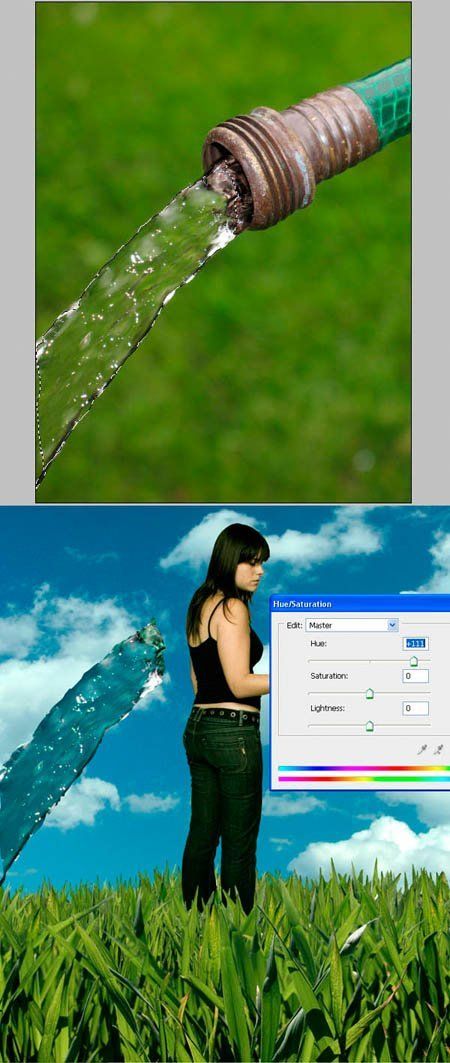
Шаг 12. Переходим Редактирование > Свободное трансформирование (Edit > Free Transform)(Ctrl+T) и поместите воду как показано на рисунке, затем перейдите Редактирование > Трансформация > Деформация (Edit > Transform > Warp). Этим инструментом исказите воду и заставьте её заворачиваться.

Шаг 13. Как только у вас получится похоже на изображение ниже, выберите инструмент Размытие (Blur Tool) (R) и размойте края струи. Вы также можете использовать Фильтр > Размытие > Размытие в движении (Filters > Blur > Motion Blur).

Шаг 14. Дублируйте слой с водой и спустите его ниже оригинала. Примените размытие по Гауссу (Фильтр > Размытие > Размытие по Гауссу) (Filters > Blur > Gaussian Blur) с радиусом примерно в 32 пикселя. Инструментом Ластик  (Eraser Tool) (E) сотрите ту часть воды, которая выходит за пределы тела девушки. Добавьте немного жёлто – зелёных оттенков Изображение > Коррекция > Цветовой баланс (Image > Adjustments > Color Balance) и наконец измените режим наложения с Нормальный (Normal) на Мягкий Свет (Soft Light).
(Eraser Tool) (E) сотрите ту часть воды, которая выходит за пределы тела девушки. Добавьте немного жёлто – зелёных оттенков Изображение > Коррекция > Цветовой баланс (Image > Adjustments > Color Balance) и наконец измените режим наложения с Нормальный (Normal) на Мягкий Свет (Soft Light).

Шаг 15. Выбираем инструмент Затемнитель  (Burn Tool) экспоз. устанавливаем 40% и создаём немного теней в различных зонах .
(Burn Tool) экспоз. устанавливаем 40% и создаём немного теней в различных зонах .

Шаг 16. Это будет легко. Дублируйте слой с водой и с помощью Свободной трансформации (Ctrl + T) поместите его как показано ниже. Поместите этот слой между слоями с травой, как будь то вода бежит между ней.

Шаг 17. Дублируйте слой с водой ещё раз. В этот раз мы создадим поток воды ближе к нам (так же разместим между слоями с травой).

Шаг 18. В этом слое размоем воду. Переходим Фильтр > Размытие > Размытие в движении (Filters > Blur > Motion Blur) Угол устанавливаем равный 16, и Смещение приблизительно 30 пикселей.

Шаг 19. Скопируйте переднюю часть струи, и разместите её в задней части, как показано на рисунке. Мы сделали это чтоб улучшить конец этого потока.
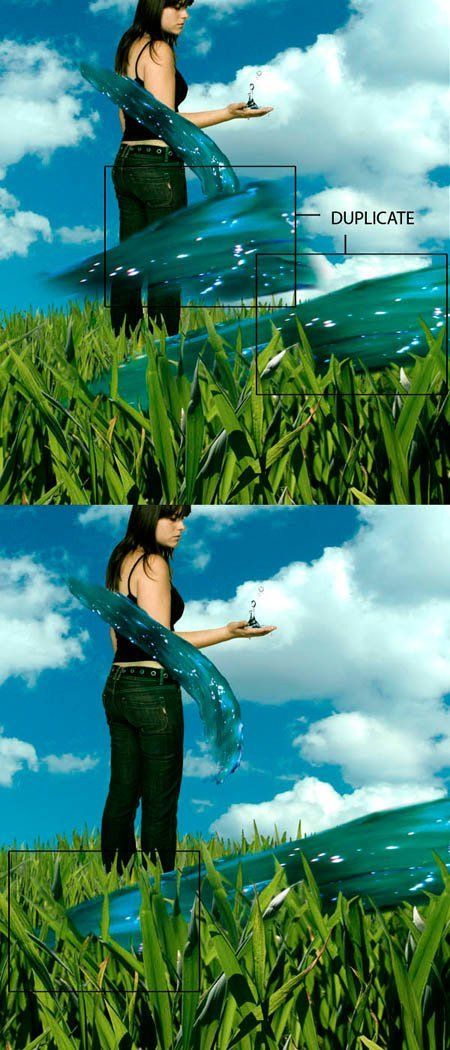
Шаг 20. Теперь добавим немного деталей. Скопируйте некоторые кусочки травы, трансформируйте для большей реалистичности, примените фильтр Размытие в движении и разместите вокруг водяного потока, это будет способствовать эффекту движения. Теперь создайте набольшие белые сферы, примените к ним фильтр Размытие в движении и разместите в некоторых местах потока, это предаст ему индивидуальности.

Шаг 21. Теперь мы будем использовать поток из исходного изображения. Переместите поток на наше основное изображение и с помощью Свободной трансформации (Ctrl + T) поместите его так, чтоб он стал продолжение верхней струи, с помощью инструмента Ластик  или маски слоя
или маски слоя  поработайте над соединением потоков, пока не добьётесь нужного результата. Переходим Изображение > Коррекция > Цветовой баланс (Image > Adjustments > Color Balance) добавьте зелёного цвета, ниже показаны использованные мной настройки. Наконец, инструментами Затемнитель
поработайте над соединением потоков, пока не добьётесь нужного результата. Переходим Изображение > Коррекция > Цветовой баланс (Image > Adjustments > Color Balance) добавьте зелёного цвета, ниже показаны использованные мной настройки. Наконец, инструментами Затемнитель  (Burn Tool) и Осветлитель
(Burn Tool) и Осветлитель  (Dodge Tool) добавьте тени и основные световые пятна. Проделанное нами добавило воде зеленоватый оттенок, который показывает отражение травы.
(Dodge Tool) добавьте тени и основные световые пятна. Проделанное нами добавило воде зеленоватый оттенок, который показывает отражение травы.

Шаг 22. Давайте используем исходное изображение воды ещё раз. Переходим Редактирование > Трансформация > Деформация (Edit > Transform > Warp), чтоб изменить поток. Теперь, поместите его как показано на втором изображении. Наконец, добавьте теней и светов, как мы делали это раньше.

Шаг 23. Ещё раз используем исходное изображение. Используя Свободное трансформирование (Ctrl + T) преобразуем его к виду, который показан под цифрой 2. Затем переходим Редактирование > Трансформирование > Деформация (Edit > Transform > Warp), чтоб привести изображение к результату под цифрой 3. Добавьте тени и света. Это не сложно т.к. мы проделываем тоже самое, что и в прошлых шагах.

Шаг 24. Здесь ничего нового. Используйте Редактирование > Трансформирование > Деформация (Edit > Transform > Warp), чтоб добиться результата как на картинке ниже.

Шаг 25. Теперь давайте поработаем над деталями. Выберите слой с девушкой. Используйте Ластик  или маску слоя
или маску слоя  , чтоб избавится от некоторых дефектов, которые образовались при переносе девушки на основное изображение, если таковые имеются. Особенно поработайте над волосами. Так же удалите некоторые дефекты кожи, способом, который описан в шаге 6. На изображении, показанном снизу, девушка слева – оригинальное изображение, девушка справа – финальная версия.
, чтоб избавится от некоторых дефектов, которые образовались при переносе девушки на основное изображение, если таковые имеются. Особенно поработайте над волосами. Так же удалите некоторые дефекты кожи, способом, который описан в шаге 6. На изображении, показанном снизу, девушка слева – оригинальное изображение, девушка справа – финальная версия.

Шаг 26. Мы всё ещё находимся но слое с девушкой. Выберите инструмент Затемнитель  (Burn Tool), диапазон установите Средние тона (Mid tones) и экспоз. равный примерно 25%, and затемните участки, на которых может быть тень от воды. Изображение ниже может служить вам образцом
(Burn Tool), диапазон установите Средние тона (Mid tones) и экспоз. равный примерно 25%, and затемните участки, на которых может быть тень от воды. Изображение ниже может служить вам образцом

Дополнительно. Лично мне нравится цвета и свет получившегося изображения. Но вы можете использовать корректирующие слои для изменения изображения по вашему желанию. Перейдите на самый верхний слой и переходим Слои > Корректирующий слой > Уровни (например) (Layer > Adjustments Layers > Levels); измените настройки корректирующего слоя как вам покажется более удачным. Вы так же можете использовать и другие корректирующие слои.

Автор: Oliver Cereto
Источник: design.tutsplus.com
Комментарии 118
Спасибо за урок.
Очень интересный и простой урок! Спасибо! ))
Совсем ничего не получилось
Спасибо за урок)
Спасибо за идею.
Чудесная работа!
Совсем не вышло. В другой раз попробую.
СПС
спасибо
у меня конечно не очень качественно получилось если присмотреться, но для новичка сойдет я думаю))))))))))))))))))))))))))
Вот так
Спасибо за урок ))) Пришлось повозиться с поиском струи
Спасибо за урок. Надеюсь работа нормальная :)
человек вода )))
Урок супер!!!
мы с Натахой два дебила - мозги не в ту сторону повёрнуты...но урок очень пригодился)
Спасибо! Очень интересный урок.
Прикольный урок, но струю тяжело гармонично вписать.
типа повелителя воды делал...
Мне очень понравился урок. Но Cartezz правду говорит... Отвратительная... как будто грязная вода.. С примесью голубой краски... Если добавить немного яркости и прозрачности, будет лучше...
Cartezz, я с вами абсолютно согласна!
довольно просто, но весьма интересно!!!
Моя работа
Красивая работа в уроке получается. У меня не очень - струя воды была другая, та что из шланга не закачивается. Какая-то ошибка при переходе по ссылке в уроке. Не судите строго: Я не мастер - Я только учусь.
Спасибо!!!
Отличный урок! Спосибо!
очень полезный урок
нет исходников. Пришлось брать из урока.
Девушка решила остаться инкогнито
Единственная вода которая нормально смотрится - та которая у девушки в руке, а струя выглядит просто отвратительно, не только в уроке причём.
На исходнике нету файлов