Волшебное дерево
Волшебное дерево
Сложность урока: Средний
В этом уроке вы научитесь создавать фантастическую сцену, используя стандартные кисточки Фотошоп. Всё, что вам нужно для этой работы – Фотошоп, мышь и немножко терпения.
Заключительное изображение – довольно реалистичное дерево, летающее в небе.

Шаг 1. Создайте новый документ (Ctrl+N) размером 1024px768px, залейте цветом #8CC2FF. Добавьте градиент  (линейный, цвет #CFECFE, от основного к прозрачному). Это будет нашим небом, (конечно, вы можете выбрать любой другой светло-голубой цвет для неба, или даже сделать ночную сцену, но тогда вы должны помнить, что будет различие в освещении и контрасте тёмных цветов). Обязательно давайте название каждому слою (чтобы не запутаться), для каждой операции создавайте новый слой.
(линейный, цвет #CFECFE, от основного к прозрачному). Это будет нашим небом, (конечно, вы можете выбрать любой другой светло-голубой цвет для неба, или даже сделать ночную сцену, но тогда вы должны помнить, что будет различие в освещении и контрасте тёмных цветов). Обязательно давайте название каждому слою (чтобы не запутаться), для каждой операции создавайте новый слой.
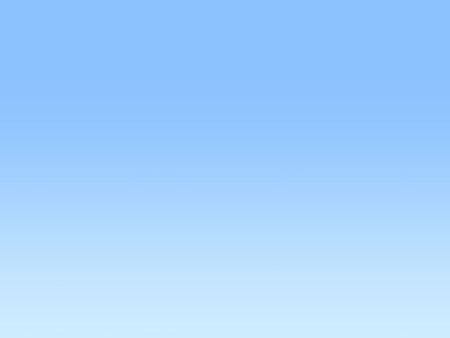
Шаг 2. В этом шаге мы сделаем облака. Это простая и быстрая техника с симпатичным эффектом. Секрет в том, что вы должны выбрать правильную кисточку. Ниже вы увидите настройки кисточки: Кисть  (Brush) «Капли воды» (DrippyWater), Миниатюра мазка (StrokeThumbnail), цвет облаков – белый. Красные линии имитируют движение мыши. Не забудьте, что каждое облако рисуем на отдельном слое.
(Brush) «Капли воды» (DrippyWater), Миниатюра мазка (StrokeThumbnail), цвет облаков – белый. Красные линии имитируют движение мыши. Не забудьте, что каждое облако рисуем на отдельном слое.

Шаг 3. Пока что наши кляксы не очень напоминают облака. Добавим реалистичности. Выберем инструмент «Ластик»  (Еraser tool) с круглой мягкой кистью, размер 35-45px, непрозрачность (opacity) 10-20%. Сотрите нижнюю правую часть каждого облака.
(Еraser tool) с круглой мягкой кистью, размер 35-45px, непрозрачность (opacity) 10-20%. Сотрите нижнюю правую часть каждого облака.
Каждый слой с облаком дублируйте дважды (Ctrl+J) и поместите их под оригиналами. К дубликатам применим Фильтр\Размытие\Размытие по Гауссу (Filter\Blur\Gaussian Blur) (с небольшим радиусом). Переместите их немного вниз и вправо (стрелочками на клавиатуре). Уменьшите непрозрачность (opacity) облаков для плавного перехода. CTRL+G – создайте группу слоёв «Облака» (предварительно слои нужно выделить).
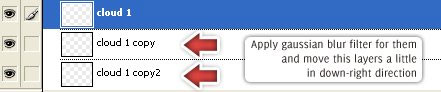

Шаг 4. Облака готовы. Теперь определимся, где будет источник света. В нашем случае – это солнце, даже притом, что мы не видим его. Не размещайте источник света позади главного объекта, потому что он будет слишком тёмным.
Подумайте об атмосфере и источнике света. В нашем случае солнце не очень высоко, потому что – это Осень. Давайте немножко посмотрим на теорию света:
Свет и камера (Light and camera): положение самой яркой области на объекте зависит от угла обзора.
Интенсивность света (Light intensity): второй шар слишком яркий, от этого он выглядит плоским и теряет цвет на вершине.
Тени (Shadows): тени на объектах не должны быть более яркими, чем сам объект. Кроме того, помните, что другие объекты, даже такие, как трава, могут отражать свет.
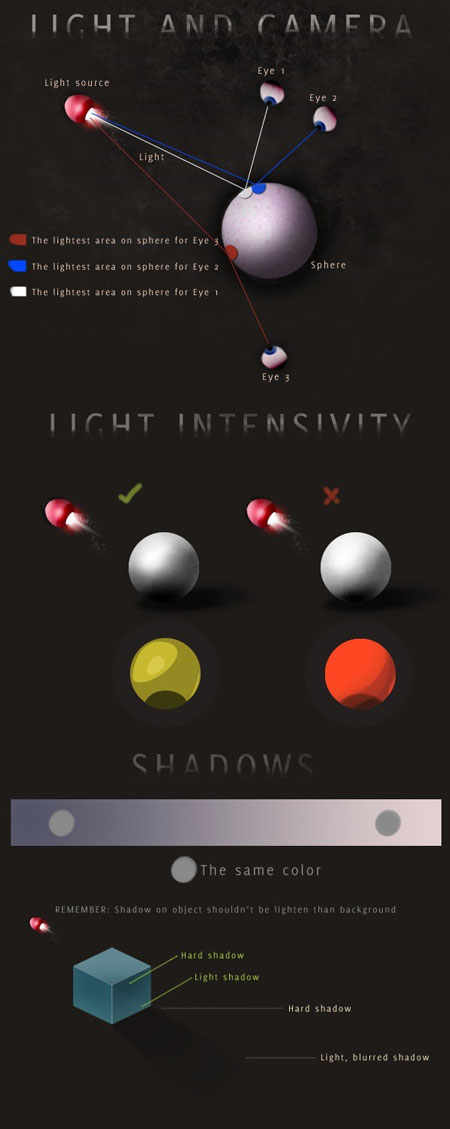
Шаг 5. Выберите инструмент «Кисть»  (Brush tool), жесткость 100%, размер 2px и сделайте набросок дерева (на новом слое, назовите «Эскиз»). Эскиз не должен быть точным, обозначьте края. При помощи мыши сделать это не очень просто, но будьте терпеливы – эскиз очень важен. Установим непрозрачность (opacity) слоя 10%.
(Brush tool), жесткость 100%, размер 2px и сделайте набросок дерева (на новом слое, назовите «Эскиз»). Эскиз не должен быть точным, обозначьте края. При помощи мыши сделать это не очень просто, но будьте терпеливы – эскиз очень важен. Установим непрозрачность (opacity) слоя 10%.
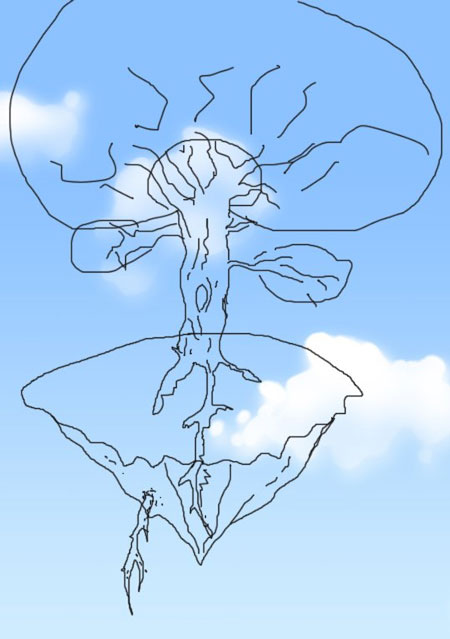
Шаг 6. Выберите инструмент «Кисть»  (Brush tool), жесткость 100% и заполните область травы цветом #719126 (на новом слое, назовите «Зелень»). Теперь выберем кисть (настройки ниже): «Осока» (DuneGrass), размер 15 - 30px (чем меньше, тем лучше эффект), цвет #90B033 и начните рисовать (на новом слое, назовите «Трава»).
(Brush tool), жесткость 100% и заполните область травы цветом #719126 (на новом слое, назовите «Зелень»). Теперь выберем кисть (настройки ниже): «Осока» (DuneGrass), размер 15 - 30px (чем меньше, тем лучше эффект), цвет #90B033 и начните рисовать (на новом слое, назовите «Трава»).

Красная линия – имитация движения мыши, рисуем сверху вниз.
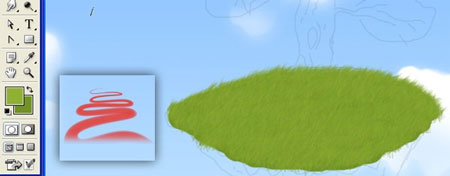
Это займёт много времени, но кто сказал, что фотошоп – это быстро и легко? Попытайтесь приложить все усилия, чтобы добиться хорошего эффекта.
Чтобы нарисовать траву по «краю земли», зайдите в меню Окно\Кисти (Window\Brushes), выберите пункт «Форма отпечатка кисти» и поставьте галочку «Отразить Y», при рисовании на различных участках меняйте угол наклона.

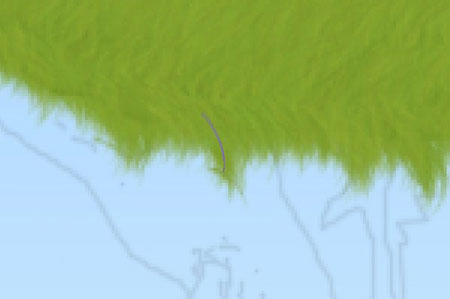
Шаг 7. Заполните (обычной круглой кисточкой) участок земли цветом #5C4E43 (на новом слое, назовите «земля»).
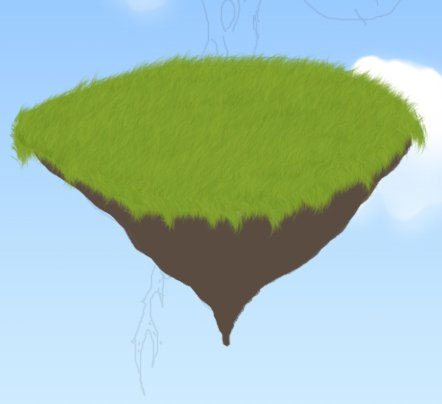
Это - средний тон между самым светлым и самым темным цветом. Помните, что основание скрыто другими частями объекта, таким образом, оно должно быть очень темным. В первую очередь, что вы должны сделать, это определиться с освещением и тенью.
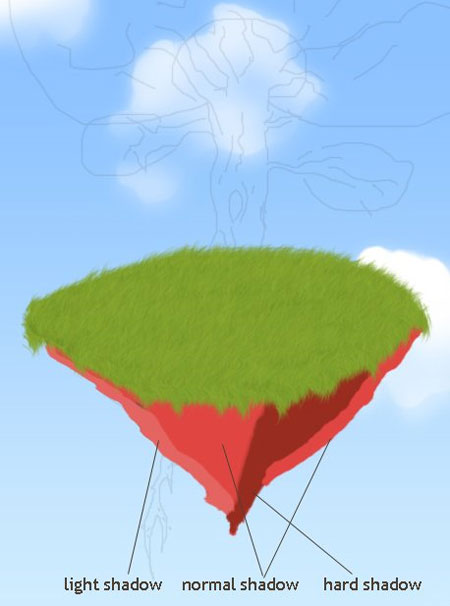
Шаг 8. На палитре слоёв нажмите на «Сохраняет прозрачность пикселов».

Выбираем жёсткую кисть, настройки показаны ниже:
Окно\Кисти (Window\Brushes)
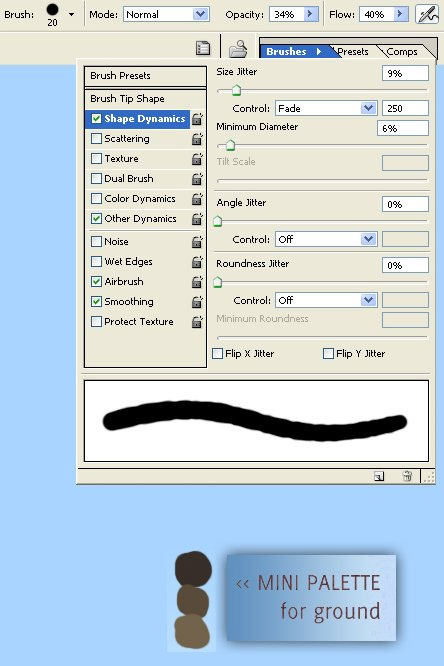
Сначала наносим самый тёмный цвет (#372e29). Каждый оттенок на новом слое. Наносим короткими штрихами.
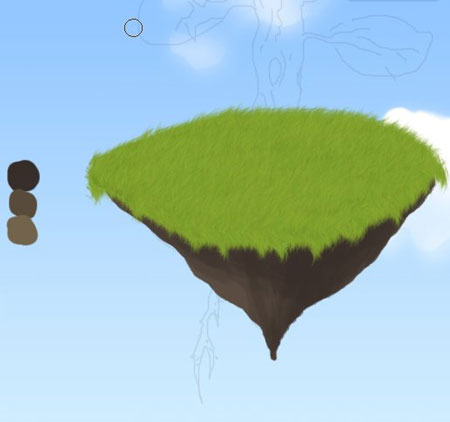
затем добавляем более светлый (#584b3a)

и в конце добавляем самый светлый оттенок (#72634c).

Шаг 9. Вернёмся на немного к теории. Холодные и тёплые оттенки. Серый цвет выглядит совершенно по-разному на различных фонах. Помните, что оранжевые и красные цвета добавляют теплый эффект к изображению, а синий добавит холодный эффект.

Шаг 10. Выберите жёсткую кисть  размером 19px, используйте параметры настройки, показанные ниже.
размером 19px, используйте параметры настройки, показанные ниже.

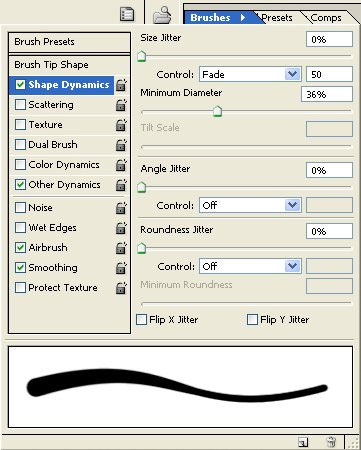
Примечание автора: избегайте мягких кисточек в цифровой живописи. Смешивание цветов с твердыми кисточками выглядит более натуральным и привлекательным.
Красные стрелки показывают направление движения мыши.

Заполняем дерево тёмно-коричневым цветом (на новом слое, назовите «ствол»). Вы можете использовать цветовую палитру автора или сделать свою собственную.

Примечание автора: конечно, лучше использовать больше 3 цветов в смешивании, но автор показывает здесь только основы. Для удобства, когда «Кисть» активна, удерживайте Alt и нажимаете на цвет от нашей "мини-палитры", чтобы изменить цвет.
Шаг 11. Теперь мы можем сделать невидимым слой с эскизом. Приступим к добавлению объёма к дереву. Помните об освещении и тени. Верхняя часть дерева будет скрыта листьями - она будет тёмной.
Окрашиваем верхнюю часть ствола самым тёмным цветом, потом добавьте светлых тонов (кисть та же, что и в предыдущем шаге, непрозрачность (opacity) 10-15%). Пройдитесь кистью несколько раз в то же самой области, чтобы сделать более тёмный или более яркий оттенок.
Примечание автора: не используйте такие инструменты, как «Осветлитель»  (dodge tool) и «Затемнитель»
(dodge tool) и «Затемнитель»  (burn tool), они не дадут вам нужного оттенка.
(burn tool), они не дадут вам нужного оттенка.
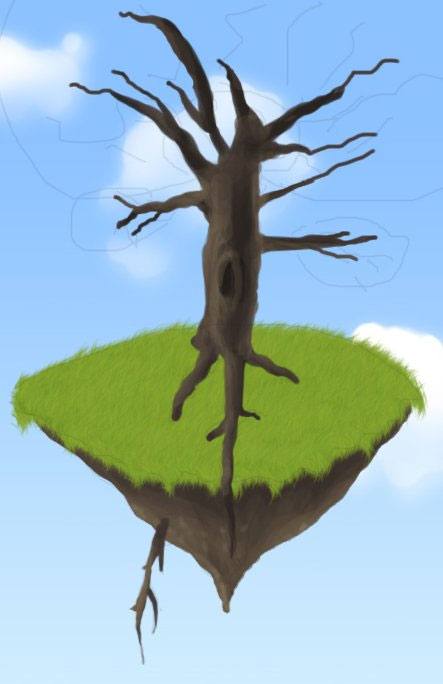
Шаг 12. Сравните изображение в шаге 12 с изображением в шаге 11. Различия только в деталях. Автор добавил некоторую глубину к дуплу в середине дерева и некоторые тени под ветвями. И автор добавил освещения. Пять минут работы делают дерево более реалистичным.
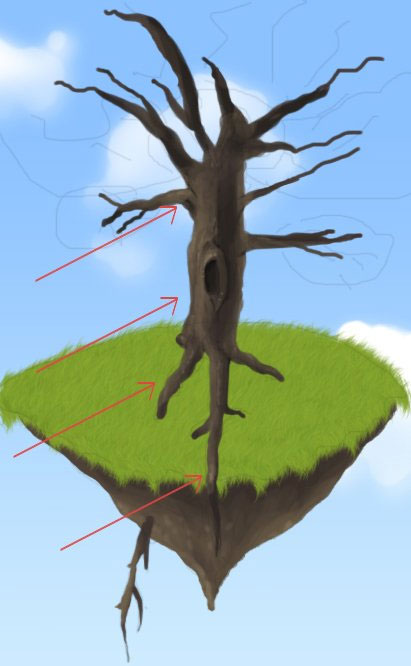
Шаг 13. Теперь мы должны улучшить корни, добавим реалистичности. Выберите инструмент «Ластик»  (Еraser tool), кисть «Осока» (DuneGrass) (та же, что в шаге 6.) Аккуратно сотрите низкие части корней (опять же, как в шаге 6., меняйте угол направления кисточки) (на слое со стволом).
(Еraser tool), кисть «Осока» (DuneGrass) (та же, что в шаге 6.) Аккуратно сотрите низкие части корней (опять же, как в шаге 6., меняйте угол направления кисточки) (на слое со стволом).

Шаг 14. Добавим больше деталей земле. Выбираем тёмный цвет, кисть , которую мы использовали в шаге 10, размер 2-3px, обозначьте границу цветов у корня, затем более светлым оттенком добавьте светлые участки.
, которую мы использовали в шаге 10, размер 2-3px, обозначьте границу цветов у корня, затем более светлым оттенком добавьте светлые участки.

Шаг 15. Выберите кисть  «Осока»(DuneGrass) (та же, что в шаге 6.) и добавьте тень на краях (на слое с травой). Выберите более тёмный цвет, например #313819, (вы можете выбрать любой другой), непрозрачность (opacity) 10-15%. Размер кисточки должен быть маленький 10-15px. На палитре слоёв нажмите «Сохраняет прозрачность пикселов» (lock transparent pixels) и начните рисовать, рисуйте насколько раз в одной области, чтобы сделать тень тяжёлой.
«Осока»(DuneGrass) (та же, что в шаге 6.) и добавьте тень на краях (на слое с травой). Выберите более тёмный цвет, например #313819, (вы можете выбрать любой другой), непрозрачность (opacity) 10-15%. Размер кисточки должен быть маленький 10-15px. На палитре слоёв нажмите «Сохраняет прозрачность пикселов» (lock transparent pixels) и начните рисовать, рисуйте насколько раз в одной области, чтобы сделать тень тяжёлой.

Шаг 16. Этой же кисточкой добавьте тень на траве от дерева, относительно источника света. Тень под деревом должна иметь твердые края и быть более темной. Помните о тенях позади корней.

Шаг 17. Меняем цвет на более светлый (#AECA66), и мягко подрисуйте траву.

Шаг 18. Выберите кисть (настройки ниже), цвет – светло-жёлтый (#E9EB29), непрозрачность (opacity) 15-30%, нажим (flow) 50%, рисуйте на освещённых участках.


Шаг 19. Основная часть работы сделана! Займёмся листвой. Фактически это - самая легкая часть урока. Самое главное – правильно подобрать цвета. Будем рисовать в три этапа: самые тёмные, средние и самые светлые. Заметьте, что тёмный цвет находится под ветвями. Каждый оттенок на новом слое. Тёмный #982C1F, средний #BD4428, светлый #F44830






Шаг 20. Настало время заняться мелкими деталями. Добавим тень листве. Используйте кисточку из шага 19, настройки ниже.
Чтобы добавить тень на траве от листьев, используйте цвет для кисти #232323 и добавьте фильтр «Размытие по Гауссу» с небольшим радиусом.
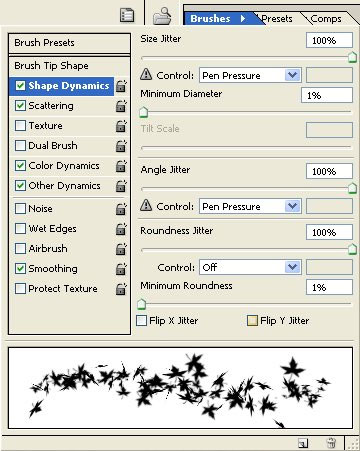
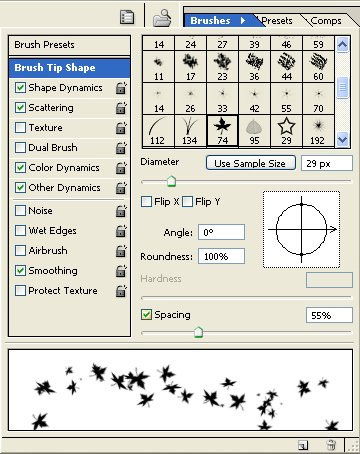
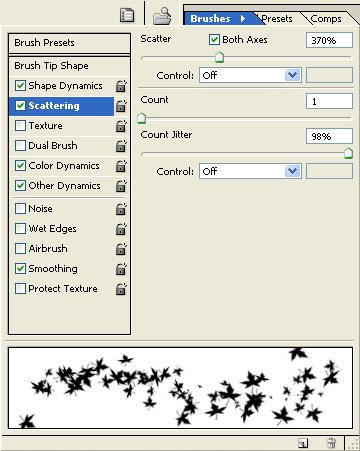
Нарисуйте падающие листья (кисточка из шага 19, с теми же цветами, непрозрачность 20-40%), немного уменьшите непрозрачность слоя.

Добавим тень на листве: зажав клавишу Ctrl+клик по трём слоям с листвой на дереве (тёмный, средний, светлый), создаём новый слой (он должен находиться в самом верху), выберите мягкую кисть  , размер 100px, тёмного цвета, непрозрачность (opacity) 20% и нарисуем тень на листьях. Измените режим наложения (blend mode) для слоя на Умножение (multiply). Это ещё добавит тени дереву.
, размер 100px, тёмного цвета, непрозрачность (opacity) 20% и нарисуем тень на листьях. Измените режим наложения (blend mode) для слоя на Умножение (multiply). Это ещё добавит тени дереву.
Нарисуем падающие частички земли (на новом слое), выбираем тёмный цвет, размер 8-10px и непрозрачность 10-20%, круглая кисть с такими же настройками, как у листьев

Шаг 21. Здесь вы можете немного пофантазировать и добавить провода, которые выходят из дерева. Выберите один основной цвет, с которым вы будете работать. Нарисуйте провод (с помощью инструмента «Перо»  (pen tool)), добавьте тени (используйте инструмент «Затемнитель»
(pen tool)), добавьте тени (используйте инструмент «Затемнитель»  (burn tool)).
(burn tool)).

Шаг 22. Добавьте немного красного цвета траве, не имеет значения, какую кисточку вы выберите (автор выбрал кисть с листвой). У нас по сюжету осень, таким образом, трава не может быть такой зелёненькой, она должна выгореть, добавим красноты. Установите для кисти маленькую непрозрачность, цвет красный.

Шаг 23. Изменим фон, всё-таки осень. Создадим новый корректирующий слой «Микширование каналов», настройки ниже:
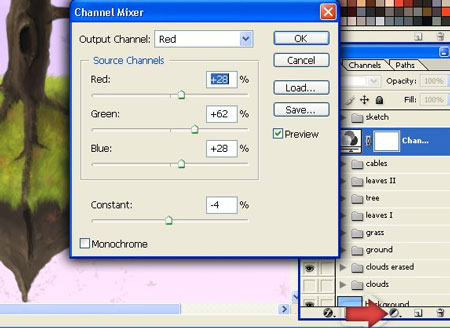
Поменяем режим смешивания (blend mode) для слоя на «Светлее» (lighten)
Вот и наше финальное изображение!

Цифровая живопись отнимает много времени, но автор надеется, что вы получите удовольствие от проделанной работы.
Желаю удачи!
Автор урока: MaciejKwas
Перевод: Оксана Гудкова
Ссылка на источник
Источник: www.psd.tutsplus.com
Комментарии 134
Спасибо большое за урок!
Было очень интересно))
Замечательный урок, очень познавательно!
Спасибо)
Здорово вышло, лучше чем в уроке.
Спасибки!) Очень хороший урок!
Важкий урок. Дуже хороший
спасибо
Спасибо за чудесный урок, который вдохновил меня!!!
спасибо за урок) Я раньше думал, что рисовать намного сложнее)
Супер, никогда не рисовала (даже в школе на ИЗО не ходила), но мне очень понравился результат!!!!
спасибо за урок))
Спасибо
Урок мне понравился, спасибо!
спасибо большое!
Сложным оказался урок для меня. 5 часов работы.
спасибо за урок
за работу по этому уроку мышкой, начинающим памятник ставить надо :)
шевелюра кривоватый ствол дерева выручает
классный урок
Да, долго рисовала, очень торопилась. Спасибо за урок!
спасибо
Спасибо за урок!
Классный урок!
ээх
отличный урок!
спасибо автору :)
очень понарвилось.
рисовала около полутора часов о.о
но это времы пролетело незаметно, итакое времяпрепровождение меня очень радует!;)
это моя первая работ.
по-моему, для первой работы даже хорошо получилось ;)
всем удаи в работе с такой удивительной программой, как Adobe Photоshop ;)
UMKA)), у Вас получились замечательные работы. А если смотреть их вмести, то это уже какая-то история вырисовывается. Настоящий диптих.
Пришлось повозиться, но мне понравилось!
Спасибо!
мышью рисовать - мазохизм (но если долго мучиться - обязательно получится!! ) Интересный урок, узнал некоторые приемы
спасибо, сложно, но жутко интересно:)
спасибо, интересно получается
красиво
Ох, какой красивый урок, я обязательно его сделаю
feniksnl, причём тут тигр!??