Расцветим воспоминания с Wacom!
Расцветим воспоминания с Wacom!
Сложность урока: Средний
В этом уроке мы покажем, как можно сделать трогательный символический подарок своим близким, раскрасив и отредактировав старое чёрно-белое фото при помощи программы Photoshop и удобного для такой работы планшета Wacom.
Шаг 1: Отсканируем фотографию в разрешении 300 dpi, сохраним её в формате jpg и откроем в программе Photoshop. Приступаем к работе.
Итак, наше исходное фото выглядит вот так:

Шаг 2: Откадрируем снимок при помощи инструмента Crop Tool (Рамка), убрав белые края:
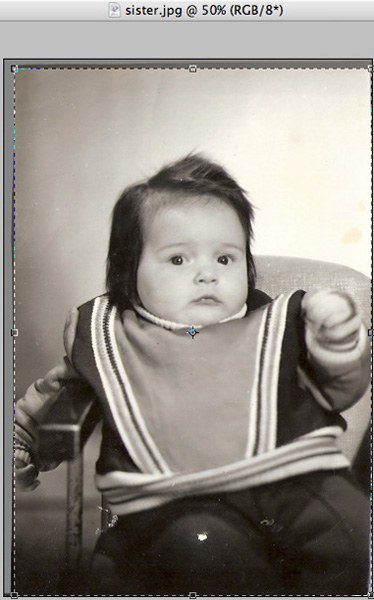
Шаг 3: Подчищаем огрехи на самой фотографии - белые пятна на штанишках малыша и стёртую часть у нижней правой стороны фотографии. Для этого воспользуемся инструментом Patch  (Заплатка) и электронным пером планшета, которым намного легче и удобнее создавать точные выделения мелких деталей, чем компьютерной мышью, поскольку перо Wacom без проводов и батареек ляжет в Вашей руке, как привычные с детства карандаши и шариковые ручки. Далее перетаскиваем созданные выделения на неповрежденную часть изображения. Корректировка повреждённых участков произойдёт автоматически:
(Заплатка) и электронным пером планшета, которым намного легче и удобнее создавать точные выделения мелких деталей, чем компьютерной мышью, поскольку перо Wacom без проводов и батареек ляжет в Вашей руке, как привычные с детства карандаши и шариковые ручки. Далее перетаскиваем созданные выделения на неповрежденную часть изображения. Корректировка повреждённых участков произойдёт автоматически:

Шаг 4: Уберём белую полосу справа у края фотографии, воспользовавшись инструментом Stamp  (Штамп) и предварительно проверив, настроена ли у нас чувствительность кисти к нажатию (это позволит более свободно пользоваться клонированием, не изменяя каждый раз размеров на панели инструмента).
(Штамп) и предварительно проверив, настроена ли у нас чувствительность кисти к нажатию (это позволит более свободно пользоваться клонированием, не изменяя каждый раз размеров на панели инструмента).
Чувствительность кисти к нажатию выставляется на панели Brushes Окно – Кисти (Window > Brushes):

необходимо поставить флажок в строке Shape Dynamiks (Динамика формы) и, два раза нажав на эту строку, выбрать в ниспадающем списке Pen Pressure (нажим пера). Теперь при работе с инструментом Stamp ширина клонируемой линии будет зависеть от степени давления на перо. Эта удобная настройка доступна только обладателям планшета.
Шаг 5: Теперь мы можем подчистить мелкие недостатки на фото, скопировав неповрежденную область на корректируемые участки и закрашивая их, словно кистью, не забывая при этом выбирать исходную точку для клонирования нажатием клавиши Alt и кликом пером по планшету в месте, откуда будет происходить клонирование. Кстати, этот часто используемый в Photoshop модулятор (Alt) удобнее настроить на одну из горячих клавиш планшета, т.к. при обработке фотографий она понадобится не единожды, а обращаться каждый раз к клавиатуре неэффективно.

Шаг 6: Чтобы сделать из чёрно-белой фотографии цветную, в первую очередь нужно поместить объект на цветной фон. Это аксиома при раскрашивании чёрно-белых фотографий. Чтобы поместить нашего малыша на цветной фон, нужно аккуратно и точно отделить его фигуру от серого фона, т.е. сделать «обтравку» объекта. Здесь на помощь нам придет инструмент Exstact, для активации которого нужно нажать Ctrl-Alt-X (или Cmd+Alt+X, если вы работаете на Mac), и перо планшета, которым легко и быстро можно обвести контур сложных, ворсистых и витиеватых объектов, причем сделать это чётко и аккуратно. Итак, нажимаем Ctrl+Alt+X (Cmd+Alt+X) и оказываемся в окне инструмента для отделения фигуры от фона. В нем выбираем инструмент «Кисть», справа вверху, и обводим ту область, которую хотим извлечь, предварительно установив необходимый нам радиус кисти в окошке слева.
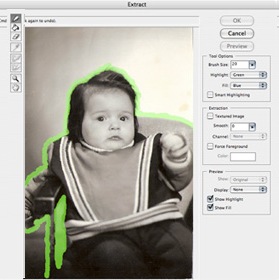
Затем заливаем выбранную область при помощи инструмента «Заливка»  , находящегося слева, ниже инструмента «Кисть»:
, находящегося слева, ниже инструмента «Кисть»:

Далее, нажимаем «Ок» и получаем фигуру, вырезанную из фона.

Теперь создаём дополнительный слой, который будет служить фоном картинки. На палитре слоёв помещаем его под слой с фигурой малыша и заливаем любым понравившимся Вам цветом. Затем, кликнув на строке слоя фона два раза, входим в меню эффектов слоя и создаём для него градиентную заливку следующим образом:
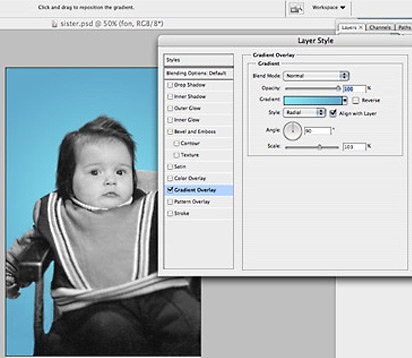
выбираем в списке эффектов слоя Gradient Overlay (Наложение градиента) и настраиваем градиент по собственному желанию. В данном случае применён радиальный градиент (Radial) с переходом от светло-голубого к тёмно-голубому. Наш выбор обусловлен тем, что такой цвет больше всего напоминает цвета задников в фотоателье того времени, когда сделана фотография. А ведь мы хотим сохранить ощущение того, что фотография пришла к нам из прошлого, просто став немного красочнее.
Шаг 7: После того как мы отделили фигуру от фона, подчистили заметные повреждения и сделали цветную подложку, можно приступать непосредственно к раскрашиванию.
Раскрашивать фото можно разными способами. Самый простой из них – создавать новый слой для каждой детали и просто наносить нужный цвет, изменяя прозрачность слоя в соответствии с порядком наложения. Но в таком случае изменять цвет раскрашенной области становится очень проблематично, и цвета ложатся не слишком естественно. В связи с этим мы будем раскрашивать фотографию при помощи корректирующих слоёв. Это даст нам возможность изменять цвет в любой момент, и так же легко, как кистью на бумаге, корректировать при помощи пера и планшета маску слоя, скрывая либо открывая её.
Итак, создаём первый корректирующий слой, нажав на палитре слоёв внизу значок  . В выпавшем меню выбираем Solid Color (Цвет), далее - любой цвет в появившейся палитре (позднее мы всегда сможем его поменять, если нам что-то не понравится), а затем нажимаем сочетание клавиш Ctrl+I (или Cmd+I, если вы работаете на Mac). Это сочетание клавиш сделает маску корректирующего слоя полностью скрытой, и вы будете закрашивать нужную область, как бы открывая маску там, где вам нужно, при помощи пера и инструмента «Кисть»
. В выпавшем меню выбираем Solid Color (Цвет), далее - любой цвет в появившейся палитре (позднее мы всегда сможем его поменять, если нам что-то не понравится), а затем нажимаем сочетание клавиш Ctrl+I (или Cmd+I, если вы работаете на Mac). Это сочетание клавиш сделает маску корректирующего слоя полностью скрытой, и вы будете закрашивать нужную область, как бы открывая маску там, где вам нужно, при помощи пера и инструмента «Кисть»  .
.
Затем, в настройках слоя меняем режим смешивания с Normal на Color (Цветность). Теперь слой готов к работе с фотографией.
Создав корректирующий слой, вы делаете маску. Выбор её цвета осуществляется нажатием на цветную иконку в строке слоя, этот цвет вы можете менять сколько вам угодно. При этом, если на палитре инструментов слева и верхним цветом является белый  , то перо будет работать как кисть или по другому говоря «открывать маску», а если вы измените порядок цветов, нажав на стрелочку между слоями, вот так –
, то перо будет работать как кисть или по другому говоря «открывать маску», а если вы измените порядок цветов, нажав на стрелочку между слоями, вот так –  , то перо будет работать как ластик, скрывая маску. Работа с маской удобна тем, что вы никогда не потеряете безвозвратно стёртую/скрытую область и всегда сможете стереть или закрасить заново нужный вам фрагмент.
, то перо будет работать как ластик, скрывая маску. Работа с маской удобна тем, что вы никогда не потеряете безвозвратно стёртую/скрытую область и всегда сможете стереть или закрасить заново нужный вам фрагмент.
После всех манипуляций окно слоёв справа будет выглядеть примерно вот так:

Теперь копируем этот корректирующий слой несколько раз, чтобы не создавать каждый раз заново, и приступаем к раскрашиванию.
Шаг 8: В нашем случае начинаем с детской кофточки. Называем слой, соответственно, Jacket, кликаем на цветную область и подбираем нужный цвет. После этого берём инструмент «Кисть»  , проверяем, настроена ли чувствительность к давлению, и, выбрав подходящий размер и мягкость кисти, аккуратно закрашиваем нужные области:
, проверяем, настроена ли чувствительность к давлению, и, выбрав подходящий размер и мягкость кисти, аккуратно закрашиваем нужные области:

Таким же образом закрашиваем стул, лицо, руки и глаза на фото.
Шаг 9: Для придания большей естественности лицу рекомендуем сделать отдельный слой для румянца на щеках и цвета губ. Он должен быть чуть более розовым, чем общий цвет тела. Для создания более мягкого и размытого контура румянца рекомендуем включить функцию Airbrush (Аэрограф) на верхней панели рабочего окна:

В сочетании с чувствительностью пера к давлению этот эффект при правильно выбранном цвете позволит сделать естественный, без резких переходов румянец. Эффект можно усилить, поработав с прозрачностью корректирующего слоя.
Шаг 10: Отдельно можно остановиться на раскрашивании волос. Контур волос имеет неровный край, поэтому для его раскраски хорошо взять не круглую кисть, а кисть неправильной формы, дающую штрихи «с бахромой», и неровные края волос закрыть штрихами направленными наружу, тогда цвет ляжет более естественно.
Шаг 11: Не менее интересным моментом является закрашивание текстурной поверхности.
Тесьма на кофточке малыша имеет явно просматривающуюся текстуру, и для того, чтобы при окрашивании эта текстура не потерялась, мы включаем на палитре Brushes, пункт Texture (Текстура):

В окошке выбора текстуры выбираем близкую к ткани. Затем при помощи бегунка Scale (масштаб) настраиваем размер текстуры. После этого, как обычно, выбираем нужный цвет корректирующего слоя (здесь это нежно-голубой) и наносим текстурированный цвет поверх фото. Благодаря добавлению текстуры полоски тесьмы выглядят более естественно.
Шаг 12: Вот мы и закончили раскрашивание фотографии, осталось навести лоск.
На исходном фото чёрные штанишки малыша покрыты царапинами, что портит впечатление от фотографии. Для коррекции данного недостатка используем инструментарий быстрой маски: нажимаем инструмент Quick Layer Mask  (Быстрая маска)(находящийся на панели инструментов слева внизу) и закрашиваем нужную часть изображения.
(Быстрая маска)(находящийся на панели инструментов слева внизу) и закрашиваем нужную часть изображения.

Отключаем быструю маску. Образовывается выделенная область вокруг части изображения, которая нам нужна. Чтобы активной стала наша обозначенная часть, выбираем в меню Selection > Invert (Выделение - Инвертировать), получаем выделенную область с мягкими краями. Копируем эту область на новый слой и применяем на этот слой фильтр Filter > Noise > Reduce Noise (Фильтр – Шум – Уменьшить шум). При необходимости повторяем команду несколько раз. Теперь пыль и царапины убраны. Немного убираем контрастность и добавляем яркости откорректированному слою, для придания естественности:

Наше цветное фото готово! Осталось добавить ему немного теплоты и индивидуальности. С планшетом Wacom это не составит никакого труда, просто создайте новый слой и напишите на нём ваше послание собственной рукой:

Автор: Никулина Ольга
Источник: wacom.ru
Комментарии 97
Спасибо
Спасибо.
Спасибо.
Это работа Ольги Шириной "KLIMBIM"
Спасибо.
Спасибо!
Робота виконана без планшету. Дякую за урок
и еще
Первая работа с планшетом. Не ахти, но с чего-то надо начинать.
еще один вариант
Спасибо за урок.
Спасибо за урок.
Спаисбо!
Спасибо, хороший урок
Хороший урок...
Спаисбо! Очень пригодился)
Спасибо за интересный урок!
Отлично! папа в восторге!!!
Спасибо большое за урок. Раскрасила мамину студенческую фотографию. Девчонки, 1988 год. Эх!)
Спасибо за урок.
Класний урок і зовсім не складний. Дякую
спасибо
Mustang_Tomato, очуметь как классно сделали!
Спасибо, но всё равно видно, что фото разукрашено...
Пасиб =)
нереально крутая работа
полезно
Выполняла окрашивание без планшета. Вот результат.
Вот ещё ... :)))))
СПАСИБО! )))
очень полезный урок! пригодится в будущем еще ни один раз