Самолёт, охваченный огнём.
Самолёт, охваченный огнём.
Сложность урока: Сложный
Пройдя этот урок, вы научитесь некоторым приемам обработки фотографий в Фотошоп, позволяющим создавать реалистичные изображения. Мы будем работать с фото модели истребителя времен Второй Мировой Войны, который после обработки превратится в пылающую огнем машину. Предлагаемая техника пригодится вам и в дальнейшем при изображении любых разрушений наподобие пожаров, взрывов и тому подобного. Окончательный результат урока выглядит следующим образом:

Шаг 1. Создайте документ размером 550 на 400 точек. Возьмите исходное фото здесь и вставьте его в новый документ. Теперь отмасштабируйте его до подходящего размера - меню Редактировать > Трансформирование > Масштабирование (Edit > Transform > Scale - Ctrl+T), примерно до 15-20% от оригинального (незабудьте соблюсти пропорции - нажмите на кнопку Maintain aspect ratio перед изменением масштаба. Установите для слоя с самолетом режим наложения как "Умножение" (Blending Mode=Multiply).

Шаг 2. Наш самолет выглядит слишком гладким (это ведь модель!), и для придания естественности добавим немного шума. Создайте новый слой над слоем с самолетом (Shift+Ctrl+N), закрасьте слой белым (нажмите D, затем Ctrl+Del). Примените Фильтр > Шум > Добавить шум (Filter->Noise->Add Noise...), установите количество (Amount) на 50%, распределение на равномерное (Distribution=Uniform), монохромный (Monochromatic) режим. Нажмите кнопку Ok.

Шаг 3. Непрозрачность (Opacity) слоя с шумом настройте на 40%, а режим наложения - на "Мягкий свет" (Blending Mode=Soft Light). Удерживая Alt, щелкните мышкой между двумя слоями с самолетом и с помехами - будет создана обтравочая маска (Clipping Mask).

Шаг 4. Поскольку наш самолет ненастоящий, то его пропеллер неподвижен. Создадим эффект вращения. Создайте копию слоя с самолетом (Ctrl+J), и первоначальный слой с самолетом (его название в панели слоев не подчеркнуто) перетащите мышкой выше его копии. Слой с копией (который ниже) спрячьте (кликните по картинке с глазом). Выберите самый верхний слой и добавьте маску слоя  (кликните мышью на кнопку Add Layer Mask в палитре слоев).
(кликните мышью на кнопку Add Layer Mask в палитре слоев).
Теперь круглой жесткой кистью  (Brush Tool - B), со 100% непрозрачностью (Opacity) черным цветом (нажмите D) начните закрашивать самолет - то, что вы прокрасите черным, будет скрыто. Добейтесь, чтобы остался виден один пропеллер (применяйте разные размеры кисточки для точной раскраски). Если не получится идеального результата - ничего страшного, главное сохранить очертания пропеллера. Вот, что должно получиться:
(Brush Tool - B), со 100% непрозрачностью (Opacity) черным цветом (нажмите D) начните закрашивать самолет - то, что вы прокрасите черным, будет скрыто. Добейтесь, чтобы остался виден один пропеллер (применяйте разные размеры кисточки для точной раскраски). Если не получится идеального результата - ничего страшного, главное сохранить очертания пропеллера. Вот, что должно получиться:

Шаг 5. Продублируйте слой с пропеллером (Ctrl+J). Кликните правой кнопкой мыши на маске слоя и исполните команду Применить "Маску слоя" (Apply Layer Mask). С помощью "Пальца"  (Smudge Tool - R), кистью с жесткостью (Hardness) на 0%, диаметром 60 точек, и нажимом (Strength) 50% аккуратно, по каждой лопасти, от края, против часовой стрелки чуть проведите инструментом, чтобы получился эффект "смазанности":
(Smudge Tool - R), кистью с жесткостью (Hardness) на 0%, диаметром 60 точек, и нажимом (Strength) 50% аккуратно, по каждой лопасти, от края, против часовой стрелки чуть проведите инструментом, чтобы получился эффект "смазанности":

Шаг 6. Еще раз сделайте то же самое, что описано выше, но кисть  проведите подальше от края. Непрозрачность слоя (Opacity) выставьте на 50%.
проведите подальше от края. Непрозрачность слоя (Opacity) выставьте на 50%.

Шаг 7. Для большей реалистичности добавим к пропеллеру дыма. Создайте новый слой (Shift+Ctrl+N). Установите черный цвет (D), и мягкой круглой кистью  (Brush Tool - B) диаметром 10 точек с непрозрачностью (Opacity) 100% нарисуйте небольшой круг вокруг центра пропеллера. Теперь светло-коричневым цветом (цвет кончиков лопастей) обведите большой круг по границе пропеллера, как показано на рисунке.
(Brush Tool - B) диаметром 10 точек с непрозрачностью (Opacity) 100% нарисуйте небольшой круг вокруг центра пропеллера. Теперь светло-коричневым цветом (цвет кончиков лопастей) обведите большой круг по границе пропеллера, как показано на рисунке.

Шаг 8. Примените Фильтр > Размытие > Размытие по Гауссу (Filter->Blur->Gaussian Blur) с радиусом 20 точек. Должно получиться вот так:
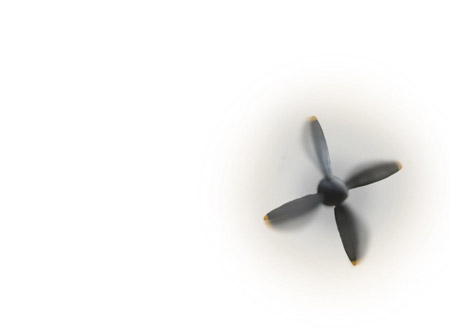
Шаг 9. Включите видимость для слоя с самолетом. Посмотрим еще раз на то, что уже сделано: мы добавили некоторое количество помех к самолету, чтобы он стал выглядеть естественно. Затем для имитации движения мы продублировали пропеллер и применили несколько приемов. Опыт "вырезания" нужных малых участков из большого изображения понадобится вам практически в любой работе: чтобы что-то размыть, переменить цвет или масштаб некоторого участка фотографии. И в завершение мы усилили эффект движения с помощью пары нарисованных окружностей и фильтра "Размытие по Гауссу" (Gaussian Blur). Текущее изображение нашей работы:

Шаг 10. Наши следующие действия – это добавить дым и огонь к самолету. Для этого нужны подходящие исходные изображения. Я предлагаю использовать вот этот вариант.
На этом фото есть все, что нам понадобится: и огонь, и дым, и обуглившийся металл с обломками. Вам нужно вставить этот документ в нашу работу и отмасштабировать его (Ctrl+T).

Шаг 11. Теперь, нам нужно наложить огонь на корпус самолета, чтобы создать эффект обгоревшего металла. Выберите подходящую часть на изображении с огнем с помощью Лассо  (Lasso Tool - L) (я выбрал передний угол автомобиля). Нажмите Ctrl+J, чтобы скопировать выбранный участок на новый слой, потом отмасштабируйте (Ctrl+T) и расположите над нужной частью самолета, аккуратно подправив ластиком
(Lasso Tool - L) (я выбрал передний угол автомобиля). Нажмите Ctrl+J, чтобы скопировать выбранный участок на новый слой, потом отмасштабируйте (Ctrl+T) и расположите над нужной частью самолета, аккуратно подправив ластиком  (Eraser Tool - E) все лишнее.
(Eraser Tool - E) все лишнее.

Шаг 12. Добавьте маску слоя  (Add Layer Mask) к текущему слою и выберите мягкую кисть
(Add Layer Mask) к текущему слою и выберите мягкую кисть  (Brush Tool - B), черный цвет, непрозрачность кисти (Opacity) - 20%. Выберите слой-маску и обработайте кистью языки пламени - нужно скрыть большую их часть и совсем удалить те, которые выглядят лишними.
(Brush Tool - B), черный цвет, непрозрачность кисти (Opacity) - 20%. Выберите слой-маску и обработайте кистью языки пламени - нужно скрыть большую их часть и совсем удалить те, которые выглядят лишними.

Шаг 13. Удалите те части наложения, которые выпадают за границу самолета, с помощью жесткой кисти  (жесткость/hardness = 85%) с непрозрачностью (Opacity) 100%. Обработайте самолет по периметру.
(жесткость/hardness = 85%) с непрозрачностью (Opacity) 100%. Обработайте самолет по периметру.

Шаг 14. Для добавления дыма создайте новый слой (Shift+Ctrl+N) и выберите инструмент кисть  (Brush Tool - B) с диаметром в 50 точек, жесткостью (Hardness) 0% и непрозрачностью (Opacity) 10%. Черным цветом набросайте немного дыма на новом слое. Многократно щелкайте мышкой - так получится гораздо лучше, чем если вы будете размазывать наброски.
(Brush Tool - B) с диаметром в 50 точек, жесткостью (Hardness) 0% и непрозрачностью (Opacity) 10%. Черным цветом набросайте немного дыма на новом слое. Многократно щелкайте мышкой - так получится гораздо лучше, чем если вы будете размазывать наброски.

Шаг 15. Создадим горящий хвост так же, как мы рисовали пожар на корпусе самолета. Выберите слой с машиной, инструментом Лассо  (Lasso Tool - L), выделите часть техники, скопируйте ее на отдельный слой (Ctrl+J), разместите слой выше всех остальных и выберите его. Теперь инструментом перемещение
(Lasso Tool - L), выделите часть техники, скопируйте ее на отдельный слой (Ctrl+J), разместите слой выше всех остальных и выберите его. Теперь инструментом перемещение  (Move Tool - V) передвиньте выбранную часть огня куда надо, поверните и отмасштабируйте с помощью комбинации Ctrl+T.
(Move Tool - V) передвиньте выбранную часть огня куда надо, поверните и отмасштабируйте с помощью комбинации Ctrl+T.

Шаг 16. Добавьте маску слоя. Выберите твердую кисть  (Brush Tool - B) черного цвета, непрозрачность (Opacity) = 100%. Удалите лишние части огня, которые выходят за границы хвоста. В результате хвоста самолета будет выглядеть как кусок горящего металла. Режим наложения для слоя с огнем настройте как "Жесткий свет" (Blending Mode=Hard Light).
(Brush Tool - B) черного цвета, непрозрачность (Opacity) = 100%. Удалите лишние части огня, которые выходят за границы хвоста. В результате хвоста самолета будет выглядеть как кусок горящего металла. Режим наложения для слоя с огнем настройте как "Жесткий свет" (Blending Mode=Hard Light).

Шаг 17. Рисуем огонь по той же технологии: с помощью инструмента лассо  (Lasso Tool - L) выберите часть пламени (например, ту, что над колесом), скопируйте на отдельный слой (Ctrl+J) и поместите новый слой выше всех, затем инструментом перемещение
(Lasso Tool - L) выберите часть пламени (например, ту, что над колесом), скопируйте на отдельный слой (Ctrl+J) и поместите новый слой выше всех, затем инструментом перемещение (Move Tool - V) поверните и отмасштабируйте, разместив в нужном месте.
(Move Tool - V) поверните и отмасштабируйте, разместив в нужном месте.

Шаг 18. Создайте слой-маску  для огня и мягкой кисточкой с различной непрозрачностью скройте все, кроме пламени. Потом, жесткой круглой кистью
для огня и мягкой кисточкой с различной непрозрачностью скройте все, кроме пламени. Потом, жесткой круглой кистью  , непрозрачность - 100%, поработайте над крылом так, чтобы скрыть огонь перед крылом. Следите, чтобы края пламени не были слишком резкими, в противном случае это будет неестественно выглядеть.
, непрозрачность - 100%, поработайте над крылом так, чтобы скрыть огонь перед крылом. Следите, чтобы края пламени не были слишком резкими, в противном случае это будет неестественно выглядеть.

Шаг 19. Я решил добавить огонь к пропеллеру. Пламя от горящего пропеллера будет не так хорошо видно, чем пламя от горящего хвоста, так как вращающийся пропеллер будет рассеивать его. Это должно быть уже довольно простой задачей для вас на этом этапе. Я покажу вам, как действовал сам. Сделав копию слоя с огнем, я переместил его на пропеллер. Потом, с помощью команды меню Редактировать > Трансформация > Деформация (Edit >Transform >Warp) я придал огню нужную форму (см. рисунок). Я приглушил огонь за крылом и на хвосте, чтобы пропеллер был лучше виден.

Шаг 20. Добавив маску слоя  , я смягчил огонь мягкой черной кистью со средней непрозрачностью:
, я смягчил огонь мягкой черной кистью со средней непрозрачностью:

Шаг 21. Самолет готов. Но мы могли бы сделать больше, вооружившись своим воображением: добавить огня к какой-то одной лопасти пропеллера, нарисовать отвалившиеся обломки или надломить крыло самолета.

Шаг 22. В качестве последнего штриха, я добавил фон к нашей работе. Любое изображение неба подойдет очень хорошо для этой цели. Единственное, что нужно учесть, это то, что фон должен быть светлым, так как наш самолет наложен в режиме Умножение (Multiply), что не является проблемой, когда мы работаем с белым фоном, но искажает изображение на темной подложке. Для темного фона необходимо будет вырезать изображение самолёта и вставить его в новое окружение. Надеюсь, что вы получили очень полезные навыки ну или, в крайнем случае, просто неплохо провели время.

Автор: Ross Aitken
Источник: photoshoptutorials.ws
Комментарии 37
Подписаться на комментарии
Спасибо!
Полезный урок! Спасибо
Спасибо большое!
Спасибо:) Вроде бы неплохо получилось:) Вам судить:)
Как-то так )))
А я сделал,но совсем не по этому уроку)Я полагался на урок "Апокалипсис" и получилось далеко не хуже чем тут.Возможно даже лучше)
спасибо!
подскажите пожалуйста что, где неправильно)
ну как-то так))))
Хороший урок. Пригодился.
С другим попробовал...
Легкотня 15-20 минут делать :-/
ju-52 подбит!
ПРИКОЛЬНЫЙ УРОК, САМОЛЁТА ПОД РУКОЙ НЕ БЫЛО, ПРИШЛОСЬ ЗАЖЕЧЬ МАШИНУ...
Интересно.
Можно ещё вот-так попробовать.
Интересно.
Я увидел это так
Решил попробовать на чем-то более современном - вроде неплохо получилось...
сложновато пришлось немного сокротить урок ,пропеллер встрял ,я падаю!!!
О... , у кого то башню аж снесло! Здорово, спасибо
оцените))))
Творчество развивает человека. Но люди должны помнить о том, что мысль материальна. Человек мыслит образами. Если Вы, Александр, выставили такую работу, а несколько сотен человек этот образ подхватили, вы все вместе создаете реальность. Стоит очень глубоко задуматься. Это очень важно!
Очень здорово!
Прикольно! А еще можно добавить горящего катапультирующегося летчика!!!!!
Супер!!! Спасибо!!!
Спасибо автору, очень интересно :)
Так держать!!! Извените что не по теме, я хочу сделать свою фотку в виде граффити на кирпичной или какой-нибудь стене. Есть где такой урок?