Как грамотно организовать PSD-файлы в Фотошоп?
Как грамотно организовать PSD-файлы в Фотошоп?
 В данном уроке вы узнаете 10 советов, использование которых поможет вам создавать профессиональные и хорошо организованные файлы формата PSD.
В данном уроке вы узнаете 10 советов, использование которых поможет вам создавать профессиональные и хорошо организованные файлы формата PSD.
Сложность урока: Легкий
- #1. Используйте Направляющие и Сетки
- #2. Используйте смарт-объекты для повторяющихся элементов
- #3. Работайте с группами слоев и их масками
- #4. Давайте имена и различные цвета вашим слоям
- #5. Старайтесь поддерживать четкость текста
- #6. Используйте Композиции слоев вместо нескольких PSD файлов
- #8. Используйте Векторные фигуры всегда, когда это возможно
- #9. Используйте образцы для согласованных цветов
- #10. Удаляйте ненужные слои
- # Комментарии
Не имеет значения, какой вид работ вы выполняете в программе Фотошоп, поддержание PSD файлов в хорошо организованном состоянии является чрезвычайно важной задачей. Это особенно важно, если вы работаете в команде с дизайнерами, разработчиками, или художниками, которым в дальнейшем придется работать с вашими фотошоп-файлами. В данном уроке я поделюсь с вами десятью советами и методами, использование которых поможет вам создавать профессиональные и хорошо организованные файлы формата PSD. Итак, давайте приступим!
1. Используйте Направляющие и Сетки
В программе Фотошоп есть достаточно много вариантов, которые могут помочь вам выровнять объекты по отношению друг к другу. Направляющие (Guides) и Сетки (Grids) являются очень полезными инструментами, которые помогут вам спозиционировать и трансформировать объекты на вашей пиксельной сетке.
2. Используйте смарт-объекты для повторяющихся элементов
Используйте смарт-объекты (Smart Objects) всякий раз, когда вы хотите использовать несколько экземпляров одного и того же слоя или группы слоев. Это позволит вам вносить изменения во все экземпляры одновременно, просто отредактировав то, что вам необходимо в исходном экземпляре.
3. Работайте с группами слоев и их масками
Группы слоев - это важный инструмент, который дает нам возможность структурировать и грамотно упорядочить наши фотошоп-файлы. Помещайте взаимосвязанные между собой объекты в группу. Это даст возможность вам или кому-то другому, кто будет в дальнейшем работать над этим файлом, легко понять, где какие элементы расположены. Кроме того, вы можете применять маску сразу к группе слоев, тем самым, давая возможность замаскировать несколько элементов одновременно.
4. Давайте имена и различные цвета вашим слоям
Называние абсолютно каждого слоя, один за другим, может показаться достаточно затратным занятием по времени, но на самом деле это один из лучших способов улучшить эффективность вашего рабочего процесса в программе Фотошоп. С выходом обновления программы до версии Photoshop CC (14.2), у вас появилась возможность использовать 255 символов при назывании ваших слоев, что позволяет дать достаточно много информации о каждом слое. Также не забывайте про возможность использования цветных ярлыков на слоях, что позволяет легко и гораздо быстрее отыскивать нужные нам слои. Вы всегда можете использовать Фильтрацию слоев (Layer Filtering) в верхней части палитры Слои (Layers Panel), чтобы искать слои по их имени или цветовым ярлыкам.
5. Старайтесь поддерживать четкость текста
Когда бы вы ни работали с текстовыми слоями в Фотошоп, вам всегда необходимо быть уверенными, что вы не исказили их внешний вид при использовании инструмента Свободное трансформирование (Free Transform Tool). Вместо масштабирования текста, измените его размер в пунктах и постарайтесь использовать при этом целые числа. Кроме того, вам необходимо также убедиться, что ваш текст по-прежнему сохраняет возможность его редактирования, поэтому не сливайте его воедино с другими слоями. Если вы используете одну и ту же стилизацию на нескольких текстовых слоях, то вам нужно определить стили Символа и Параграфа (Character and Paragraph Styles), чтобы сэкономить время и быть более организованным.
6. Используйте Композиции слоев вместо нескольких PSD файлов
Если вам требуется использовать несколько вариантов макета в фотошопе, то вам лучше воспользоваться опцией Композиции слоев (Layer Comps), вместо того, чтобы сохранять отдельные PSD файлы для каждого из вариантов. Преимущество от хранения только одного PSD файла, используя Композиции слоев (Layer Comps), заключается в том, что вы по-прежнему можете вносить изменения в ваши слои и видеть получившиеся изменения на ваших сохраненных Композициях слоев (Layer Comps). Это может быть очень хорошим вариантом для экономии времени, и, применяя Композиции слоев (Layer Comps), вы также сможете сэкономить значительный объем памяти для хранения ваших проектов.
7. Используйте корректирующие слои
Корректирующие слои (Adjustment Layers) - это великолепный инструмент, который поможет вам применять "неразрушающие" редактирующие воздействия к вашим изображениям в Фотошоп. Помимо этого, кто угодно, работающий с вашим файлом PSD, сможет быстро увидеть, какие именно настройки вы использовали для определенного элемента.
8. Используйте Векторные фигуры всегда, когда это возможно
Векторные маски (Vector Masks), векторные фигуры (Shapes) и контуры (Paths) обеспечивают намного большую гибкость, по сравнению с растровыми слоями, и они могут быть легко отредактированы и настроены с помощью таких инструментов как, Выделение узла (Direct Selection Tool) и Перо (Pen Tool). Главное преимущество работы с векторной графикой - это то, что она абсолютно независима от разрешения экрана, что на практике означает, что мы можем свободно изменять размеры векторного объекта без потери качества.
9. Используйте образцы для согласованных цветов
Если вы выбрали вашу цветовую схему для проекта на ранних этапах, т.е. в процессе разработки дизайна, позаботьтесь о создании образцов для ваших выбранных цветов. Сохранение образцов цвета в палитре Образцы (Swatches Panel) даст вам в дальнейшем быстрый и легкий доступ к вашей цветовой схеме.
10. Удаляйте ненужные слои
Ненужные слои будут загромождать ваш файл и увеличат его размер на диске. Чтобы сократить нагромождение, удалите ненужные слои или слейте их воедино, где и когда это возможно. Векторные слои, например, могут быть слиты вместе, при этом совсем необязательно их растрировать. Чтобы удалить пустые слои в Фотошоп, выберите меню Редактирование - Скрипты (Edit > Scripts), далее Удалить все пустые слои (Delete All Empty Layers), или же воспользуйтесь опциями фильтрации в палитре Слои (Layer Panel).
Автор: Martin Perhiniak
Источник: design.tutsplus.com

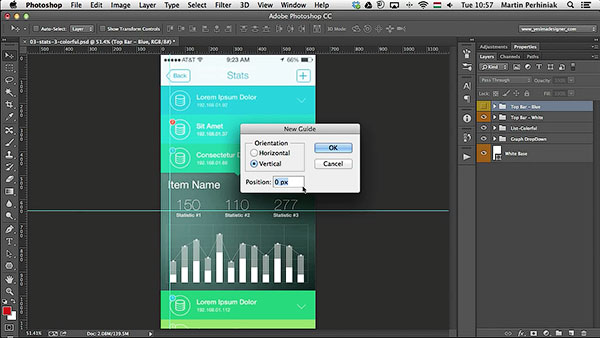
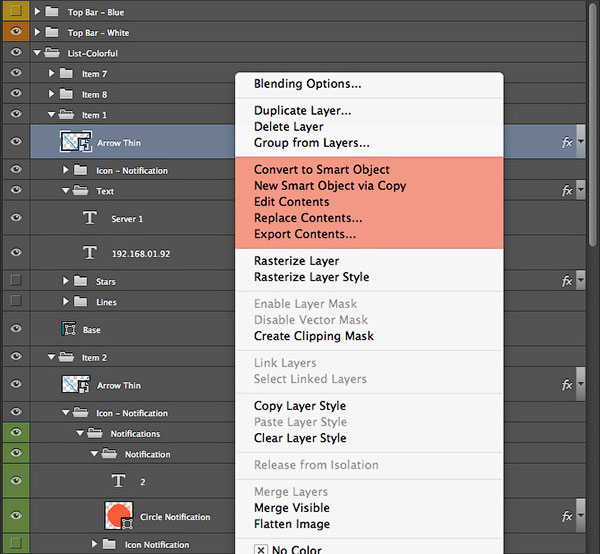

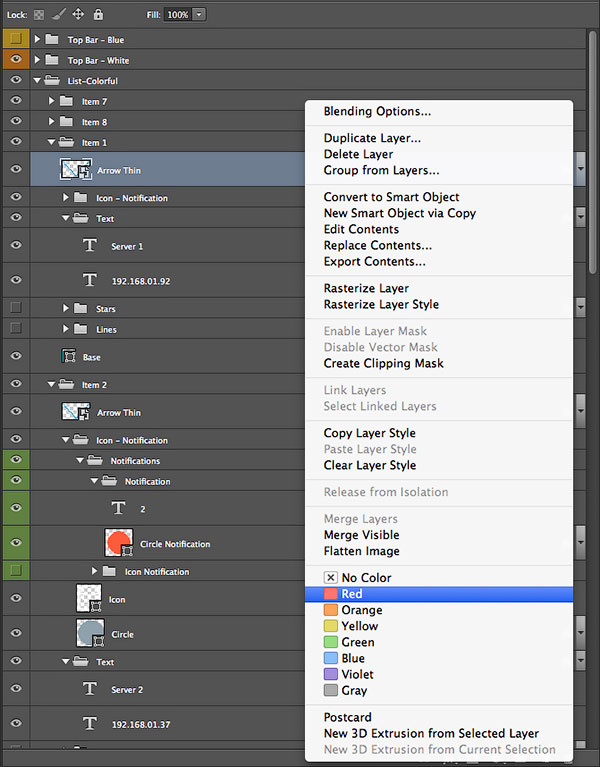
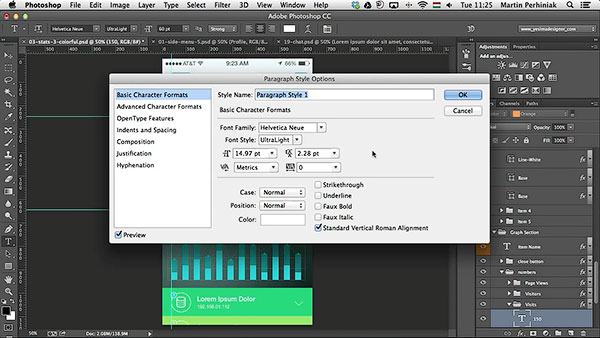

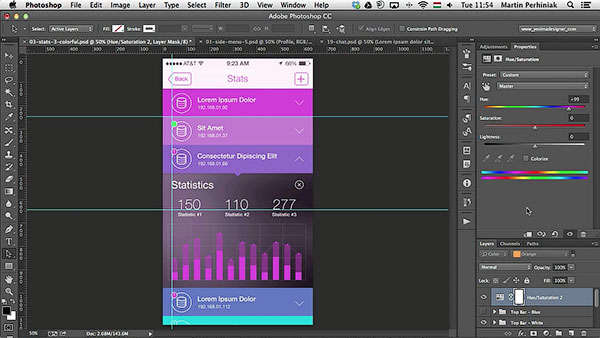



Комментарии 12
спасибо за полезную инфу)
Благодарю! Полезная информация
Благодарю за полезный урок, приму к сведению)
Спасибо за советы!
круто!
Спасибо большое! Информация о применении композиции слоев для меня оказалась новой и полезной.
Здравствуйте. А видео на русском яззыке нет?
Да, действительно, 2 и 6 - для меня стали открытием))) Спасибо!
Спасибо за советы, некоторые приму к сведению)
Спасибо, полезная информация, пригодится.
нужная вещь! спасибо!
Спасибо. Не знала а теперь выучила пункт 2 и 6.