Сказочный коллаж
Сказочный коллаж
Сложность урока: Сложный
Здравствуйте уважаемые пользователи сайта creativo.one
В этом уроке мы будем делать волшебный коллаж с лесной феей. В итоге у нас должно получиться нечто такое:

Материалы для урока:
Шаг 1. Открываем изображения, которые будем использовать. Автор использовал следующие изображения: Фон , Ветка дерева и фотография Модели.

Шаг 2. Создадим подходящий фон. Будем использовать воображение и открытое изображение. Для начала переходим на фоновый слои и нажимаем Ctrl + J, чтоб копировать его. Теперь переходим в Редактирование - Трансформация - Отразить по горизонтали (Edit - Transform - Flip Horizontal), и этим слоем немного перекрываем фоновый.

Шаг 3. Теперь нажимаем Ctrl + E, чтобы слить слои. Изображение смотрится немного не естественно, как отражение в зеркале, но после обработки кистью и штампом приобретёт натуральный вид.
Выбираем инструмент Штамп (S)  (Clone Stamp Tool) и начинаем клонировать деревья и траву, пока результат не будет выглядеть естественно. Инструментом Кисть
(Clone Stamp Tool) и начинаем клонировать деревья и траву, пока результат не будет выглядеть естественно. Инструментом Кисть (B) (Brush Tool) чёрного цвета рисуем корни деревьям (избавляемся от симметричности).
(B) (Brush Tool) чёрного цвета рисуем корни деревьям (избавляемся от симметричности).

Шаг 4. Теперь добавим немного облаков. Сделаем это с помощью кисти; цвет должен быть жёлтый. Желтые и оранжевые облака хорошо смотрятся на таких изображениях, как наше. Кисти можно скачать здесь.


Шаг 5. Теперь добавим немного птиц. Для этого снова используем кисти, вот ссылка на некоторые бесплатные кисти.

Шаг 6. На этом шаге мы добавим луну, вы можете добавить даже две, это ведь «волшебный» коллаж и законы физики здесь не действуют. Вот некоторые бесплатные кисти луны

Шаг 7. Последний элемент, который мы добавим это дерево. Расположим его в правой части композиции, Мы делаем это для того, чтобы избавиться от симметрии.
Найдите кисть, которая лучше подходит для вашего фона, и используйте её. Здесь некоторые кисти деревьев.

Шаг 8. Всё, с фоном мы закончили. Теперь нам нужно поработать над моделью. Выбираем инструмент Перо (P) (Pen Tool) и выделяем девушку. Создаем новый слой, который называем "Модель", и вставляем туда выделенную девушку.
(P) (Pen Tool) и выделяем девушку. Создаем новый слой, который называем "Модель", и вставляем туда выделенную девушку.

Шаг 9. У всех фей отличительная черта – это длинные волосы. Выбираем инструмент Лассо (L) (Lasso Tool) и выделяем часть волос. Сделав выбор,
(L) (Lasso Tool) и выделяем часть волос. Сделав выбор,
нажимаем Ctrl + J, чтоб скопировать их на новый слой.

Шаг 10. Теперь опускаем только что созданный слой ниже, к тому месту, где заканчиваются волосы. Инструментами Палец (R) (Smudge Tool) и Свободная трансформация (Free Transform) добьемся схожести основной части волос с тем, что мы сюда поместили. Пока оставим всё как есть, к волосам вернёмся позже.
Палец (R) (Smudge Tool) и Свободная трансформация (Free Transform) добьемся схожести основной части волос с тем, что мы сюда поместили. Пока оставим всё как есть, к волосам вернёмся позже.

Шаг 11. Теперь мы должны настроить света и тени. Создадим новый корректирующий слой. Выбираем Кривые (Curves). Используйте параметры автора или просто сделайте кожу более тёмной.
Залейте маску слоя чёрным цветом. Теперь пройдёмся кистью белого цвета по
тёмным местам кожи нашей модели. Убедитесь, что жёсткость кисти стоит 0%, вы так же можете понижать непрозрачность кисти, чтоб достичь плавного перехода.

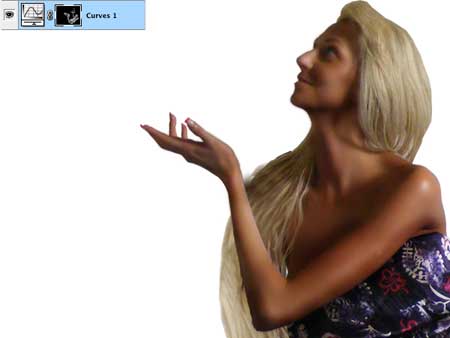
Шаг 12. Повторяем шаг 11, только теперь нам нужно использовать другие настройки кривых. В этот раз вычищаем более светлые части.
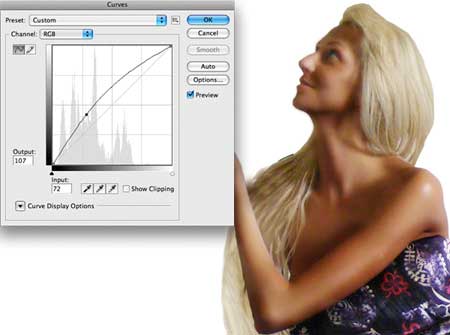

Шаг 13. Мы почти закончили с девушкой. Теперь добавим немного косметики, чтоб подчеркнуть взгляд. Создаём новый слой, выбираем мягкую кисть и рисуем чёрным цветом чуть выше глаз. Закончив, снижаем Непрозрачность (Opacity) до 60% - 70%.

Шаг 14. Пока неплохо. Мы закончили готовить модель, теперь переместим её на основной документ.

Шаг 15. Теперь добавим крылья. Крылья, которые использовал автор, являются бесплатными кистями, которые Вы можете найти где-нибудь, вот некоторые бесплатные кисти крыльев.
Автор сделал крылья желтыми, такими же, как небо и разместил каждое из них на отдельный слой, чтоб можно было их переместить в случае необходимости.

Шаг 16. Вернёмся к волосам. Выбираем инструмент Палец  (R) (Smudge Tool), Режим (Mode) ставим Нормальный (Normal), жесткость: 100%, используем кисть с мягкими краями и диаметром 1px или 2px. Теперь начинаем пальцем водить по краю волос.
(R) (Smudge Tool), Режим (Mode) ставим Нормальный (Normal), жесткость: 100%, используем кисть с мягкими краями и диаметром 1px или 2px. Теперь начинаем пальцем водить по краю волос.

Шаг 17. Теперь добавим дерево. Сначала нужно очистить ветку от фона. Выделяем ветку с помощью инструмента Перо  (P) (Pen Tool), и инструмента
(P) (Pen Tool), и инструмента
Быстрое Выделение (W) (Quick Selection Tool). Это должно быть красиво.
Теперь инструментом Палец (R) (Smudge Tool) размазываем края дерева. Закончив, перемещаем ветку на основной документ.
(R) (Smudge Tool) размазываем края дерева. Закончив, перемещаем ветку на основной документ.


Шаг 18. Сейчас будем рисовать цветок, который разместим в волосах. Создаём
новый слой, выбираем инструмент Кисть  (B) (Brush Tool). Начните рисовать, как показано на изображении. Используйте цвета #989ba2 и #a58532.
(B) (Brush Tool). Начните рисовать, как показано на изображении. Используйте цвета #989ba2 и #a58532.
Отрегулируем свет, и тень как мы делали с кожей девушки. Можете не сильно стараться, потому, что цветок не будет сильно виден.

Шаг 19. Перемещаем цветок на волосы. И в некоторых местах размещаем волосы поверх цветка.

Шаг 20. Теперь инструментом Палец (R)  (Smudge Tool) создаём немного травы на платье нашей модели.
(Smudge Tool) создаём немного травы на платье нашей модели.

Шаг 21. Теперь мы должны немного изменить атмосферу на изображении. Создаем Новый Корректирующий Слой (New Adjustment Layers), выбираем Карта градиента (Gradient Map) и делаем настройки как на картинке ниже.

Шаг 22. Устанавливаем Непрозрачность (Opacity) 60%. Переходим на маску слоя, выбираем кисть с мягкими краями, Непрозрачность (Opacity) для кисти ставим 40%, черным цветом закрашиваем всё траву. В итоге должно получиться нечто такое:

Шаг 23. Создаем ещё один Корректирующий слой (New Adjustment Layer) и выбираем Фотофильтр (Photo Filter). Цвет #ec8a00 и 25% для Плотности (Density), галочка напротив надписи «Сохранять свечение» (Preserve Luminosity) должна стоять. Различие не заметно, но оно есть.
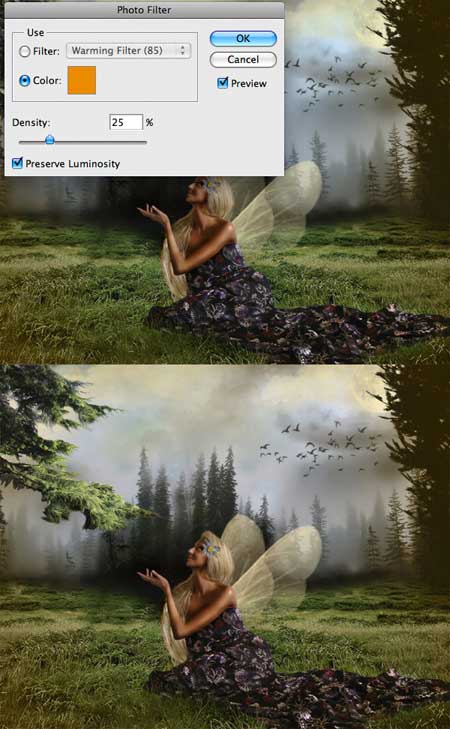
Шаг 24. Теперь создаём новый регулирующий слой и выбираем Кривые (Curves), Настройки делаем такие же, как на рисунке. Выбираем кисть с мягкими краями и рисуем на маске слоя, как показано на рисунке.

Шаг 25. Создаем ещё один Корректирующий слой (New Adjustment Layer) и снова выбираем Кривые (Curves), настройки делаем как показано ниже. Теперь выбираем туже самую кисть и чёрным цветом рисуем на маске.
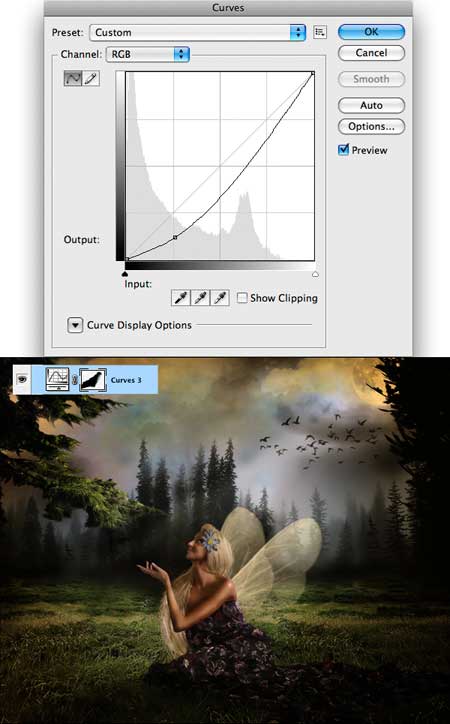
Шаг 26. Применяем Фотофильтр, который мы использовали в шаге 23.

Шаг 27. Создаем ещё один слой корректировки, выбираем Карта градиента
(Gradient map). Настройки ставим как на рисунке ниже, Непрозрачность
(Opacity) слоя уменьшаем до 30%.

Шаг 28. Теперь нажимаем Ctrl + A чтобы выделить всё изображение, переходим Редактирование - Копировать совмещённые данные (Edit > Copy Merged). После этого переходим Редактирование - Вклеить (Edit > Paste). Это склеит всё работу в один слой.

Шаг 29. Переходим Фильтр - Редеринг - Блик (Filter > Render > Lens Flare). Поместите блик так же, как это сделал автор, должно выглядеть так, как будто девушка смотрит на него. Создайте маску слоя и замаскируйте все части блика кроме средней.
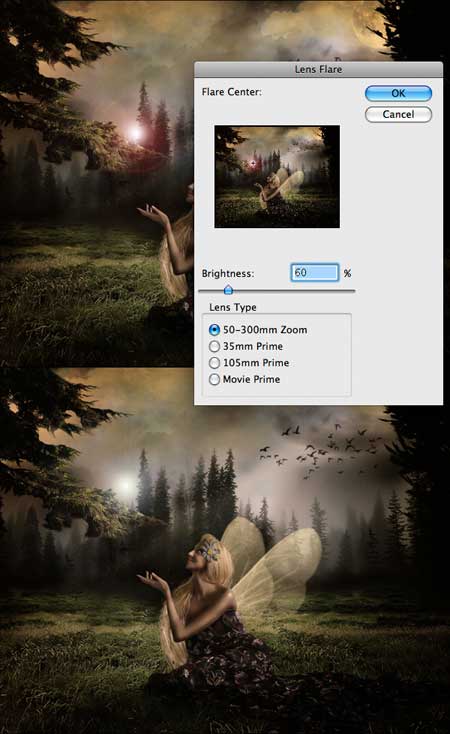
Шаг 30. Добавим немного сказочного эффекта. Создаём новый корректирующий слой и выбираем Микширование каналов (Channel Mixer), канал выбираем Синий. Устанавливаем такие настройки: Красный +7, Зелёный -13, и Синий +94.

Шаг 31. Создаём ещё один Корректирующий слой (New Adjustment Layer) и выбираем Цветовой тон/насыщенность (Hue/Saturation), уменьшаем Яркость (Lightness) до -22 и нажимаем OK. Теперь выбираем инструмент Радиальный Градиент (G) (Radial Gradient), и заливаем центр изображения.
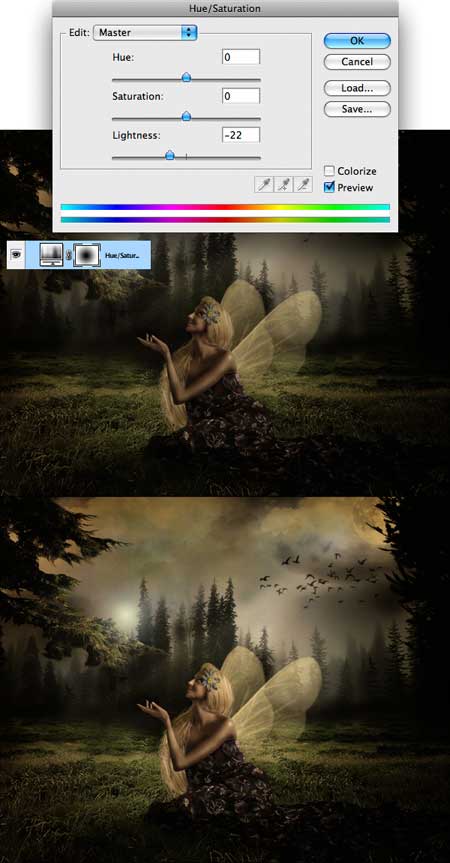
Мы закончили! Удачи вам!
Автор: Constantin Potorac
Источник: design.tutsplus.com
Комментарии 296
Как получилось)
спасибо
спасибо))
очень очень, спасибо
Спасибо! Очень понравилось.
спасибо, взял только идею
Cпасибо
Это конечно совсем по-другому, но тоже фея. А урок натолкнул на идею)
Спасибо за урок)
Спасибо!
Этот урок содержит много ссылок на интересные кисти!
Вот что получилось у меня.
Спасибо за урок.
Спасибо за урок. Вдохновил)
Спасибо. Вот мой вариант.
спасибо за прекрасный урок
Спасибо! Очень сказочно.... У меня две модельки))
спасибо, очень понравился урок.
Спасибо за урок
Спасибо за урок, очень красивый!
спасибо) за увлекательный урок!
спасибо за интересный урок.
я совсем по другому сделала, но dот аткая фея у меня ^^
Очень красивый рок, спасибо за перевод!)
вообще не то что нужно... но этот урок подкинул идейку
спасибо
спасибо за урок , сайт просто супер!!
У меня родилось вот такое.Спасибо за интересную идею.
Спасибо за урок.
спасибо за урок) мой вариант)
Отличный урок, спасибо!