Дизайн блока вакансии
Дизайн блока вакансии
 В этом уроке вы создадите дизайн блока вакансий таким образом, что он буде выглядеть стильно, ярко и привлекательно.
В этом уроке вы создадите дизайн блока вакансий таким образом, что он буде выглядеть стильно, ярко и привлекательно.
Сложность урока: Средний
- #Шаг 1. Ввод данных
- #Шаг 2. Рисуем фон
- #Шаг 3. Размываем фон
- #Шаг 4. Добавляем рамку
- #Шаг 5. Создаём текстурный круг
- #Шаг 6. Поиск подходящей фотографии
- #Шаг 7. Делаем цветокоррекцию фото
- #Шаг 8. Увеличиваем глубину теней и света
- #Шаг 9. Делаем цветные волосы и одежду
- #Шаг 10. Добавляем и обрабатываем очки
- #Шаг 11. Добавляем текст
- #Шаг 12. Изображаем треугольник
- #Шаг 13. Создаём градиентный шар
- #Шаг 14. Вставляем жидкий градиент
- #Шаг 15. Создаём мелкие прямоугольники
- #Шаг 16. Добавляем графический элемент
- #Шаг 17. Добавляем графический элемент «Линейный круг»
- #Шаг 18. Добавляем цифру и прямоугольник
- #Шаг 19. Объединение и добавление резкости
- # Комментарии
Не так давно была представлена задача — создать дизайн блока вакансий так, чтобы это выглядело стильно, ярко и привлекательно, ссылаясь на современные тренды в дизайне. Сегодня хотелось бы показать, как используя программу Adobe Photoshop можно добиться такого результата.
Вот что должно получиться в итоге
Шаг 1. Ввод данных
Открываем Photoshop. Создаём документ и вводим следующие данные, как на фото.
Шаг 2. Рисуем фон
Берём инструмент «Кисть»  размером 300 пикс.
размером 300 пикс.
Нажимаем на «Выбор основного цвета» и из палитры цветов выбираем следующие оттенки:
- (жёлтый) — ffdca6
- (фиолетовый) — a78af4
- (голубой) — 469de2
- (розовый) — fa89d7
Выбранными оттенками заполняем холст разными цветами на 4 части.
Шаг 3. Размываем фон
Для большего размытия используем Фильтр - Размытие - Размытие по Гауссу
Вводим радиус: 70 Пиксели
Шаг 4. Добавляем рамку
Используем инструмент «Прямоугольник»  .
.
Выбираем цвет его обводки и задаём ей 18 пикс.
В Режиме наложения выставляем «Мягкий цвет» и «Непрозрачность» 70%.
Шаг 5. Создаём текстурный круг
Берём инструмент «Эллипс»  и рисуем круг. Выставляем круг по середине ( Ctrl+T или Редактирование - Трансформирование - Масштабирование), сохраняя пропорции.
и рисуем круг. Выставляем круг по середине ( Ctrl+T или Редактирование - Трансформирование - Масштабирование), сохраняя пропорции.
В появившимся окошке «Свойства» в «Сведения о фигуре» выставляем 85 пикс. и цвет рамки (тёмно-фиолетовый) 2c0123.
В Режиме наложения выставляем «Мягкий цвет» и «Непрозрачность» 70%.
Затем, преобразовав фигуру в смарт-объект, переходим в Фильтр - Шум - Добавить шум.
Выставляем Эффект: 30%.
Шаг 6. Поиск подходящей фотографии
В Яндексе ищем фотографию с высоким разрешением (высоким качеством от 1000 пикс.), которая подойдёт. Сохраняем.
По наблюдениям именно этот поисковик выдаёт наиболее точные и подходящие результаты.
Шаг 7. Делаем цветокоррекцию фото
Открываем в Photoshop картинку, которую сохранили.
Теперь нам нужно модель отделить от фона. Берём инструмент «Перо»  и не спеша обрисовываем контур.
и не спеша обрисовываем контур.
После обрисовки нажимаем на Правую кнопку мишки - Выделить область - Ок.
Переходим на нижний слой и нажимаем (Ctrl+J), чтобы отделить фигуру от фона и зажатой Левой кнопкой мишки переносим на наш слой.
Уменьшаем размер (Ctrl+T) сохраняя пропорции и выставляем по середине
Нажимаем на Фильтр - Фильтр Camera Raw и выставляем настройки, как на фото
Увеличиваем резкость с помощью Фильтр - Усиление резкости - Усиление резкости
Шаг 8. Увеличиваем глубину теней и света
Делаем дубликат обработанной фотки (Ctrl+J) и нажимаем на инструмент «Осветлитель»  ( Диапазон: Средние тона, Экспонир.:50%) и прорисовываем свет (глаза, нос, губы, волосы, шея, одежда и т.д.)
( Диапазон: Средние тона, Экспонир.:50%) и прорисовываем свет (глаза, нос, губы, волосы, шея, одежда и т.д.)
Копируем этот же слой (Ctrl+J) Берём инструмент, но теперь «Затемнитель»  и так же прорисовывем тени (глаза, нос, губы, волосы, шея, брови, одежда и т.д.).
и так же прорисовывем тени (глаза, нос, губы, волосы, шея, брови, одежда и т.д.).
На затемненном слое выставляем «Непрозрачность» 60%, и объединяем: Зажатая Shift — Правой кнопкой мыши — Объединить слои.
Берём инструмент «Ластик»  размером 300 пикс. и слегка стираем низ модели.
размером 300 пикс. и слегка стираем низ модели.
Шаг 9. Делаем цветные волосы и одежду
Создаём новый слой и Правой кнопкой мышки нажимаем на «Создать обтравочную маску».
Берём инструмент «Пипетка»  и выбираем цвета из заднего фона:
и выбираем цвета из заднего фона:
- (жёлтый) — ffdca6
- (фиолетовый) — a78af4
- (голубой) — 469de2
- (розовый) — fa89d7
Зарисовываем тем цветом волосы, которым соответствует задний фон.
Затем выставляем Режим наложения «Яркий цвет», «Непрозрачность» 15%.
Дублируем этот же слой (Ctrl+J) и выставляем Режим наложения «Цветность», «Непрозрачность» 50%.
Дублируем и выставляем Режим наложения «Перекрытие».
Создаём новый слой. Берём кисть и белым цветом и прорисовываем блики волос. (Для размытия можем использовать инструмент «Палец» 6 пикс.). Выставляем Режим наложения «Перекрытие», «Непрозрачность» 35%.
6 пикс.). Выставляем Режим наложения «Перекрытие», «Непрозрачность» 35%.
Тоже самое делаем и с тенями.
Режим наложения «Мягкий свет», «Непрозрачность» 24%.
Создаём новый слой. ПКМ — Обтравочная маска. Режим наложения «Цветность». Берём инструмент «Пипетка»  все 4 оттенка и, заходя за волосы, слегка прорисовываем блики на коже.
все 4 оттенка и, заходя за волосы, слегка прорисовываем блики на коже.
Выставляем Режим наложения «Цветность», «Непрозрачность» 70%.
Берём инструмент «Кисть»  размером 300 пикс. и прорисовываем блики розовым и голубым цветом возле плеч и волос. Выставляем Режим наложения «Экран», «Непрозрачность» 60%.
размером 300 пикс. и прорисовываем блики розовым и голубым цветом возле плеч и волос. Выставляем Режим наложения «Экран», «Непрозрачность» 60%.
Шаг 10. Добавляем и обрабатываем очки
В поисковике Яндекс-картинки находим очки, которые приглянулись (в хорошем качестве). Открываем в Photoshoh и переносим на наш слой.
Трансформируем (Ctrl+T) очки на нос и выставляем «Непрозрачность» 90%.
Создаём новый слой и Правой кнопкой мышки нажимаем на «Создать обтравочную маску».
Инструментами «Пипетка»  и «Кисть»
и «Кисть»  снова все 4 оттенка прорисовываем на очках. Серый цвет оставляем по середине. Задаём Режим наложения «Жёсткий свет» и «Непрозрачность» 20%.
снова все 4 оттенка прорисовываем на очках. Серый цвет оставляем по середине. Задаём Режим наложения «Жёсткий свет» и «Непрозрачность» 20%.
Дублируем очки и нижний слой. Размываем:
Фильтр - Размытие - Размытие по Гаусс. Радиус: 1,5 пиксели. «Непрозрачность» 90%.
Затем создаём новый слой и переносим его ниже слоя с очками. Берём кисть и прорисовываем цветные стёкла жёлтым, розовым и фиолетовым цветами. Сбавляем «Непрозрачность» на 75%.
Берём инструмент «Ластик»  150 пикс. и слегка стираем вверх очков, чтобы лучше были видны глаза.
150 пикс. и слегка стираем вверх очков, чтобы лучше были видны глаза.
Шаг 11. Добавляем текст
Нажимаем на «Горизонтальный текст» шрифт обычный «Aria Bold» и пишем предложение «WE ARE HIRING...». Увеличиваем шрифт на 25 пт и трансформируем на вверх (Ctrl+T).
Двойным щелчком Левой кнопкой мышки щёлкаем на слой. В стиле слоёв переходим в тень и выставляем параметры как на фото. Цвет тени 88290d.
Слой со шрифтом опускаем вниз модели.
Шаг 12. Изображаем треугольник
Поднимаемся в самый вверх слоёв. Берём инструмент «Многоугольник» и выставляем : Стороны: 3.
Задаём ему белый цвет абриса (контура) и толщину обводки в 23 пикс.
Нажимаем на маску. Берём инструмент «Кисть»  размером 300 пикс. и стираем лишние линии треугольника.
размером 300 пикс. и стираем лишние линии треугольника.
Шаг 13. Создаём градиентный шар
Берём инструмент «Эллипс»  и рисуем небольшой круг.
и рисуем небольшой круг.
Двойным щелчком Левой кнопкой мыши открываем окошко Стиль слоя. Переходим в раздел стилей «Наложение градиента» и задаём настройки как на фото. Цвета жёлтый (ffe6a6), розовый (f97eb4).
Затем переходим в раздел стилей «Тень» и так же задаём настройки как на фото. Цвет тени (фиолетовый) - 3a1e62.
Берём инструмент «Кисть»  30 пикс. Фиолетовым цветом (3a1e62) прорисовываем тень, Режим Наложения «Яркость», Непрозрачность 70%.
30 пикс. Фиолетовым цветом (3a1e62) прорисовываем тень, Режим Наложения «Яркость», Непрозрачность 70%.
Шаг 14. Вставляем жидкий градиент
Снова в поисковике Яндекс-картинки ищем картинку «Жидкий градиент». Сохраняем.
Открываем в Photoshop. Берём инструмент «Быстрое выделение»  (или любой другой удобный инструмент) и выделяем понравившийся.
(или любой другой удобный инструмент) и выделяем понравившийся.
Отделяем от фона комбинацией (Ctrl+J). Переносим на наш слой и трансформируем (Ctrl+T) в правый нижний угол.
Переходим на недавно созданный слой с градиентным шаром. Щёлкаем правой кнопкой мышки и нажимаем на «Скопировать стиль слоя».
Переходим обратно на слой с жидким градиентом и правой кнопкой мышки нажимаем на «Вставить стиль слоя». Щёлкаем дважды по этому же слою и переходим в раздел стилей «Наложение градиента», где выставляем режим наложения «Мягкий свет».
Шаг 15. Создаём мелкие прямоугольники
Берём инструмент «Прямоугольник»  и заполняем его цветом розовой рамки (ff60cc). Переносим вверх.
и заполняем его цветом розовой рамки (ff60cc). Переносим вверх.
Затем дублируем (Ctrl+J) и переносим вниз меняя на синий цвет (0054a9).
Шаг 16. Добавляем графический элемент
В поисковике находим графические элементы в PNG «Комиксные точки». Сохраняем.
Открываем в Photoshop Комиксные точки и с помощью инструмента «Прямоугольная область»  и «Ластик»
и «Ластик»  удаляем лишние оставляя по бокам 6 шт. точек/
удаляем лишние оставляя по бокам 6 шт. точек/
Переносим на наш слой в правую часть. Трансформируем (Ctrl+T). Выставляем Режим наложения «Мягкий свет».
Шаг 17. Добавляем графический элемент «Линейный круг»
В поисковике находим графические элементы «Линейный круг». Сохраняем.
Открываем в Photoshop Линейный круг. Переносим его в левую сторону в нижний угол. Выставляем Режим наложения «Умножение» и «Непрозрачность» 50.
Шаг 18. Добавляем цифру и прямоугольник
Берём шрифт Arial Bold размером 8,64 пт белым цветом и располагаем сверху синего прямоугольника
Берём инструмент «Прямоугольник»  белым цветом и выставляем его в нижний левый угол.
белым цветом и выставляем его в нижний левый угол.
Шаг 19. Объединение и добавление резкости
Объединяем все слои: ПКМ — Объединить слои. Добавляем резкость: Фильтр - Усиление резкости - Усиление резкости.
На этом все. Вот и наш результат:
Источник: creativo.one







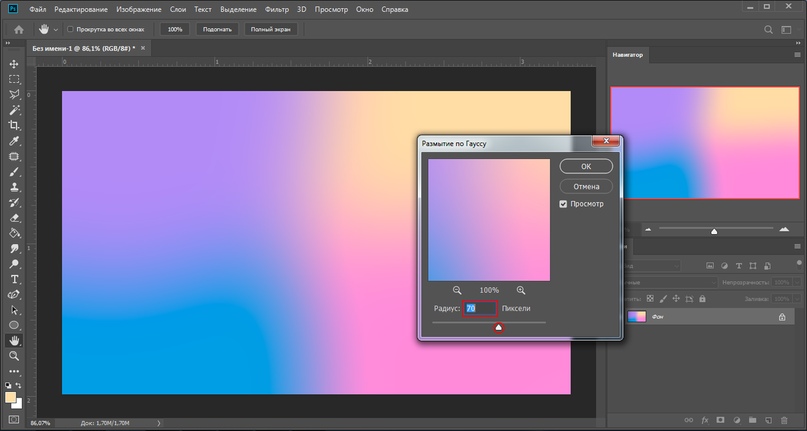
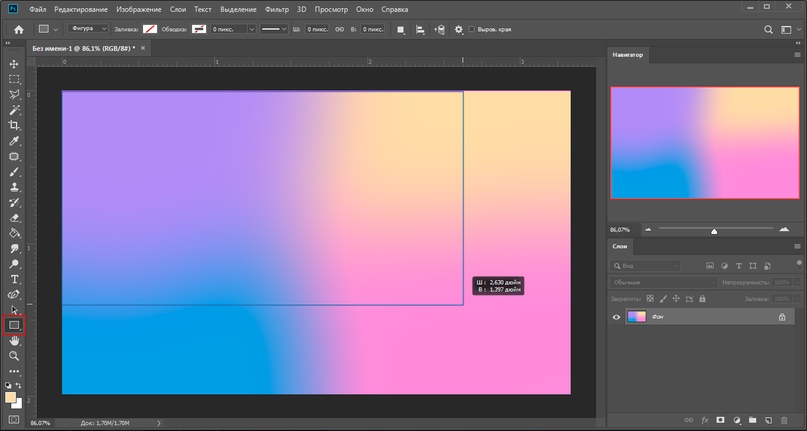



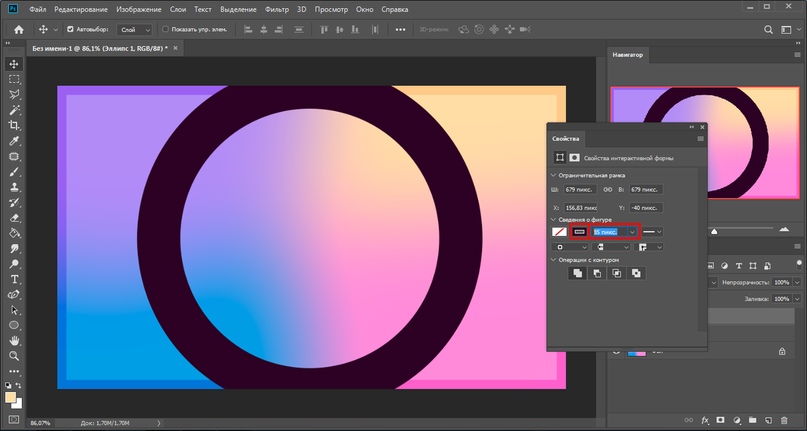



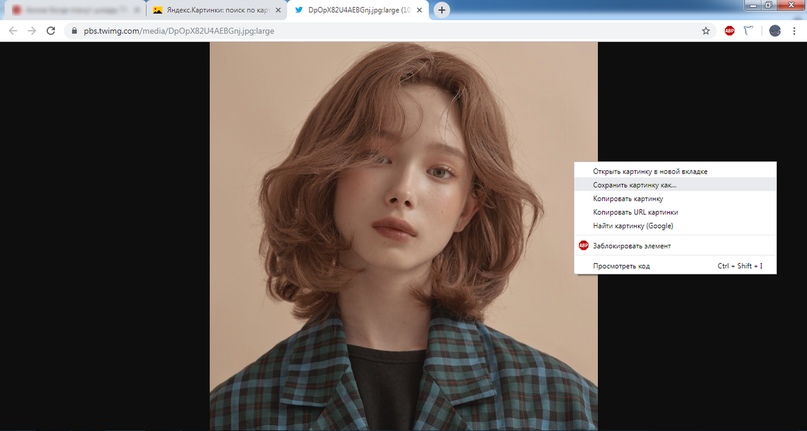

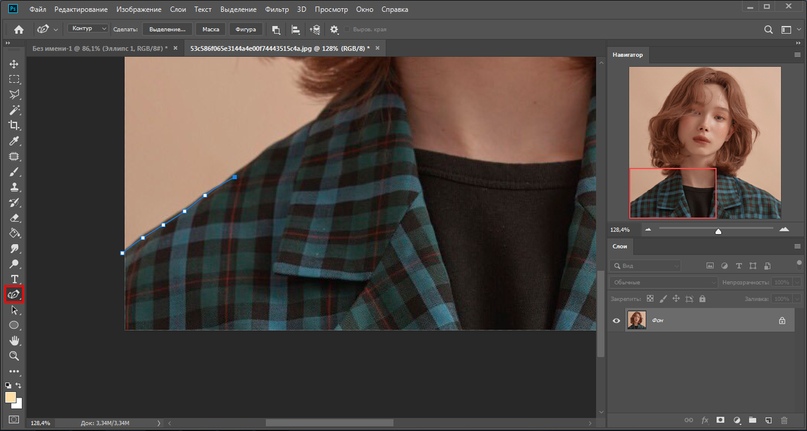

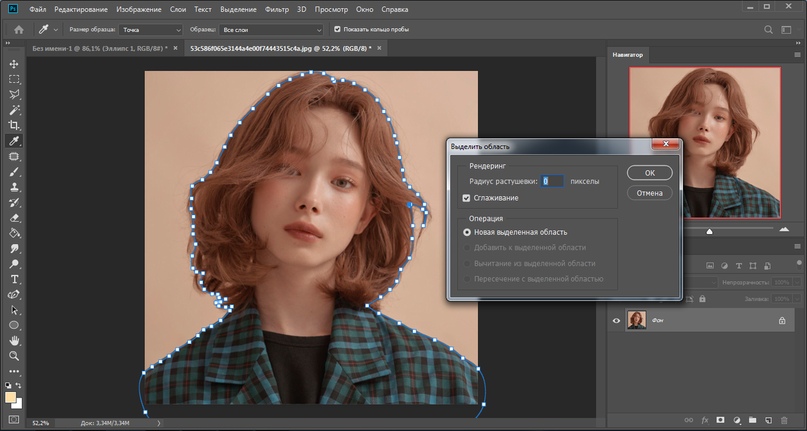
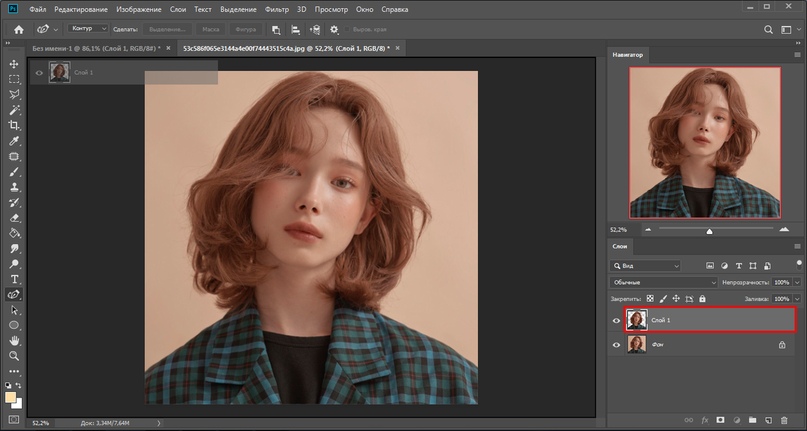
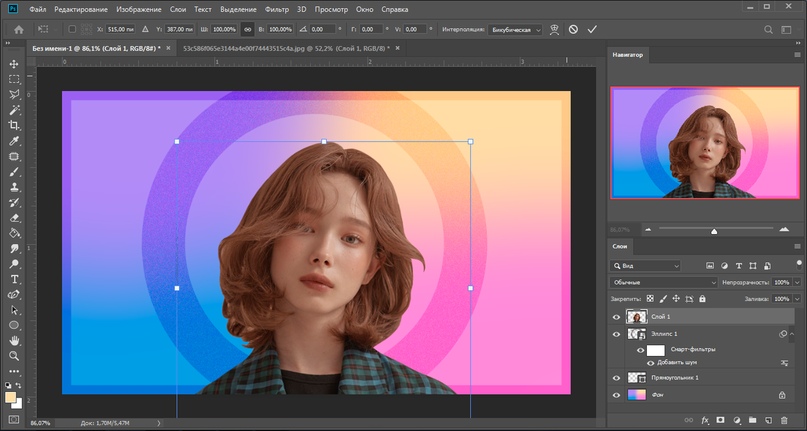



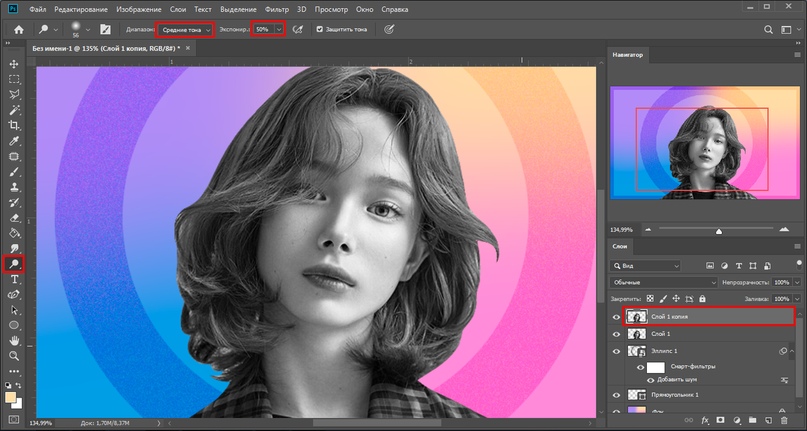



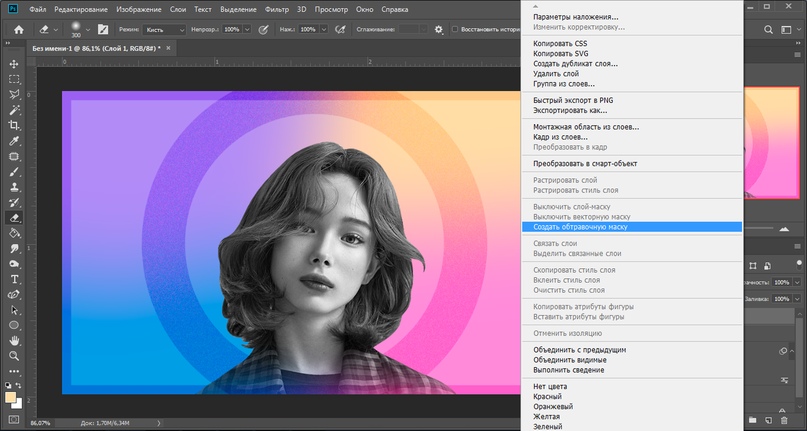

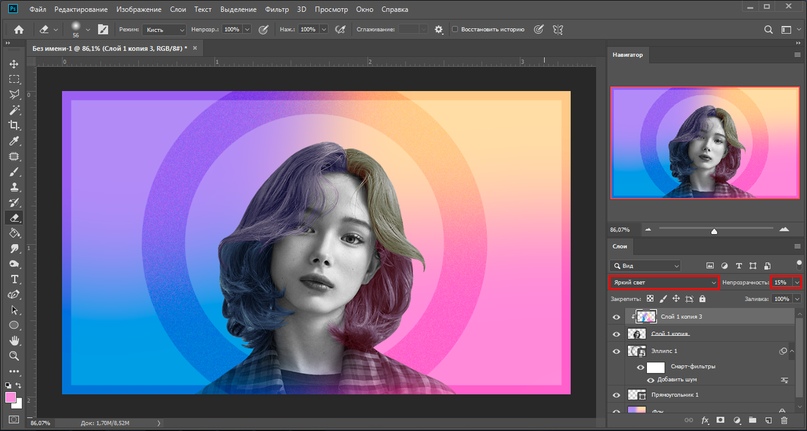

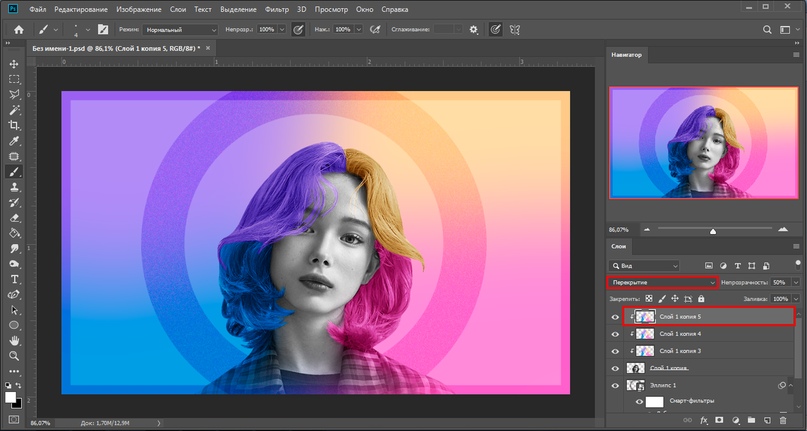
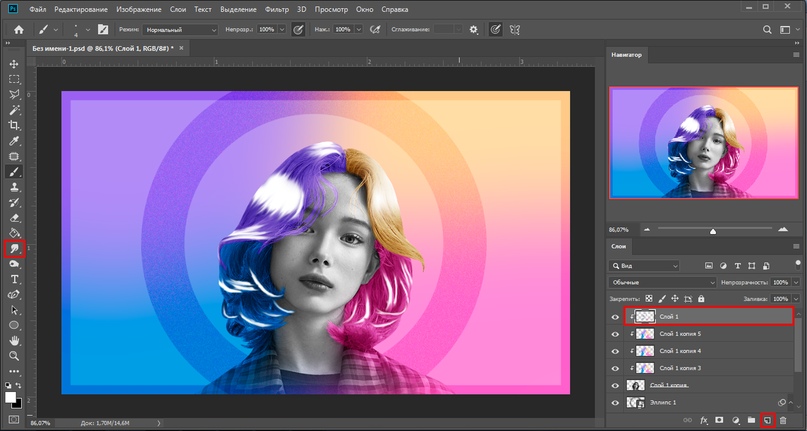



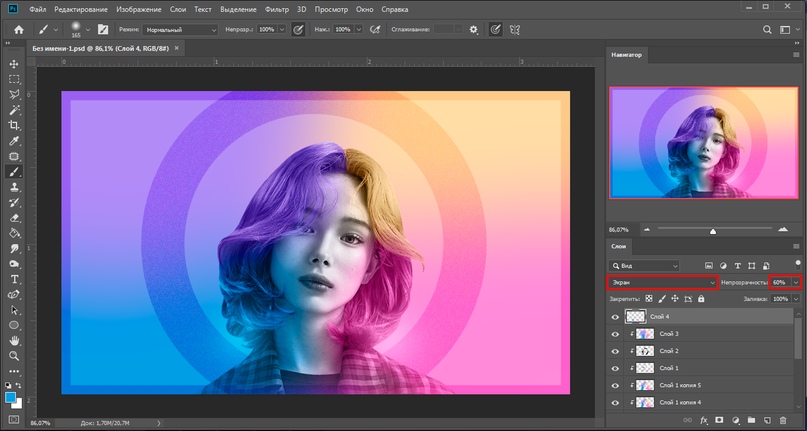


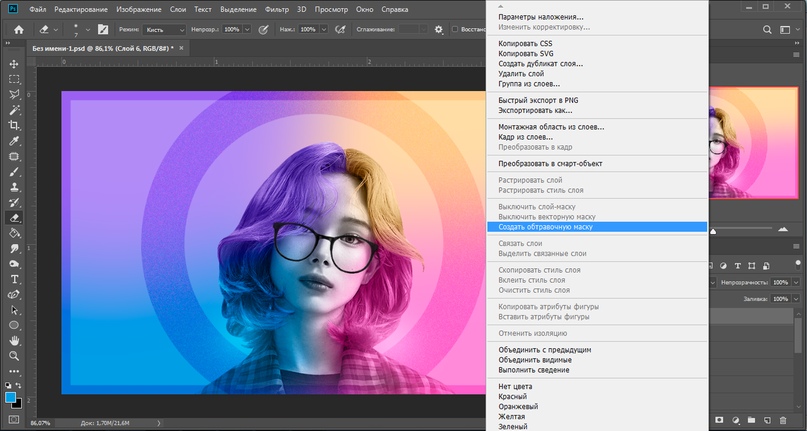





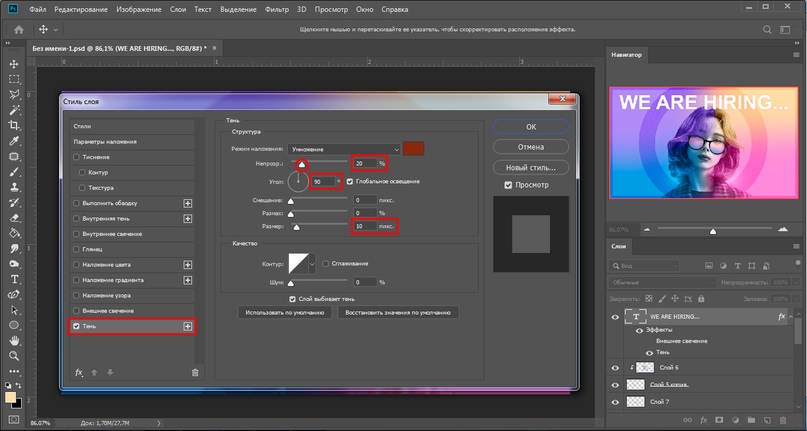
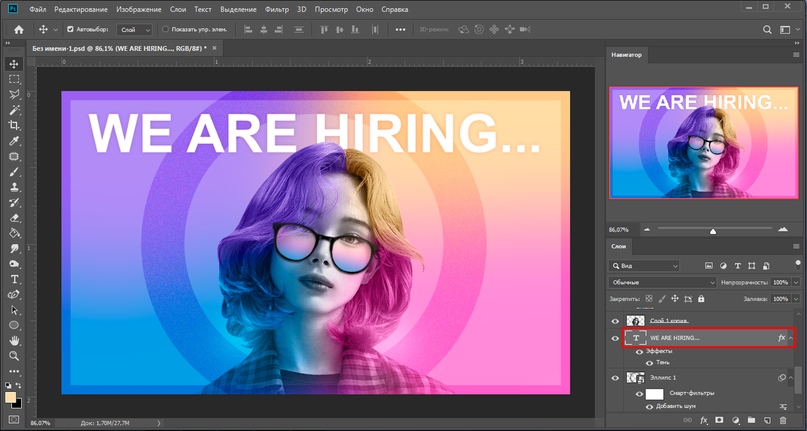

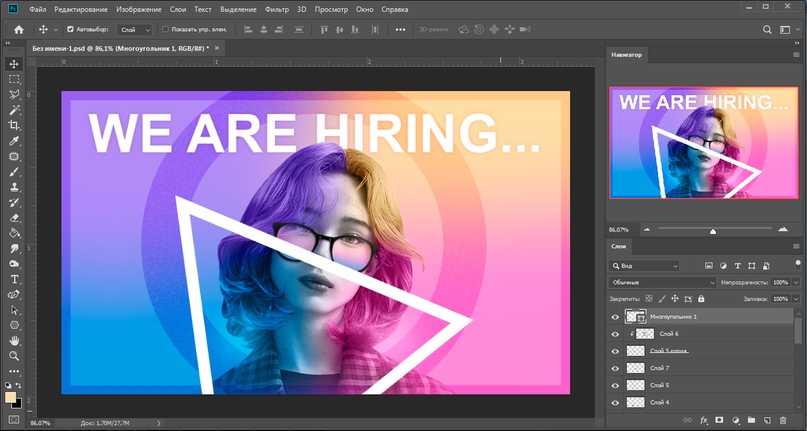







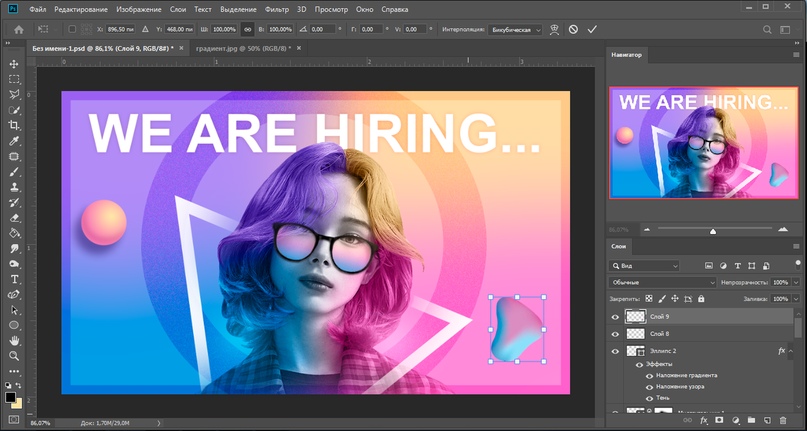

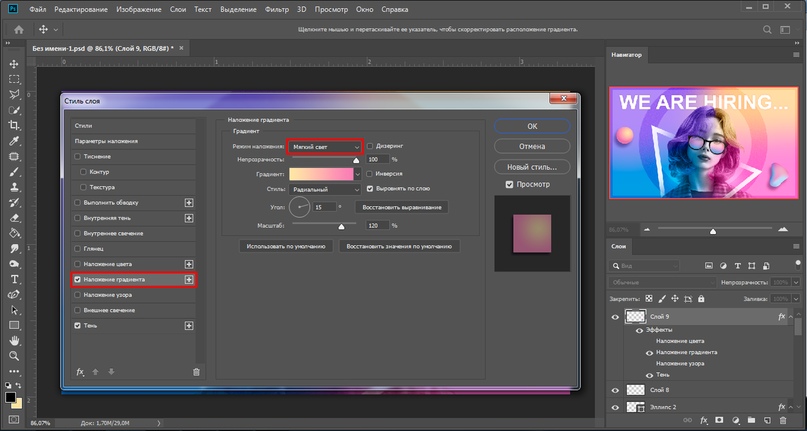
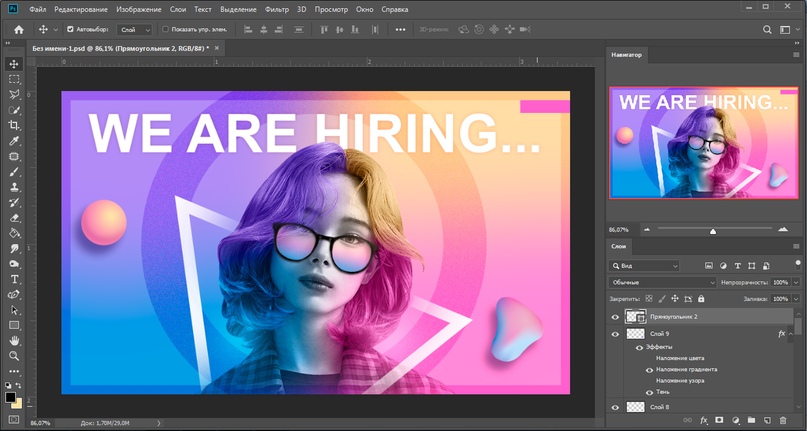


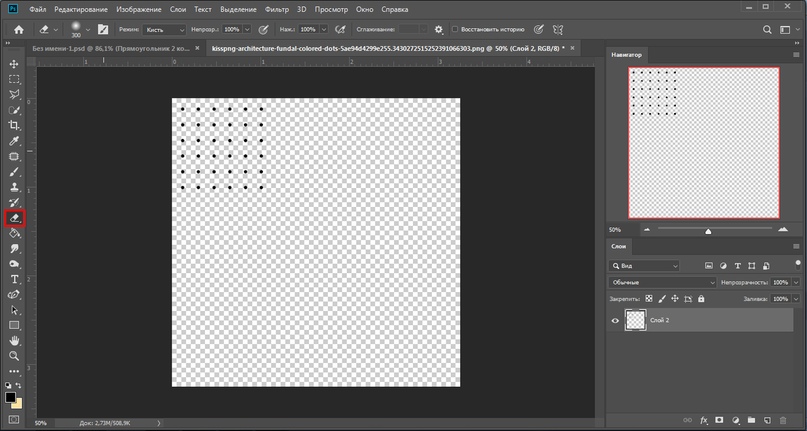







Комментарии 169
Интересный урок! Спасибо.
Фантазия разыгралась...
Интересный яркий урок. Я решила блики добавить. На волосах цвет не очень смотрелся, решила применить фильтр обводка
Я старалась! Урок хороший и понятный, но выполняющему нужно знать композицию
Можете дать вашу работу пожалуста файл фотошопа.
Спасибо за урок. Получился интересный дизайн блока.
обработка фото известного блогера - Элины Федоровой
Было интересно, спасибо)
Как то так
Отличный Урок
Спасибо
Очень крутой урок, спасибо!
Интересно!
Изменила формат под instagram story. Спасибо за урок
Спасибо за урок!
А вот и моя работа. Спасибо за урок.
Классный урок! Спасибо ❤
Фото было не очень качественное, но уж очень просили именно её. Как смогла по уроку прошлась)
спасибо за урок))
Спасибо за яркий дизайн!
Интересный урок, спасибо.
Хороший результат!
Спасибо за урок!
давно не заходил...
Отлично сделано!
Ну вот попробовал)
Понравилась работа!
Спасибо автору за урок!)
Привет! Хороший урок.
Отлично!