Создаем фотоманипуляцию с гигантской рыбой в Photoshop
Создаем фотоманипуляцию с гигантской рыбой в Photoshop
 В этом уроке автор покажет, как, используя Adobe Photoshop, создать сюрреалистичное изображение гигантской рыбы, пытающейся проглотить луну.
В этом уроке автор покажет, как, используя Adobe Photoshop, создать сюрреалистичное изображение гигантской рыбы, пытающейся проглотить луну.
Сложность урока: Средний
В этом уроке я покажу вам, как, используя Adobe Photoshop, создать сюрреалистичное изображение гигантской рыбы, пытающейся проглотить луну.
Сначала мы создадим основу и добавим рыбу. После этого мы добавим луну, нарисуем пузыри и создадим брызги воды. Мы используем несколько корректирующих слоев для финальной доработки изображения.
Скачать архив с материалами к уроку
Примечание: Автор использовал платные материалы. В архиве вы найдёте альтернативный вариант изображений для выполнения урока.
1. Создаем основу композиции
Шаг 1
Создаем новый документ в Photoshop размером 2000 х 1289 пикселей со следующими настройками:
Устанавливаем цвет фона # 1a2635.
Шаг 2
Открываем изображение с небом. Выделяем нужную часть, используя инструмент Rectangular Marquee Tool  (M) (Прямоугольная область) и с помощью Move Tool
(M) (Прямоугольная область) и с помощью Move Tool  (V) (Перемещение) перетаскиваем его на рабочее полотно. Располагаем в верхней части.
(V) (Перемещение) перетаскиваем его на рабочее полотно. Располагаем в верхней части.
Шаг 3
Далее переходим Layer – New Adjustment Layer – Color Balance (Слой – Новый корректирующий слой – Цветовой баланс). Настраиваем Midtones (Средние тона), чтобы сделать небо голубым.
Шаг 4
С помощью корректирующего слоя Curves (Кривые) затемняем небо.
Шаг 5
При активном слое с небом кликаем по второму значку в нижней части панели Layers (Слои), чтобы добавить маску к этому слою. Активируем Brush Tool  (B) (Кисть) и выбираем мягкую круглую кисть черного цвета непрозрачностью 10-15%, чтобы сгладить текстуру облаков в верхней части неба.
(B) (Кисть) и выбираем мягкую круглую кисть черного цвета непрозрачностью 10-15%, чтобы сгладить текстуру облаков в верхней части неба.
Шаг 6
Добавляем слой-заливку Solid Color (Цвет) и выбираем цвет #20374c. На маске этого слоя с помощью инструмента Rectangular Marquee Tool  (M) (Прямоугольная область) выделяем верхнюю часть холста. Переключаем цвет переднего плана на белый и нажимаем Delete, чтобы сделать видимой нижнюю часть воды.
(M) (Прямоугольная область) выделяем верхнюю часть холста. Переключаем цвет переднего плана на белый и нажимаем Delete, чтобы сделать видимой нижнюю часть воды.
Шаг 7
Создаем корректирующий слой Curves (Кривые) над слоем Solid Color (Цвет), чтобы затемнить воду, и трансформируем его в обтравочную маску (Ctrl+Alt+G). На маске этого слоя мягкой черной кистью (В) непрозрачностью 20-25% уменьшаем затемнение в верхней части воды, поскольку мы стремимся добавить немного света над этими областями.
2. Создаем поверхность воды
Шаг 1
Открываем изображение с морем и выделяем часть с водой. Размещаем его в середине основного полотна над водой. С помощью инструмента Free Transform Tool (Свободная трансформация) (Ctrl+T) немного меняем перспективу.
Добавляем маску к этому слою, с помощью мягкой черной кисти удаляем резкие края фона. Используем черную кисть средней жесткости, чтобы закрасить нижнюю часть водной поверхности.
Шаг 2
Создаем корректирующий слой Hue/Saturation (Цветовой тон/Насыщенность) и настраиваем параметры Master (Мастер).
Шаг 3
Добавляем корректирующий слой Curves (Кривые), чтобы затемнить поверхность. На маске этого слоя мягкой черной кистью (В) непрозрачностью 10-15% уменьшаем эффект на воде с двух сторон.
Шаг 4
Добавляем еще один корректирующий слой Curves (Кривые) с той же целью. Закрашиваем фоновую поверхность, чтобы добавить там свечение.
Шаг 5
Над всеми слоями создаем новый слой (Ctrl+Shift+N) и маленькой кистью (цвет #d5deee) рисуем нижний контур поверхности воды.
3. Ретушируем рыбу
Шаг 1
Вырезаем рыбу и вставляем ее на рабочее полотно. С помощью Ctrl+T поворачиваем голову вверх, а хвост вниз.
Добавляем маску к этому слою, с помощью черной кисти средней жесткости удаляем часть рыбы, которая перекрывается нижней частью поверхности воды.
Шаг 2
Обесцвечиваем рыбу с помощью корректирующего слоя Hue/Saturation (Цветовой тон/Насыщенность).
Шаг 3
Добавляем слой-заливку Solid Color (Цвет) и выбираем цвет #0861a4. Используем этот слой, чтобы стереть верхнюю часть рыбы, которая находится над водой.
Шаг 4
Создаем корректирующий слой Photo Filter (Фото-фильтр) и выбираем цвет #167fb6. Редактируем маску слоя, закрашиваем над и под головой рыбы, чтобы удалить там эффект.
Шаг 5
Создаем корректирующий слой Curves (Кривые), чтобы затемнить рыбу. Используем этот слой, чтобы уменьшить эффект затемнения на некоторых частях рыбы: голова, рот и плавники.
Шаг 6
Добавляем еще один корректирующий слой Curves (Кривые) с той же целью, особенно для нижней части тела рыбы. Выделенные области показывают, где рисовать на маске слоя.
Шаг 7
Создаем новый слой (Shift+Ctrl+N), переключаем его режим наложения на Overlay (Перекрытие) с непрозрачностью 100% и заливаем 50%-ым серым цветом.
Активируем Dodge Tool  (Осветлитель) и Burn Tool
(Осветлитель) и Burn Tool  (О) (Затемнитель) (Midtones Range (Диапазон средних тонов) и Exposure (Экспозиция) около 15-30%). Прорисовываем светотени на голове, плавниках и на теле рыбы. Вот как я это сделала в режиме наложения Normal (Нормальный) и результат в режиме наложения Overlay (Перекрытие).
(О) (Затемнитель) (Midtones Range (Диапазон средних тонов) и Exposure (Экспозиция) около 15-30%). Прорисовываем светотени на голове, плавниках и на теле рыбы. Вот как я это сделала в режиме наложения Normal (Нормальный) и результат в режиме наложения Overlay (Перекрытие).
Шаг 8
Создаем новый слой выше всех слоев и используем мягкую кистью цвета #d5deee, чтобы усилить сияние на голове рыбы. Переключаем режим наложения на Overlay (Перекрытие) с непрозрачностью 100%.
4. Добавляем луну
Шаг 1
Вырезаем луну и вставляем ее над рыбьим ртом. С помощью Ctrl+T меняем размер так, чтобы она стала меньше рта. Добавляем маску этому слою и, используя жесткую черную кисть, стираем часть луны внутри рта рыбы.
Шаг 2
Добавляем корректирующий слой Color Balance (Цветовой баланс), чтобы сделать луну голубой.
Шаг 3
Создаем корректирующий слой Curves (Кривые), чтобы осветлить луну и уменьшить контраст. С помощью мягкой черной кисти непрозрачностью около 30% уменьшаем яркость с правой стороны луны.
Шаг 4
Выше всех предыдущих слоев создаем новый слой и мягкой кистью цветом #acafb1 рисуем сияющий свет луны. Переключаем режим наложения на Soft Light (Мягкий свет) с непрозрачностью 100%.
5. Добавляем пузыри
Шаг 1
Выше всех предыдущих слоев создаем новый слой и выбираем кисть «Пузыри». Меняем цвет переднего плана на #d7e7e7 и тот вариант кисти, который вам нравится (я выбрала 93). Нажмите F5, чтобы изменить настройки этой кисти.
С помощью этой кисти рисуем крошечные пузырьки около нижней части рыбы под поверхностью воды. С помощью клавиш [ и ] меняем размер кисти во время рисования.
Шаг 2
Добавляем маску этому слою и с помощью мягкой черной кисти уменьшаем видимость пузырьков, чтобы они лучше смешивались с темной водой.
Шаг 3
Создаем новый слой и рисуем пузыри побольше, с помощью той же техники уменьшаем их видимость.
Шаг 4
Идем в меню Filter – Blur – Gaussian Blur (Фильтр – Размытие – Размытие по Гауссу) и устанавливаем Radius (Радиус) на 4 пикселя. Благодаря этим действиям мы придадим воде глубину.
6. Создаем брызги
Шаг 1
Поворачиваем брызги под нужным углом. На скриншоте ниже показано какой угол я выбрала. Помещаем брызги ниже поверхности воды.
Дублируем этот слой, чтобы сделать всплеск более четким, дублируем его снова и перемещаем выше, как показано на скриншоте ниже:
Шаг 2
Добавляем маску к каждому из этих слоев, чтобы стереть ненужные детали и сделать эффект всплеска почти неуловимым, как показано на скриншоте ниже:
Шаг 3
Выбираем слои с брызгами и нажимаем Ctrl+G, чтобы создать группу для них. Переключаем режим наложения группы на Normal (Нормальный) с непрозрачностью 100% и, с помощью корректирующего слоя Color Balance (Цветовой баланс), делаем брызги более голубыми.
Шаг 4
Открываем второе изображение с брызгами. С помощью Lasso Tool  (L) (Лассо) выделяем всплеск, чтобы добавить его на рыбу. Дублируем слой и переворачиваем горизонтально с помощью Edit – Transform – Flip Horizontal (Редактирование – Трансформирование – Отразить по горизонтали).
(L) (Лассо) выделяем всплеск, чтобы добавить его на рыбу. Дублируем слой и переворачиваем горизонтально с помощью Edit – Transform – Flip Horizontal (Редактирование – Трансформирование – Отразить по горизонтали).
Переключаем режим наложения слоя на Screen (Экран) с непрозрачностью 70% и, используя маску слоя, стираем большинство резких краев. Мы используем несколько корректирующих слоев, чтобы удалить оставшиеся позже.
Шаг 5
Создаем группу из слоев (Ctrl+G), переключаем режим наложения на Screen (Экран) с непрозрачностью 100% и с помощью корректирующего слоя Hue/Saturation (Цветовой тон/Насыщенность) обесцвечиваем.
Шаг 6
С помощью двух корректирующих слоев Levels (Уровни) удаляем ненужные края брызг.
Шаг 7
Добавляем корректирующий слой Color Balance (Цветовой баланс), чтобы придать брызгам слегка голубой оттенок в соответствии с остальной сценой.
Шаг 8
Открываем третье изображение с брызгами. С помощью Lasso Tool  (L) (Лассо) выделяем часть этих брызг и помещаем на рыбу. Переключаем режим наложения слоя на Screen (Экран) с непрозрачностью 100% и, используя маску слоя, удаляем резкие края.
(L) (Лассо) выделяем часть этих брызг и помещаем на рыбу. Переключаем режим наложения слоя на Screen (Экран) с непрозрачностью 100% и, используя маску слоя, удаляем резкие края.
Шаг 9
Выделяем различные части брызгов на третьем изображении и добавляем их вокруг рыбы. Переключаем режим наложения слоя на Screen (Экран) с непрозрачностью 100% и маскируем резкие края.
Шаг 10
С помощью корректирующего слоя Levels (Уровни) удаляем оставшиеся ненужные края брызг.
Шаг 11
Добавляем корректирующий слой Color Balance (Цветовой баланс), чтобы придать голубой оттенок.
7. Финальные штрихи
Шаг 1
Возвращаемся к поверхности воды. Создаем новый слой (Shift+Ctrl+N), переключаем режим наложения на Overlay (Перекрытие) с непрозрачностью 100% и заливаем 50%-ым серым цветом. С помощью инструментов Dodge Tool  (Осветлитель) и Burn Tool
(Осветлитель) и Burn Tool  (О) (Затемнитель) прорисовываем светотени на поверхности воды в области, где от луны падает свет.
(О) (Затемнитель) прорисовываем светотени на поверхности воды в области, где от луны падает свет.
Шаг 2
Создаем корректирующий слой Curves (Кривые), чтобы затемнить края, особенно нижнюю часть воды. Закрашиваем верхнюю часть, чтобы этот корректирующий слой не затемнил эту область.
Шаг 3
Затем создаем еще два корректирующих слоя Photo Filter (Фото-фильтр) и выбираем цвета #00d9ec и #5f86f5.
Шаг 4
Создаем корректирующий слой Curves (Кривые), чтобы добавить немного света в области луны и рыбы. Используем мягкую черную кисть, чтобы стереть эффект на остальной части полотна для сохранения затемнения и контраста.
Поздравляю, мы закончили!
Надеюсь, вам понравился урок, и вы узнали что-то новое.
Автор: Jenny Le
Источник: design.tutsplus.com




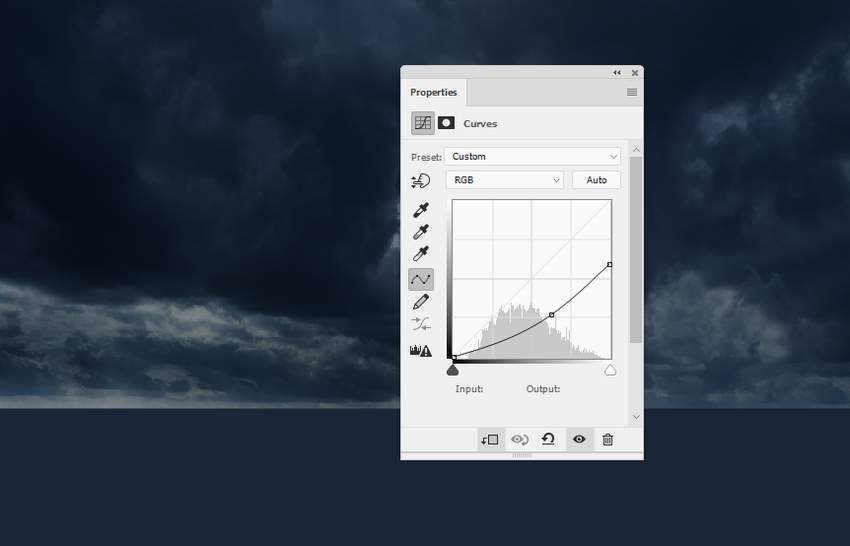

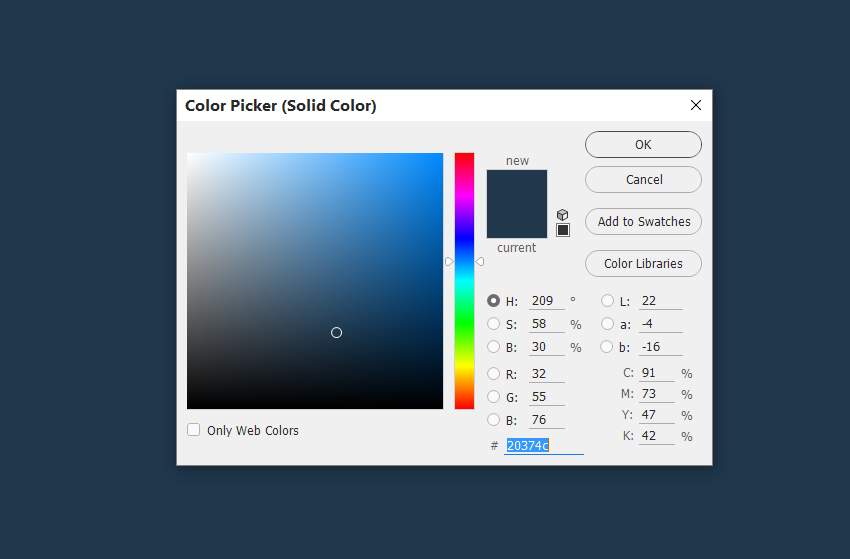




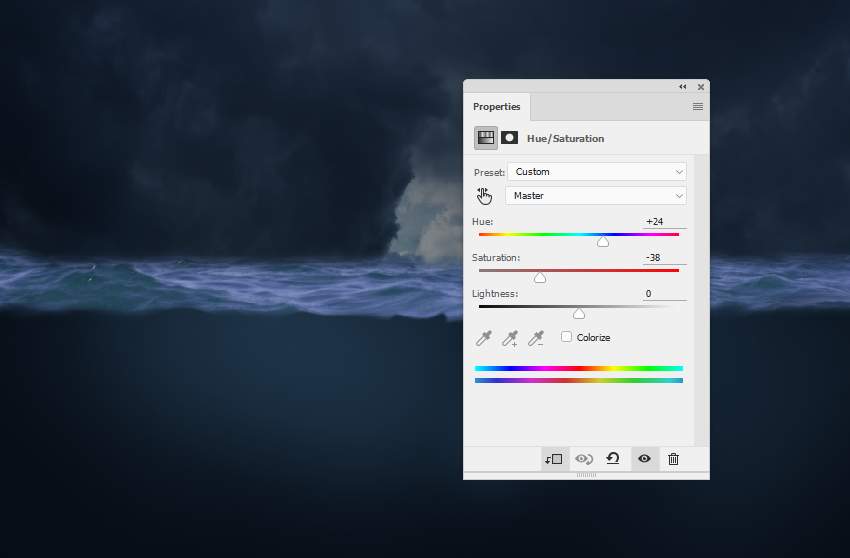







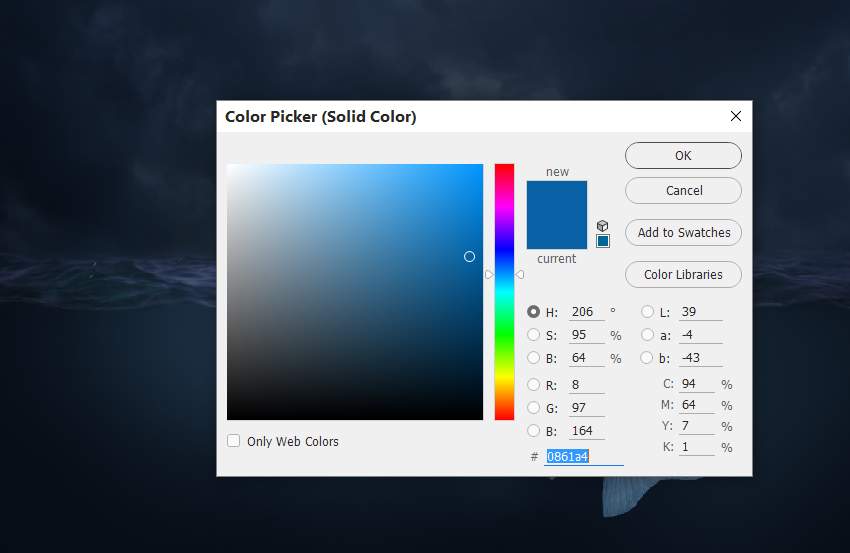


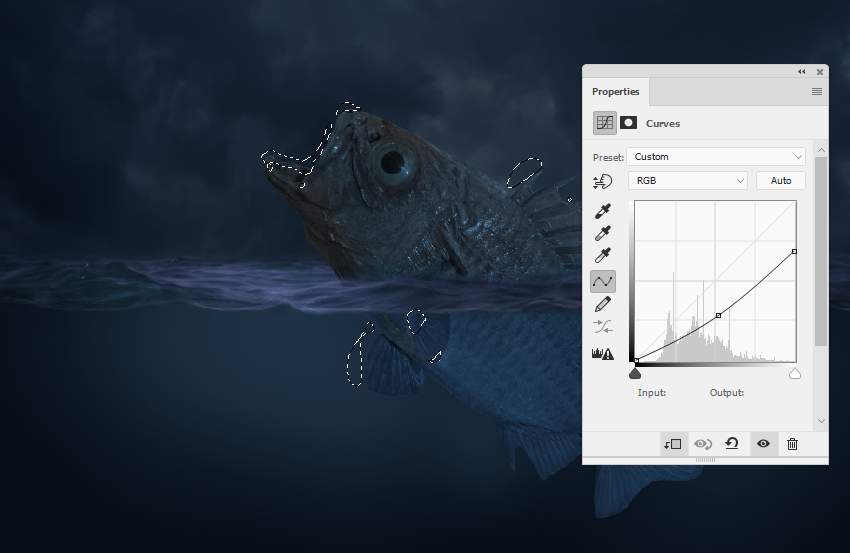



































Комментарии 212
Здравствуйте. Может кто подскажет, в шаге 3 при ретуши рыбы слой-заливка цвет. Какой режим наложения или может там непрозрачность. слой. Автор и переводчик вовсе на этом не акцентируют внимание, видимо считают, что тут все гуру фотошопа и сами догадаются. А то ерунда полная получается, у меня во всяклм случае...
Спасибо за урок.
Спасибо за урок!!!
Гигантская рыба
Интересный урок, спасибо. Да, брызги в конце давались не легко)))
Очень интересный урок, брызги так и не получилось нормально сделать)
Ути какая рыбка

Обалденный урок! Многому научился. Понравился процесс и результат
Спасибо,отличный урок!!!
Сделала немного по своему) Спасибо)
Отлично сделали урок!
Здравствуйте, не очень понятно как добавить брызги в 6 части, шаг 1.
Шаг 4 - 7 того же пункта, ещё более непонятны)
Спасибо за урок!
Не все получилось, своей работой не в полной мере доволен. Решил с брызгами чуть по другому сделать, больше сделать их заметней. Ну и рыбку заменил))
ох, как я воевала с брызгами))
Интересно обыграли!
Отлично сделали урок!
Спасибо за урок!
Красота


Ну, вот как-то так получилось
Отличный результат!
Замечательный урок. Увлекательно было. Большая благодарность автору за урок!
Замечательный урок! Огромное спасибо
Классный урок!!! Спасибо автору! На работу потратил около 3 - 4 часов.
Впервые решил попробовать сделать коллаж, потратил много времени, но я если начну, то довожу до конца. Автору большое спасибо!
Шаг 3 и 4 , Я сделал с использованием наложения мягкий свет, не знаю верно ли это но когда просто создаю слой цвет, рыба закрашивается полностью сплошным синим цветом, Выбрал режим наложения на глаз но хотел бы узнать таки верный ли это способ?Урок в целом отличный идея классная, автор круто переводит цвет в нужное русло и еще Я кайфонул от придания глубины воде. Учитывая что ничего кроме ретуши портретов Я ранее не делал думаю результат годный но критика будет как нельзя кстати.
Сделал этот урок, а после сохранения результата обнаружил сильный муар в нижней части на фоновом слое. Перещёлкал все слои, фоновый слой девственно гладкий. Предполагаю, что причина муара в многочисленных корректирующих слоях. Особенно хорошо дефект заметен если отключить слой с небом. Вот теперь озадачился как избежать этой проблемы. Сверился с автором урока и работами других авторов, и вижу что муар проявляется у всех в той или иной степени.
Хороший урок.