Создаем в Фотошоп коллаж с наездником верхом на волке
Создаем в Фотошоп коллаж с наездником верхом на волке
 В этом уроке вы узнаете как, используя всю силу Photoshop, создать коллаж наездником верхом на гигантском животном.
В этом уроке вы узнаете как, используя всю силу Photoshop, создать коллаж наездником верхом на гигантском животном.
Сложность урока: Сложный
Представьте, как было бы замечательно исследовать дикие просторы нашей планеты верхом на верном животном-компаньоне!
Если вас это тоже вдохновляет, то у меня кое-что есть для вас. В этом уроке я покажу вам, как создать наездника верхом на гигантском животном, используя всю силу Photoshop. Вы научитесь основам фотоманипуляции и в конце получите потрясающий коллаж, который пополнит вашу коллекцию работ.
Скачать архив с материалами к уроку
Примечание: Автор использовал платные материалы. В архиве вы найдёте альтернативный вариант изображений для выполнения урока.
1. Вырезаем собаку
Шаг 1
Открываем фото с бегущей собакой в Photoshop. Поза отличная, но ошейник не вписывается в концепцию коллажа, поэтому мы его удалим.
Берем инструмент Path Tool  (J) (Заплатка) и выделяем часть ошейника.
(J) (Заплатка) и выделяем часть ошейника.
Шаг 2
Переносим выделение на ту область, которая больше всего подходит для перекрытия ошейника.
Шаг 3
Это очень мощный инструмент, но результат далек от идеального. Продолжаем клонировать маленькие области с шерстью, пока не получим более-менее качественный результат.
Шаг 4
Таким же способом избавляемся от остатков ошейника.
Шаг 5
С помощью наиболее удобного для вас инструмента выделяем собаку. Выделение не должно быть идеальным с каждым выделенным волоском, мы доработаем его позже. О различных методах выделения вы можете узнать нашем Учебнике Photoshop.
Шаг 6
Переходим Select – Refine Edge (Выделение – Уточнить край). Переключаем View (Вид) на черный фон, чтобы лучше видеть границу шерсти. Затем ставим галочку напротив Smart Radius (Умный радиус) и экспериментируем со значением параметра Radius (Радиус), чтобы край выделения стал более мягким.
Шаг 7
С помощью инструмента Refine Radius Tool (Уточнить радиус) проводим по контуру шерсти. В результат остатки фона между волосками должны исчезнуть.
Шаг 8
Переключаем Output (Выход в) на New Layer (Новый слой) и жмем ОК.
Шаг 9
Скрываем новый слой с вырезанной собакой (для этого нажимаем на значок глаза рядом с названием слоя на панели слоев). Выбираем оригинальный слой, дублируем (Ctrl+J) его и также скрываем копию. С помощью Rectangular Marquee Tool  (M) (Прямоугольное выделение) создаем выделение вокруг собаки. Далее мы попытаемся аккуратно удалить ее, чтобы остался только фон.
(M) (Прямоугольное выделение) создаем выделение вокруг собаки. Далее мы попытаемся аккуратно удалить ее, чтобы остался только фон.
Шаг 10
Переходим Edit – Fill (Редактирование – Выполнить заливку). В выпадающем меню Contents (Содержание) выбираем Content-Aware (С учетом содержимого) и жмем ОК.
Шаг 11
Как и все автоматические инструменты Photoshop, Content-Aware (С учетом содержимого) неидеален. Поэтому с помощью Path Tool  (J) (Заплатка) дорабатываем снег и удаляем «швы».
(J) (Заплатка) дорабатываем снег и удаляем «швы».
Шаг 12
В результате этих действий мы удалили тень под ногами собаки, но она нам нужна, чтобы животное не парило в воздухе. Включаем видимость копии основного слоя и добавляем на него маску, нажав с зажатой клавишей Alt на кнопку Add layer mask  (Добавить слой-маску) в нижней части панели слоев. Затем мягкой кисточкой (В) белого цвета проводим по маске, чтобы восстановить только тень собаки.
(Добавить слой-маску) в нижней части панели слоев. Затем мягкой кисточкой (В) белого цвета проводим по маске, чтобы восстановить только тень собаки.
Если у вас возникли трудности с описанными выше действиями, советую заглянуть в уроки по работе с масками.
2. Превращаем собаку в волка
Шаг 1
Открываем в Photoshop фото с головой волка и вырезаем ее таким же способом, как собаку.
Шаг 2
Копируем и вставляем голову на документ с собакой (вы можете отразить по горизонтали весь документ с собакой или только голову волка). Уменьшаем непрозрачность слой с головой, чтобы видеть голову собаки, затем с помощью свободной трансформации (Ctrl+T) корректируем масштаб, положение и поворот головы.
Шаг 3
Возвращаем непрозрачность слоя на максимум и с помощью маски аккуратно соединяем голову волка с шеей собаки. Затем с помощью Lasso Tool  (L) (Лассо) выделяем голову собаки и жмем Delete, чтобы удалить ее.
(L) (Лассо) выделяем голову собаки и жмем Delete, чтобы удалить ее.
Шаг 4
Цвет шерсти собаки отличается от волка, поэтому нам нужно исправить это. Выбираем слой с головой, переходим Window – Adjustments (Окно – Коррекция) и выбираем Curves (Кривые).
Шаг 5
Немного поднимаем центральную точку кривой, чтобы осветлить голову. После этого конвертируем корректирующий слой в обтравочную маску (Ctrl+Alt+G).
Шаг 6
Выбираем слой с телом и применяем к нему Color Balance (Цветовой баланс).
Шаг 7
Поэкспериментируйте с настройками, чтобы сделать цвет шерсти холоднее и ближе к цвету головы. Также не забудьте конвертировать слой в обтравочную маску!
Шаг 8
Добавляем корректирующий слой Hue/Saturation (Цветовой тон/Насыщенность).
Шаг 9
Конвертируем корректирующий слой в обтравочную маску и уменьшаем Saturation (Насыщенность), чтобы избавиться от теплых оттенков на некоторых участках шерсти.
Шаг 10
Закончив, с зажатой клавишей Ctrl выбираем слои с головой и телом и объединяем их вместе (Ctrl+E). Клонируем кусочки шерсти, чтобы скрыть видимые швы, дорабатываем их с помощью маски и объединяем результат в один слой.
Шаг 11
Забавно, но пропорции крупных животных немного отличаются от мелких. Чтобы волк выглядел действительно большим, давайте уменьшим его уши и глаза, а морду сделаем шире и короче. Для этого используем специальный фильтр Filter – Liquify (Фильтр – Пластика).
Шаг 12
Как правило, собаки задирают хвост вверх, но для волка это неестественно. Давайте его опустим! Выделяем хвост, например, с помощью Lasso Tool  (L) (Лассо). Вырезаем его и опускаем ниже.
(L) (Лассо). Вырезаем его и опускаем ниже.
Шаг 13
С помощью свободной трансформации (Ctrl+T) поворачиваем хвост…
…затем кликаем правой кнопкой по рамке трансформации и выбираем Warp (Деформация). Дорабатываем форму хвоста и загибаем кончик вверх. Закончив, объединяем слои с хвостом и телом вместе.
Шаг 14
Давайте доработаем тело волка, чтобы он выглядел еще крупнее. С помощью фильтра Liquify (Пластика) увеличиваем толщину лап и туловища. Также можете поэкспериментировать с чертами морды, чтобы придать волку более серьезное выражение.
Шаг 15
Как по мне, цвет волка все еще слишком яркий, поэтому я решила исправить это. Добавляем корректирующий слой Vibrance (Сочность) и уменьшаем Vibrance (Сочность) до -30.
3. Добавляем наездницу на спине волка
Шаг 1
Рабочий документ недостаточно большой для проработки деталей, поэтому увеличим его. Переходим Image – Image Size (Изображение – Размер изображения) и устанавливаем Width (Ширина) на 6000 пикселей.
Шаг 2
С помощью Crop Tool  (C) (Кадрирование) добавляем больше свободного пространства. Для этого, после активации инструмента, растягиваем рамку до нужного размера.
(C) (Кадрирование) добавляем больше свободного пространства. Для этого, после активации инструмента, растягиваем рамку до нужного размера.
Шаг 3
Открываем фото с наездницей и вырезаем ее вместе с седлом. Для настройки выделения воспользуйтесь инструментом Refine Edge (Уточнить край) (или Select and Mask (Выделение и маска) в новых версиях Photoshop).
Шаг 4
Вставляем девушку на рабочий документ и с помощью свободной трансформации (Ctrl+T) корректируем размер и размещаем ее на спине волка.
Шаг 5
Отрезаем лишнее, чтобы композиция смотрелась лучше.
Шаг 6
На данный момент фон больше по размеру, чем оригинальное фото, поэтому нам нужно заполнить пустое пространство. Для этого мы воспользуемся функцией Content-Aware (С учетом содержимого).
Шаг 7
Перспектива девушки на лошади немного отличается от волка. Давайте это исправим. Выделяем дальнюю руку, вырезаем ее и размещаем выше. Затем поворачиваем конечность, чтобы она лучше вписывалась в общую перспективу коллажа.
Шаг 8
С помощью фильтра Liquify (Пластика) дорабатываем туловище. После этого объединяем все слои с наездницей вместе (Ctrl+E).
Шаг 9
Также с помощью фильтра Liquify (Пластика) можно доработать седло по форме тела волка. Для удобства в нижней части окна с параметрами фильтра мы активируем параметр Show Backdrop (Использовать подложку) и в выпадающем меню выбираем название слоя с волком.
Шаг 10
Также нам необходимо подкорректировать освещение девушки. Для этого создаем корректирующий слой Color Balance (Цветовой баланс) и добавляем больше холодных оттенков.
С помощью корректирующего слоя Hue/Saturation (Цветовой тон/Насыщенность) слегка уменьшаем насыщенность. Закончив, объединяем девушку с корректирующими слоями.
Шаг 11
На фото с девушкой слишком много направленного света с насыщенными тенями, в то время как волк освещен более равномерно. Поэтому с помощью инструмента Dodge Tool  (O) (Осветлитель) осветляем насыщенные тени на теле девушки. На верхней панели переключаем Range (Диапазон) на Shadows (Тени).
(O) (Осветлитель) осветляем насыщенные тени на теле девушки. На верхней панели переключаем Range (Диапазон) на Shadows (Тени).
Шаг 12
Разрешение фото с наездницей больше, чем с волком, поэтому девушка выглядит гораздо четче своего компаньона, что портит реалистичность работы. Чтобы это исправить, применяем к девушке размытие Filter – Blur – Gaussian Blur (Фильтр – Размытие – Размытие по Гауссу).
Шаг 13
Чтобы композиция смотрелась интереснее, давайте добавим новый фон – зимний лес. Размещаем фото под слоями с девушкой и волком, затем корректируем размер (Ctrl+T).
Шаг 14
Применяем фильтр Gaussian Blur (Размытие по Гауссу) к фону, чтобы создать эффект глубины резкости.
4. Добавляем одежду и аксессуары
Шаг 1
В предыдущем разделе мы добавили наездницу на волке, но работа все равно выглядит не очень убедительно. Давайте исправим это с помощью различных фэнтезийных аксессуаров, которые сделают наш коллаж гораздо интереснее.
Открываем фото с кольчугой и вставляем его на основной рабочий документ. Вырезаем нужную часть.
Шаг 2
Уменьшаем непрозрачность слоя с кольчугой, чтобы видеть седло, и корректируем ее форму по форме накидки под седлом.
Шаг 3
С помощью маски удаляем часть кольчуги, перекрывающую седло и наездницу, чтобы кольчуга осталась только на накидке.
Шаг 4
Открываем фото с доспехами и вырезаем элемент на груди.
Шаг 5
Размещаем вырезанную деталь на шее волка.
Шаг 6
Отрезаем детали, которые не соответствуют перспективе картинки.
Шаг 7
Нижняя часть доспехов нам тоже пригодится! Копируем ее…
…и вставляем на спине волка.
Шаг 8
Копируем (Ctrl+J) эту деталь и смещаем дубликат правее, чтобы добавить новый сегмент на доспехах.
Шаг 9
Открываем фото с кожаной броней. Выглядит отлично, но слишком много волос модели, которые нам не нужны! Удаляем их с помощью Patch Tool  (J) (Заплатка).
(J) (Заплатка).
Шаг 10
Уже известным вам способом вырезаем броню. Также отдельно вырезаем меховую деталь и тщательно прорабатываем волоски, чтобы качественно вырезать мех.
Шаг 11
Размещаем мех на плече наездницы.
Шаг 12
Остальную часть брони вставляем под мехом и деформируем ее по форме тела девушки.
Шаг 13
С помощью фильтра Liquify (Пластика) дорабатываем форму брони. Не забываем уделять внимание проработке перспективы!
Шаг 14
Открываем фото с мечом, вырезаем его и размещаем на поясе наездницы.
Шаг 15
Также нам понадобится уздечка. Открываем фото с лошадью и по одной вырезаем части уздечки. Перед вырезанием тщательно прорабатываем края выделения. Размещаем все вырезанные части на голове волка. Подумайте, как бы выглядел волк с настоящей уздечкой, и постарайтесь, чтобы ее положение было естественным.
Вырезаем часть ремешка с пряжкой и размещаем его под мордой волка:
Шаг 16
С поводьями придется немного повозиться. Как обычно, вырезаем их…
…вставляем на рабочий документ и корректируем масштаб. Чтобы отредактировать форму поводьев, мы воспользуемся специальным инструментом Edit – Puppet Warp (Редактирование – Марионеточная деформация). На верхней панели снимаем галочку с Show Mesh (Переключить сетку), чтобы сетка не мешала работе, и добавляем метки по всей длине поводьев.
Шаг 17
Чтобы изменить форму поводьев, двигаем метки. Закончив, жмем клавишу Enter.
Шаг 18
Таким же способом можете украсить поводья сапфирами.
5. Выполняем цветокоррекцию
Шаг 1
Все необходимые детали коллажа на месте, но результат далек от реалистичного. Далее мы займемся проработкой деталей и цветокоррекцией, чтобы работа выглядело целостно и гармонично.
Для начала редактируем туловище девушки. Проверяем, чтобы форма брони выглядела реалистично (с учетом объема свитера под ней).
Шаг 2
Настраиваем цвет брони – уменьшаем контрастность и добавляем холодные оттенки.
Шаг 3
Применяем фильтр Gaussian Blur (Размытие по Гауссу), чтобы размыть резкие края.
Шаг 4
Добавляем корректирующий слой Hue/Saturation (Цветовой тон/Насыщенность) и увеличиваем яркость брони. Затем заполняем маску корректирующего слоя черным цветом, чтобы полностью скрыть эффект.
Шаг 5
Мягкой кисточкой (В) белого цвета проводим по маске, чтобы восстановить эффект корректирующего слоя на краях брони – это сделает освещение девушки более равномерным, как у волка.
Шаг 6
Добавляем еще один корректирующий слой Hue/Saturation (Цветовой тон/Насыщенность) и добавляем коричневый оттенок на девушке. Для более насыщенного эффекта ставим галочку напротив Colorize (Тонирование).
Шаг 7
Заливаем маску корректирующего слоя черным цветом, затем белой кисточкой восстанавливаем детали, которые хотим перекрасить в коричневый цвет. Это сделает наряд наездницы более традиционным.
Шаг 8
Таким же способом (корректирующий слой с черной маской и обработка белой кисточкой) рисуем тени на кольчуге под седлом.
Шаг 9
Используя описанный выше метод, затемняем седло.
Шаг 10
Также корректируем светотени на броне волка. Для настройки теней и бликов можете воспользоваться корректирующими слоями Hue/Saturation (Цветовой тон/Насыщенность) и Levels (Уровни).
Шаг 11
Обесцвечиваем всю уздечку, чтобы она вписывалась в цветовую палитру коллажа.
Шаг 12
С помощью корректирующего слоя Levels (Уровни) добавляем контрастность на уздечке.
Шаг 13
Затеняем уздечку с помощью Hue/Saturation (Цветовой тон/Насыщенность).
Шаг 14
Для большего реализма нам осталось добавить еще одну деталь – ремни. Вырезаем их на документе со средневековой броней.
Шаг 15
Сначала добавляем крепление брони на шее волка. С помощью Puppet Warp (Марионеточная деформация) корректируем форму ремня.
Шаг 16
С помощью маски удаляем лишние детали ремня.
Шаг 17
Таким же образом добавляем ремень на поясе девушки.
Шаг 18
Я заметила, что после вырезания на девушке остался светлый размытый контур. Если вы обнаружили такую же проблему, аккуратно исправляем ее с помощью маски.
Шаг 19
Уздечка должна слегка погружаться в густую шерсть волка. Чтобы создать такой эффект, копируем кусочек шерсти волка и размещаем его над уздечкой.
Шаг 20
Затем кликаем правой кнопкой по слою с вырезанной шерстью и выбираем Blending Options (Параметры наложения). Опускаемся ниже к настройкам Blend If (Наложить, если). Двигаем верхний черный ползунок, чтобы удалить темные детали слоя. Чтобы получить более аккуратный результат, мы можем разделить ползунок. Для этого зажимаем клавишу Alt и тянем за него мышкой. Больше об этом инструменте вы можете узнать в специальном уроке:
Таким же способом добавляем шерсть во всех нужных местах.
Шаг 21
Теперь добавим тень от аксессуаров на теле волка. Работаем очень аккуратно, чтобы не получить эффект аэрографа.
6. Финальная коррекция
Шаг 1
Наш коллаж почти готов. Давайте внимательно проанализируем всю работу и внесем необходимые правки.
Для начала обратите внимание на металл. Даже старый металл поблескивает. А это значит, что он отражает как яркость, так и цвет окружающих объектов. Чтобы создать такой эффект, добавляем новый слой, берем Eyedropper Tool  (I) (Пипетка) и выбираем подходящий цвет для металла. Проводим кисточкой по металлическим деталям. Конвертируем слой в обтравочную маску (Ctrl+Alt+G), чтобы эффект действовал только в пределах слоя ниже.
(I) (Пипетка) и выбираем подходящий цвет для металла. Проводим кисточкой по металлическим деталям. Конвертируем слой в обтравочную маску (Ctrl+Alt+G), чтобы эффект действовал только в пределах слоя ниже.
Шаг 2
Открываем окно Blending Options (Параметры наложения) и с помощью нижнего черного ползунка удаляем цвет в темных впадинах.
Повторяем действия для всех металлических деталей.
Шаг 3
Еще раз посмотрите на все детали коллажа. Убедитесь, что все элементы корректно отбрасывают тень, и нигде нет недоработанных участков.
Шаг 4
Чтобы композиция выглядела динамичнее, добавим немного размытия. Нажатием клавиши Q активируем режим быстрой маски и мягкой кисточкой (В) закрашиваем кончики волос. Затем выходим из режима быстрой маски (Q), переходим Select – Inverse (Выделение – Инверсия) и скрываем выделение (Ctrl+H).
Шаг 5
Теперь применяем к выделенной области Filter – Blur – Gaussian Blur (Фильтр – Размытие – Размытие по Гауссу).
Шаг 6
Описанным выше методом добавляем размытие на всех нужных участках. Только не перестарайтесь и не выделяйте слишком большой участок, иначе результат будет выглядеть плоско.
Шаг 7
Позже мы добавим снег, а сейчас нам нужно создать легкую дымку на заднем плане. Для этого над фоновым слоем мы добавляем корректирующий слой Hue/Saturation (Цветовой тон/Насыщенность) и увеличиваем Lightness (Яркость).
Шаг 8
Если вы больше не планируете по отдельности дорабатывать детали коллажа, то выделяем все слои и объединяем их вместе (Ctrl+E). Дублируем (Ctrl+J) получившийся слой и применяем к нему фильтр Filter – Blur – Motion Blur (Фильтр – Размытие – Размытие в движении).
Шаг 9
Добавляем маску на размытый дубликат и восстанавливаем видимость всех важных деталей композиции. Остальное будет размыто, создавая эффект движения.
Шаг 10
Теперь добавим снег! Он не только придаст особую атмосферу коллажу, но также объединит все элементы в одну целостную композицию. В уроке по ссылке (http://design.tutsplus.com/tutorials/harness-the-elements-paint-frozen-water-in-all-its-forms--cms-22998) вы можете узнать, как нарисовать реалистичный снег. Только не забудьте добавить чуть больше размытия в движении, так как наши персонажи движутся.
Шаг 11
Давайте еще раз посмотрим на коллаж в целом. Что-то упустили? На данном этапе вы можете, например, добавить снежинки в волосах девушки и румянец на щеках. Или оставить как есть. Все зависит только от вашей фантазии!
Шаг 12
Чтобы работа смотрелась еще гармоничнее, добавляем холодные оттенки с помощью корректирующего слоя Color Balance (Цветовой баланс).
Шаг 13
После объединения всех слоев в один можно добавить шум Filter – Noise – Add Noise (Фильтр – Шум – Добавить шум), чтобы выровнять уровень шума по всей композиции.
Отличная работа!
Урок получился длинный, но я надеюсь, что вы получили удовольствие и узнали что-то новое. Теперь вы сами можете создать фэнтезийный коллаж в Photoshop.
Автор: Monika Zagrobelna
Источник: design.tutsplus.com


















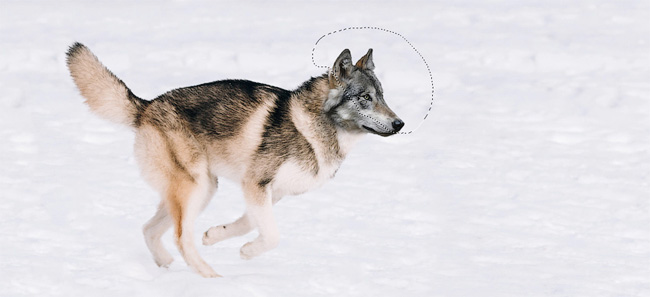





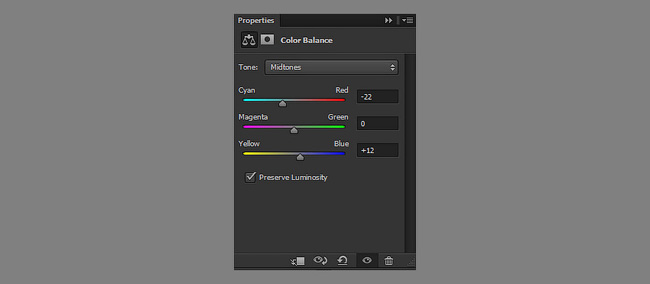





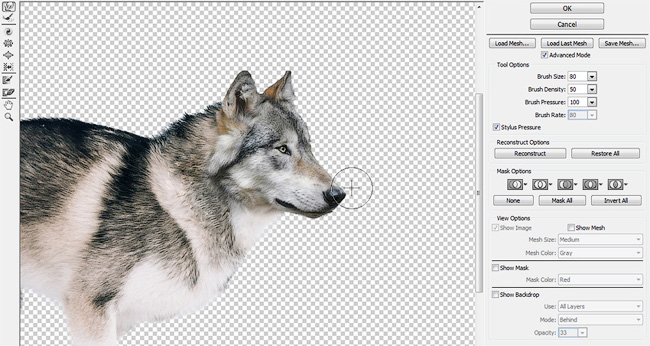






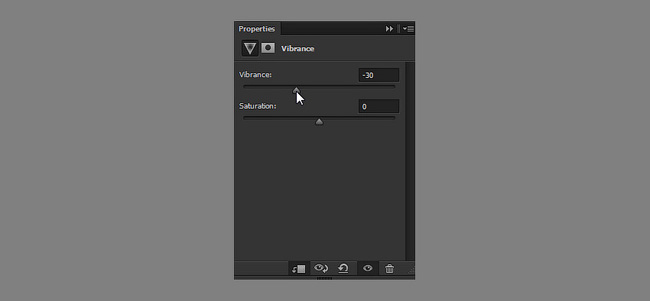





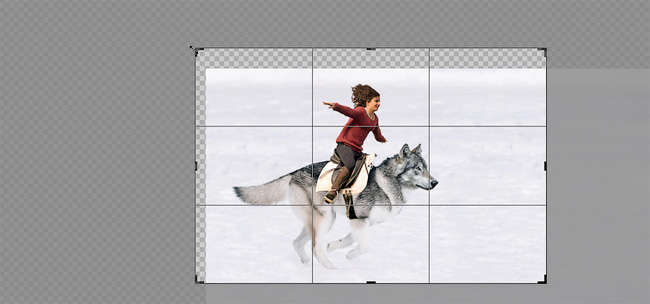














































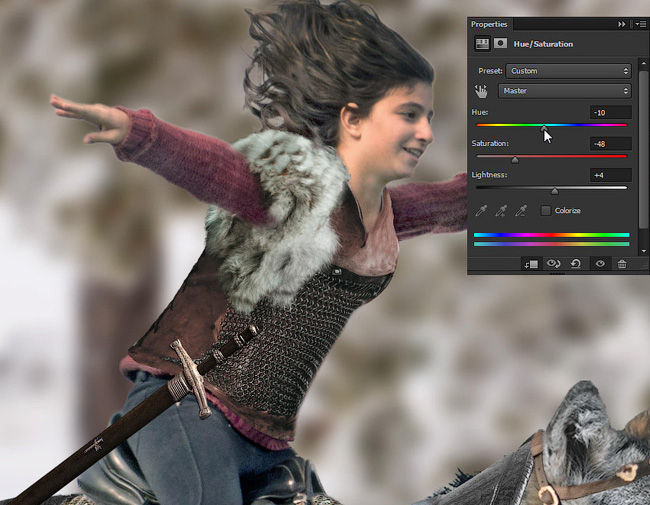











































Комментарии 43
Постарался использовать материалы из архива, но пришлось искать всадника на стороне, так как волк стоит немного не под тем углом.
Благодарю автора и переводчика Максима Енина за интересный урок!
интересная работа нужно будет попробовать раза 2 -3 сделать с собакой а потом с динозавром (тирексом ) должно быть круто )
Было интересно!Попытался сделать похожее.
Спасибо!
Очень интересно!
спасибо
Спасибо.Интересный урок.
Как всегда. Почти всё сделал тут понял что сделал плохо, но все равно халтуришь дальше.
Спасибо за урок.