Делаем в Фотошоп эпическую фотоманипуляцию в стиле 80-х
Делаем в Фотошоп эпическую фотоманипуляцию в стиле 80-х
 В этом уроке вы узнаете, как создать эпическую фотоманипуляцию, вдохновленную 80-ми годами прошлого века.
В этом уроке вы узнаете, как создать эпическую фотоманипуляцию, вдохновленную 80-ми годами прошлого века.
Сложность урока: Средний
- #В поисках ретро-вдохновения
- #1. Как изменить стиль и обработать фото модели
- #2. Как откорректировать цвет кожи
- #3. Как добавить графические элементы
- #4. Как создать эффект двойной экспозиции
- #5. Как смешать все цвета вместе
- #6. Как добавить финальные штрихи
- #7. Как быстро добавить эффект текста в стиле 80-х
- # Комментарии
Что Вы Будете Создавать
Эта иллюстрация есть ни что иное, как ода костюмам 80-х и потрясающим властным женщинам. В этом уроке вы узнаете, как создать эпическую фотоманипуляцию, вдохновленную 80-ми годами прошлого века в Adobe Photoshop.
Сегодня я расскажу, как создать стиль модели с нуля, а затем, как добавить изображения городских пейзажей для создания потрясающего эффекта двойной экспозиции.
Скачать архив с материалами к уроку
Примечание: В источнике урока отсутствуют некоторые изображения. В архиве вы найдёте альтернативный вариант материалов для выполнения урока.
В поисках ретро-вдохновения
Давайте взглянем на эффект до/после. Обожаю эту часть!
Эта манипуляция совмещает в себе несколько моих любимых прошлогодних трендов - эффект двойной экспозиции с настроением 80-х, создавая классный эффект кино-плаката.
Картинки всегда формируют результат! Так что убедитесь, что они соответствуют настроению, которое вы хотите создать. Меня вдохновило это стоковое фото бизнес-леди, напомнив мне Дженнифер Билз из фильма Танец-вспышка.
Плюс к этому я подобрала фотографии городских пейзажей, подходящие под настроение 80-х из-за своих ярких неоновых цветов. Вы всегда можете подобрать несколько изображений - это добавит вариантивности.
Итак, начнем наш урок!
1. Как изменить стиль и обработать фото модели
Шаг 1
Наша модель выглядит слегка отвлеченно, так что нам придется немного изменить стиль фотографии, чтобы создать крутой образ. Для начала создайте новый документ размером 1780 на 2800 пикселей с разрешением 100 dpi.
Обратите внимание: эти параметры ни в коем случае не являются традиционными параметрами плакатами (хоть иллюстрация и будет похожа на плакат), так что если вы решите изменять номера, изменяйте их соответственно.
Воспользуйтесь инструментом Magnetic Lasso  (Магнитное Лассо) (L), чтобы отделить модель от фона. Скопируйте и вставьте ее в ваш документ, и при помощи команды Free Transform (Свободное трансформирование) (Control-T) немного выпрямите ее тело.
(Магнитное Лассо) (L), чтобы отделить модель от фона. Скопируйте и вставьте ее в ваш документ, и при помощи команды Free Transform (Свободное трансформирование) (Control-T) немного выпрямите ее тело.
Шаг 2
Далее, мы хотим изменить ее тело так, чтобы оно всем своим видом говорило, что перед нами леди-босс. Давайте слегка приподнимем ее плечи!
- При помощи инструмента Polygonal Lasso
 (Прямолинейное лассо) (L) выделите область в районе правого плеча модели. Так как эта часть наиболее прямая, мы воспользуемся ей для создания сильного языка тела.
(Прямолинейное лассо) (L) выделите область в районе правого плеча модели. Так как эта часть наиболее прямая, мы воспользуемся ей для создания сильного языка тела. - Скопируйте и вставьте правую часть костюма на новый слой. Далее нажмите Control-J, чтобы этот слой продублировать. Отразите копию, нажав Edit > Transform > Flip Horizontal (Редактирование > Трансформирование > Отразить по горизонтали).
Вот как на данном этапе выглядит модель с «новыми» плечами.
Шаг 3
Продолжаем редактировать ее костюм и стиль.
- Воспользуйтесь инструментом Rectangular Marquee
 (Прямоугольная область) (M), чтобы выделить и удалить верхнюю часть тела модели, в особенности область над воротником. Сюда мы вскоре вставим ожерелье.
(Прямоугольная область) (M), чтобы выделить и удалить верхнюю часть тела модели, в особенности область над воротником. Сюда мы вскоре вставим ожерелье. - Из-за такой блузы модель выглядит слишком «офисно», так что давайте сделаем ее еще более крутой, добавив этой даме стиля Грейс Джонс!. Создайте новый слой под слоями с костюмом и при помощи жесткой круглой кисти нарисуйте загар под ее шеей цветом #be9b84. При помощи инструмента Eraser
 (Ластик) (E) с низкой непрозрачностью (10-20%) аккуратно сотрите цвет, чтобы получился градиент, похожий на кожу.
(Ластик) (E) с низкой непрозрачностью (10-20%) аккуратно сотрите цвет, чтобы получился градиент, похожий на кожу.
Шаг 4
Давайте добавим ожерелье!
Выделите, скопируйте и вставьте изображение ожерелья (его вы можете найти в материалах урока) в наш документ.
Разместите его на новом слое над слоем с кожей, прежде чем добавлять слой-маску. Далее, рисуя по слой-маске, скройте все детали фото, из которого мы вырезали ожерелье, чтобы осталось только оно само.
Не волнуйтесь - все недостатки мы исправим позже!
Шаг 5
Время заняться прической!
В этом шаге вы можете действовать по своему усмотрению - это сделает иллюстрацию более характерной.
Выделите волосы модели при помощи инструмента Polygonal Lasso  (Прямолинейное лассо) (L). Скопируйте и вставьте эту область на новый слой. Измените размер прически при помощи команды Free Transform (Свободное трансформирование) (Control-T).
(Прямолинейное лассо) (L). Скопируйте и вставьте эту область на новый слой. Измените размер прически при помощи команды Free Transform (Свободное трансформирование) (Control-T).
Растяните прическу по горизонтали и вертикали, чтобы создать эффект объемной прически в стиле 80-х!
Чтобы добавить еще больше объема волосам, вы можете воспользоваться фильтром Liquify (Пластика). Выберите слой с прической и нажмите Filter > Liquify (Filter > Liquify). При помощи инструмента Forward Warp (Деформация) (W) вы можете растягивать прическу и отдельные пряди волос, пока она не будет выглядеть пышно и игриво.
Так выглядит результат на данном этапе. Эпичная прическа из 80-х!
По желанию можете воспользоваться слой-маской, чтобы подравнять края.
Шаг 6
Следующий шаг можете выполнить по желанию. Для начала уточню: с ее лицом все в порядке! Я лишь хочу добавить немного симметрии.
Чтобы это сделать, сначала мы скопируем и вставим выделенную область с левой частью лица модели на новый слой. Затем эту область потребуется отразить. Для этого нажмите Edit > Transform > Flip Horizontal (Редактирование > Трансформирование > Отразить по горизонтали). При помощи инструмента Eraser (Ластик) (E) вы можете избавиться от жестких краев.
2. Как откорректировать цвет кожи
Шаг 1
Прежде, чем мы перейдем к эффекту двойной экспозиции, давайте отрегулируем цвета.
Создайте новый слой и измените его режим наложения на Saturation (Насыщенность). При помощи кисти рисуйте золотистым цветом #b37f1a поверх кожи модели. Это сделает ее более загорелой. Понизьте Opacity (непрозрачность) до 38%.
Шаг 2
На другом новом слое над слоем с моделью мы выровняем ее кожу при помощи мягкой круглой кисти.
Рисуйте цветом #dd9364 поверх кожи модели, чтобы ослабить тени на ее лице.
Для наилучшего результата непрозрачность кисти должна быть в районе 15-30%, а жесткость - 0%.
3. Как добавить графические элементы
Шаг 1
Давайте начнем собирать иллюстрацию!
Создайте новый слой под слоем с моделью.
Воспользуйтесь инструментом Rectangular Marquee  (Прямоугольная область) (M), чтобы выделить область в форме узкого прямоугольника над головой модели. Заполните область градиентом от светло-серого #959aa1 до среднего серого #8b909a при помощи инструмента Gradient
(Прямоугольная область) (M), чтобы выделить область в форме узкого прямоугольника над головой модели. Заполните область градиентом от светло-серого #959aa1 до среднего серого #8b909a при помощи инструмента Gradient  (Градиент) (G).
(Градиент) (G).
Эта полоса сверху привлечет больше внимания к модели и добавит драматичности иллюстрации.
Шаг 2
Проделайте все то же самое, но на этот раз снизу и с использованием градиента от среднего серого #383938 к темно-серому #1c1e1d.
4. Как создать эффект двойной экспозиции
Шаг 1
Вся магия этой фотоманипуляции заключается в эффекте двойной экспозиции. Мы создадим его, смешав 2 фото вместе.
Давайте начнем с первого фото.
- Скопируйте и вставьте стоковое фото Город #1 на новый слой поверх всех остальных слоев.
- Измените режим наложения этого слоя на Lighten (Замена светлым). Добавьте слой-маску, чтобы скрыть верхнюю часть фотографии, рисуя по ней мягкой круглой кистью.
Шаг 2
Находясь на этом слое, нажмите Control-J, чтобы его продублировать. Измените его режим наложения на Lighten (Замена светлым).
Теперь фото нужно перевернуть вверх ногами. Нажмите Edit > Transform > Flip Vertical (Редактирование > Трансформирование > Отразить по вертикали).
Разместите этот слой-копию (предварительно переименовав его в «flip» (отражение)) над другим. Постарайтесь расположить его так, чтобы свет в окнах некоторых зданий можно было разглядеть в прядях ее волос. Отрегулируйте слой-маску соответственно.
Шаг 3
Теперь добавьте второй город.
На самом деле, все, что нам нужно взять с этого снимка - это ярко-красные здания.
Скопируйте и вставьте фото Город #2 на новый слой над всеми остальными слоями. Выровняйте его с первым фото города.
Измените режим наложения этого слоя на Color Dodge (Осветление основы), а затем добавьте слой-маску, чтобы скрыть все, кроме красных зданий.
Продолжайте экспериментировать с этим методом, добавляя сверкающих городских огней на лице модели и полоске над ее головой.
5. Как смешать все цвета вместе
Я постаралась расположить все шаги этого урока в наиболее удобном для достижения данного эффекта порядке.
Некоторые части сначала могут выглядеть немного странно, но в следующих шагах мы соберем все цвета композиции воедино.
Работы много. Но вам понравится, обещаю!
Шаг 1
Давайте начнем с фона.
- Создайте новый слой над белым фоновым слоем. При помощи инструмента Gradient
 (Градиент) (G) создайте восходящий линейный градиент от серого #484847 к прозрачному.
(Градиент) (G) создайте восходящий линейный градиент от серого #484847 к прозрачному. - Создайте новый слой над слоем с градиентом. При помощи мягкой круглой кисти нарисуйте синий #5674ae круг за моделью.
Шаг 2
Корректирующие слои - это наилучший способ достичь классного результата!
Добавьте новый корректирующий слой Color Lookup (Поиск цвета) над всеми остальными слоями.
Измените файл 3DLUT на FoggyNight.3DL:
Шаг 3
Создайте два новых слоя над слоем Color Lookup (Поиск цвета).
Режим наложения первого измените на Overlay (Перекрытие). Создайте нисходящий линейный градиент от белого к прозрачному (непрозрачность 30-50%).
Слой выше залейте фиолетовым цветом #362f58 при помощи инструмента Paint Bucket (Заливка) (G). Измените Opacity (непрозрачность) слоя на 74%, а режим наложения - на Lighten (Замена светлым).
Шаг 4
Время вносить коррективы!
Добавьте новый корректирующий слой Curves (Кривые). Измените положение кривых каналов RGB, Blue (Синий), и Green (Зеленый), чтобы получить классный цветовой эффект. Измените режим наложения слоя на Saturation (Насыщенность).
Шаг 5
Добавьте еще один корректирующий слой Curves (Кривые). На этот раз, измените кривые каналов RGB и Blue (Синий), как показано на изображении ниже.
Далее создайте корректирующий слой Levels (Уровни).
Введите следующие значения для каналов RGB и Blue (Синий):
Канал Blue (Синий):
- 0, 0.76, 162
- 0, 255
Канал RGB:
- 26, 0.84, 204
- 21, 255
Вот что получится:
6. Как добавить финальные штрихи
Шаг 1
Готовы закончить? Я вот готова!
Создайте новый слой поверх всех остальных. Измените его режим наложения на Hue (Цветовой тон), и рисуйте фиолетовым цветом #1c083b в верхней части иллюстрации, чтобы перекрасить желтые участки.
Этот слой так же добавит тень на полоску, так что вы можете поиграть с жесткостью кисти для усиления эффекта глубины.
Шаг 2
Добавим цвета и костюму! Для этого мы воспользуемся стилями слоя.
Помните, что некоторые элементы следует держать на раздельных слоях. Кликните правой кнопкой мыши по слою с костюмом и перейдите к Blending Options (Параметры наложения). Добавьте стиль Color Overlay (Наложение цвета) и выберите желтый #ffbb35 и стиль Satin Effect (Глянец) со следующими настройками:
Примечание переводчика: Настройки стиля слоя на скриншоте: Непрозрачность: 35%, Угол: 90 градусов, Смещение: 168 пикселей, Размер: 87 пикселей
А теперь мы с легкостью можем скопировать и вклеить эти стили слоя на слой с левой частью костюма - для этого кликните правой кнопкой мыши на слое с правой частью костюма и выберите Copy Layer Style (Скопировать стили слоя). Далее вставьте стили на слой с левой частью костюма.
Ниже вы видите результат:
Шаг 3
Выделите время на то, чтобы добавить ярких, четких белых бликов по краям модели и верхнего прямоугольника.
Воспользуйтесь конусообразной жесткой круглой кистью, чтобы создать подсветку, а затем добавьте несколько вертикальных линий разной непрозрачности, чтобы получился сюрреалистичный эффект.
Шаг 4
Продолжайте рисовать блики на волосах и костюме модели.
Я обожаю добавлять текстуру! При помощи кисти со звездами, создайте крошечные участки с зернистой белой текстурой, которые хорошо впишутся в композицию.
Включите креатив! Нарисуйте несколько звездочек - получится классный графический эффект!
Шаг 5
Почти все!
Добавим красивое свечение.
Создайте новый слой и измените его режим наложения на Overlay (Перекрытие). При помощи мягкой круглой кисти рисуйте желтым цветом #e6d98f на волосах и костюме модели. Также рисуйте этим цветом на фоне - эффект будет очень красивый!
Завершите процесс созданием нового корректирующего слоя Gradient Map (Карта градиента).
Воспользуйтесь встроенным градиентом Gold-Copper (Золото-Медь) (Примечание переводчика: если при выборе градиента вы не увидите нужный, загрузите градиенты из набора Фотографическое тонирование). Измените режим наложения слоя на Luminosity (Яркость), а его Opacity (непрозрачность) - на 40%.
Готовую иллюстрацию вы можете увидеть ниже!
7. Как быстро добавить эффект текста в стиле 80-х
Превратите вашу иллюстрацию в кино-плакат из 80-х при помощи простого текстового эффекта! В данном случае, я воспользовалась третьим файлом из набора 80s Text Effect Volume 1 (платно).
- Примечание редактора: вы можете воспользоваться бесплатными дополнениями с нашего сайта.
Объедините только слои с текстом, прежде чем его скопировать и вставить в вашу иллюстрацию.
Ниже вы можете увидеть ее альтернативную версию!
Готово, Отличная Работа!
Создание подобных фотоманипуляций помогает нам лучше разобраться в программе Photoshop и научиться чему-то новому. Продолжайте создавать красивые эффекты, вдохновленные вашими любимыми ретро-стилями!
Надеюсь, вам понравился этот урок! Не стесняйтесь и делитесь своими работами ниже :)
Автор: Melody Nieves
Источник: design.tutsplus.com








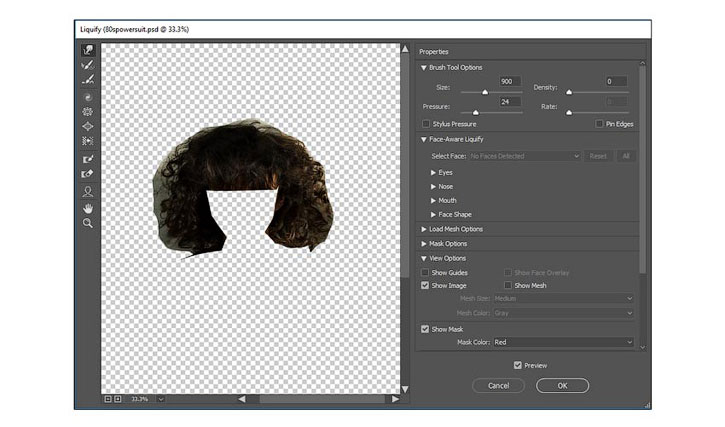









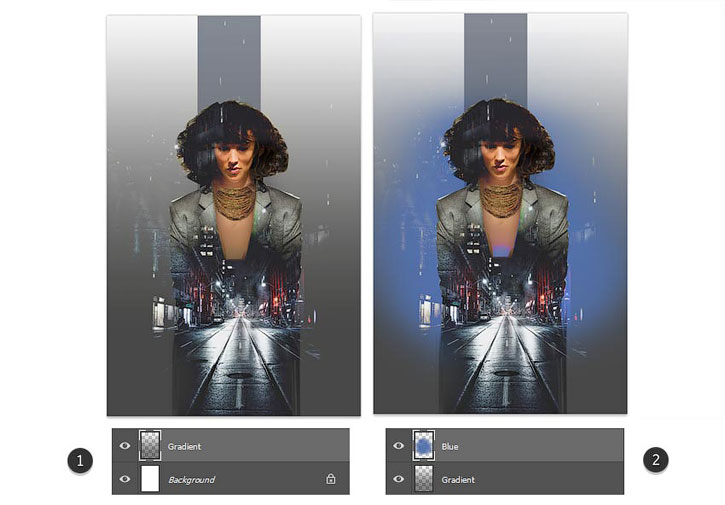









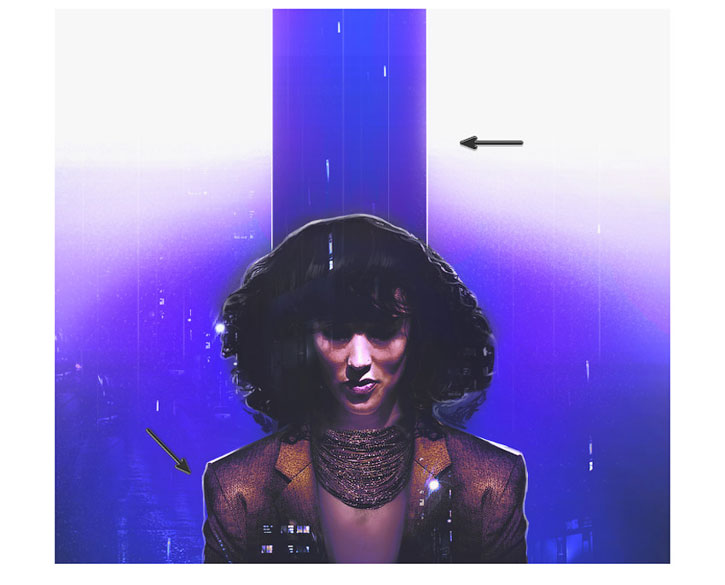



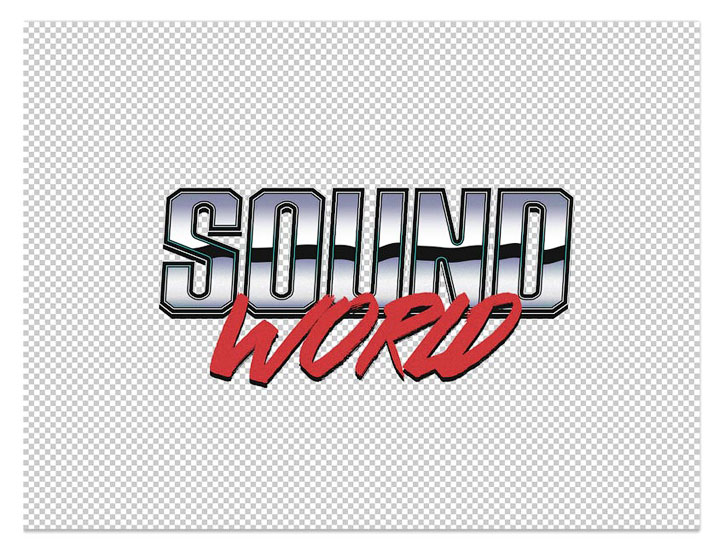


Комментарии 35
Спасибо за урок
Спасибо за урок ;) Всё в итоге пошло не так и вообще постер не подходит к грядущему фильму, но... I like Zendaya for some reason...
Отлично!
Спасибо за урок!)
Немного иначе. Спасибо)
Спасибо за урок
Спасибо за урок)
Очень понравился урок) спасибо)
Спасибо! Классный урок!
Спасибо!
Спасибо, вот что получилось!
Большое спасибо за урок!))
У меня получилось вот так!
Спасибо!
Руслан, спасибо за перевод!
Огни большого города...
Почему - то у меня эта работа нашла такой вот воплощение..Все это разновидность дабл-экспожн..
Получилось не все, много чего делал по своему, но результатом чертовски доволен!)
Хороший урок. Спасибо!
спасиибо
Спасибо за урок и перевод))
спасибо
Не все получилось) Урок очень понравился)
Спасибо, чуть по своему)
Спасибо за урок!